Исправить ошибку Microsoft Word перестал работать в Windows 10
Если вы недавно установили Microsoft Office на свой компьютер с Windows, вы могли столкнуться с проблемами, связанными с Microsoft Word. Некоторое время все работает нормально, пока однажды Microsoft Word внезапно не перестает работать и не отображает сообщение: «Microsoft Word перестал работать».
Это одна из распространенных проблем, о которой сообщают многие пользователи после установки Office Suite и при попытке открыть Word. Это может быть неприятно, особенно если ваша работа основана на MS Word. Но, к счастью, есть несколько способов решить эту проблему. Посмотрим, как.
РЕКЛАМА
Программы для Windows, мобильные приложения, игры - ВСЁ БЕСПЛАТНО, в нашем закрытом телеграмм канале - Подписывайтесь:)
Способ 1: использование быстрого восстановления
Шаг 1: Рабочий стол> нажмите «Пуск»> введите «Панель управления» в поле поиска> нажмите на результат.
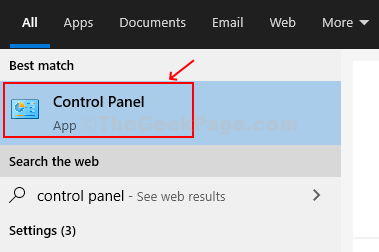
Шаг 2: В окне панели управления> выберите «Просмотр по — категории»> выберите «Программы».
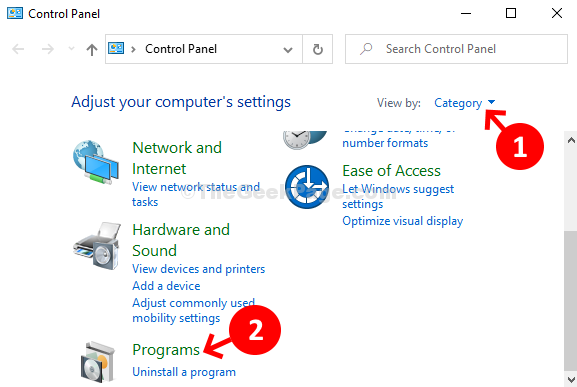
Шаг 3: Окно «Программы»> нажмите «Программы и компоненты».
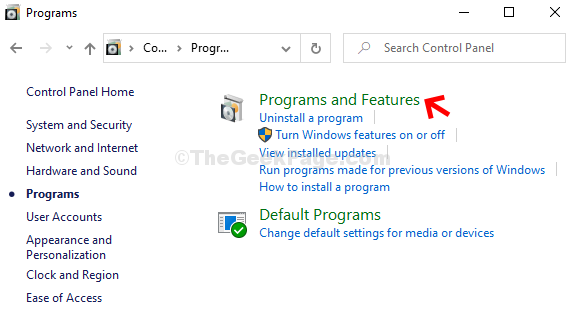
Шаг 4. Выберите пакет Microsoft Office, установленный на вашем ПК > Microsoft Office для дома и учебы 2016 > щелкните правой кнопкой мыши > выберите Изменить.
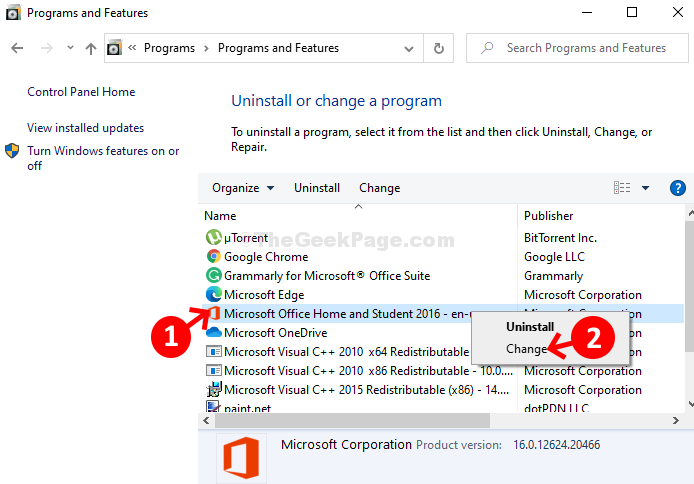
РЕКЛАМА
Шаг 5: Далее> выберите «Быстрое восстановление»> нажмите кнопку «Восстановить».
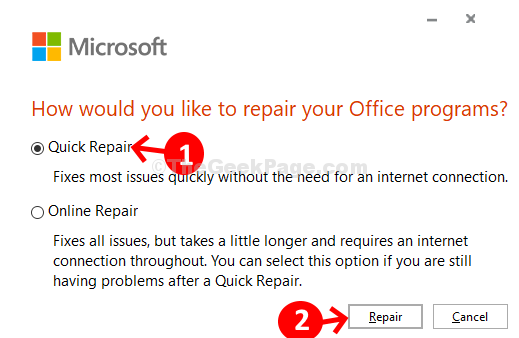
Шаг 6: Далее > снова нажмите «Восстановить».
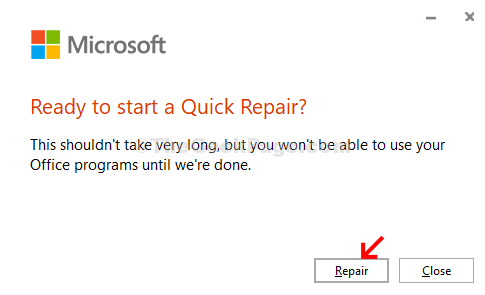
Шаг 7. Далее начинается подготовка программ и компонентов Office. Пусть ремонт завершится.
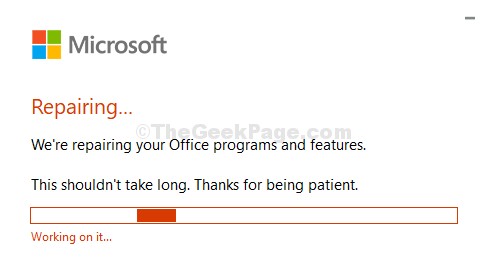
После завершения вы можете закрыть приглашение, и теперь ваш MS Word должен работать нормально. Если проблема не устранена, попробуйте второй способ.
Способ 2: удаление надстроек
Шаг 1: Нажмите клавишу Windows + R > поле «Выполнить» > введите winword.exe /a в поле поиска > нажмите Enter.
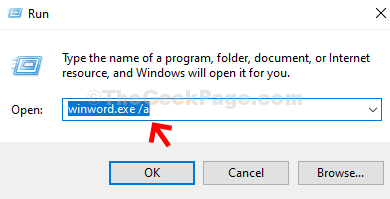
Шаг 2: Мы используем версию Microsoft Word 2016. Нажмите «Параметры» в левом нижнем углу.
РЕКЛАМА
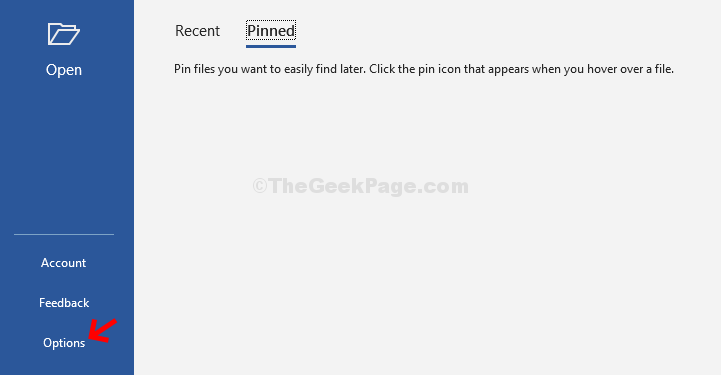
Шаг 3: В окне «Параметры Word»> выберите «Надстройки» в левой части панели> в правой части панели перейдите в «Управление»> оставьте параметр «Надстройки COM» без изменений> нажмите GO.
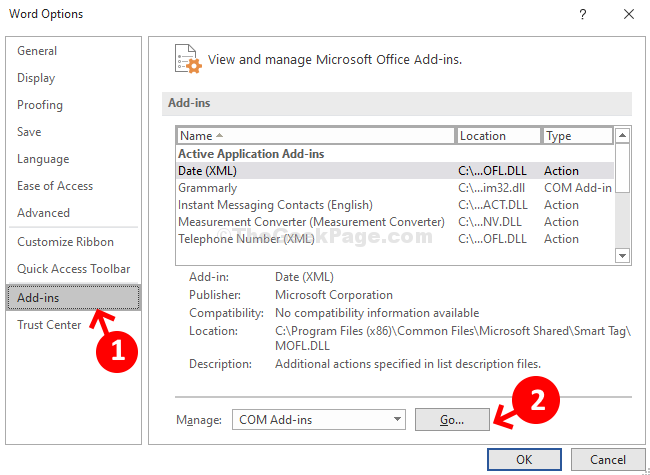
Шаг 4: Окно надстроек COM> снимите все надстройки. Нажмите ОК.
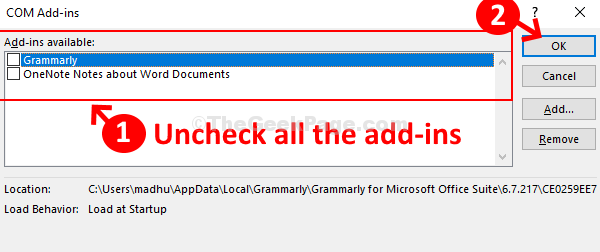
Вот и все! Теперь вы можете использовать свой MS Word, как обычно, однако, если вы все еще не можете его открыть, попробуйте способ 3.
Способ 3: как исправить ошибку «Microsoft Office перестал работать» в Windows 10 с помощью редактора реестра
Шаг 1: Нажмите клавишу Windows + R > поле «Выполнить» > введите Regedit > Редактор реестра.
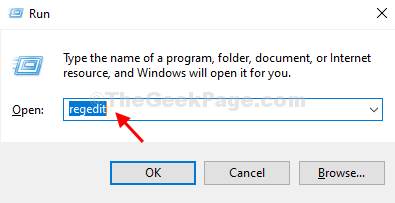
Шаг 2: Окно редактора реестра> перейдите по указанному ниже пути:
HKEY_CURRENT_USER\Software\Microsoft\Office.0\Word\Data
РЕКЛАМА
Теперь в левой части панели > Данные > щелкните правой кнопкой мыши > выберите Удалить, чтобы удалить ключ.
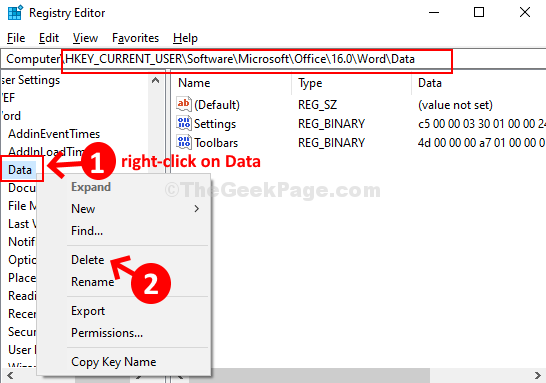
*Примечание: указанный выше путь предназначен для Microsoft Word 16. Просто замените поле версии в пути на другую версию MS Office. Например, для MS Office 10 замените его на 10.0, для версии 14 на 14, 0 и так далее.
Word воссоздаст ключ данных при повторном запуске Word. Итак, перезагрузите компьютер, и теперь ваш MS Word должен работать нормально.
Программы для Windows, мобильные приложения, игры - ВСЁ БЕСПЛАТНО, в нашем закрытом телеграмм канале - Подписывайтесь:)






