Остановить автоматическое открытие Microsoft Edge при запуске ПК с Windows 11
Браузер Microsoft Edge — это лучшее и улучшенное обновление по сравнению с Internet Explorer, выпущенное Microsoft в 2015 году. Если кто-то не использует браузер Microsoft Edge по умолчанию, но он открывается каждый раз, когда вы включаете ноутбук, это может сильно раздражать. Чтобы этого избежать, в этой статье мы предложили 2 различных решения, как предотвратить автоматическое открытие Microsoft Edge на ПК с Windows 11.
Метод 1. Отключите параметр «Автоматически сохранять мои перезапускаемые приложения»
Шаг 1. Откройте приложение «Настройки»
Нажмите клавишу Win на клавиатуре и введите Настройки.
Программы для Windows, мобильные приложения, игры - ВСЁ БЕСПЛАТНО, в нашем закрытом телеграмм канале - Подписывайтесь:)
В результатах поиска щелкните Приложение «Настройки».

Шаг 2. На странице настроек
Нажмите на Учетные записи на левой панели и
Затем выберите параметры входа, как показано ниже.
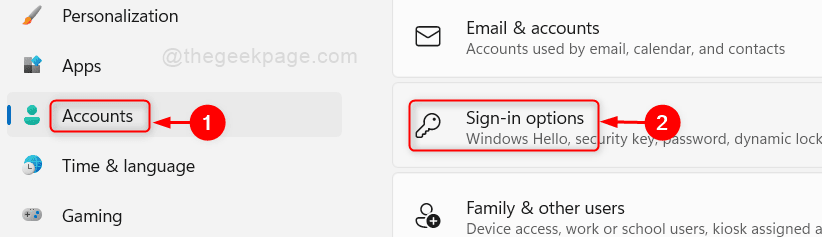
Шаг 3. На странице параметров входа
Нажмите кнопку «Автоматически сохранять мои перезапускаемые приложения» и перезапустить их, когда я снова вхожу в систему, чтобы выключить его, как показано на данном снимке экрана.
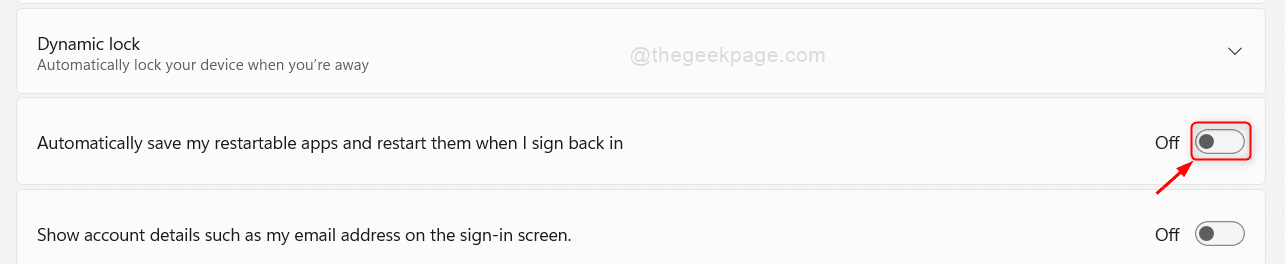
Надеюсь, это решит проблему.
Метод 2 — отключить Windows Spotlight
1 -Поиск настроек экрана блокировки в окне поиска Windows 11.
2 -Теперь нажмите «Настройки экрана блокировки».
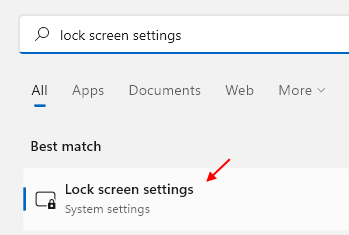
3 — Теперь выберите «Изображение» в раскрывающемся списке «Персонализировать свой экран блокировки».

Метод 3: Использование редактора реестра
ПРИМЕЧАНИЕ. Прежде чем продолжить, сделайте копию реестра, чтобы, если что-то пойдет не так, вы в любой момент могли восстановить его.
Шаг 1. Откройте редактор реестра.
Нажмите одновременно клавиши Win + R на клавиатуре, чтобы открыть диалоговое окно «Выполнить».
Введите regedit в поле «Выполнить».
Нажмите клавишу Enter.
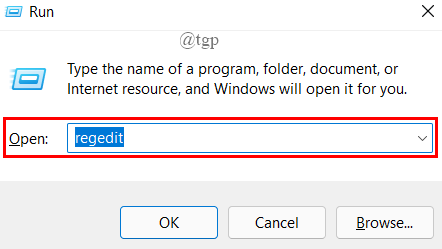
Шаг 2: в редакторе реестра
Скопируйте и вставьте следующий путь в адресную строку и нажмите клавишу Enter.
HKEY_LOCAL_MACHINESOFTWAREPoliciesMicrosoft
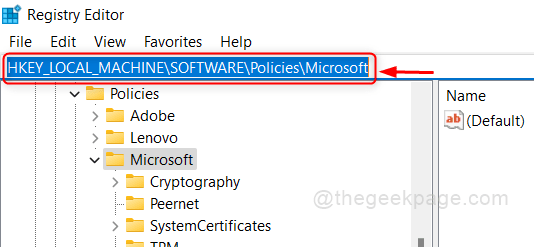
Шаг 3. На левой панели редактора реестра.
Щелкните правой кнопкой мыши Microsoft и выберите «Создать»> «Ключ».
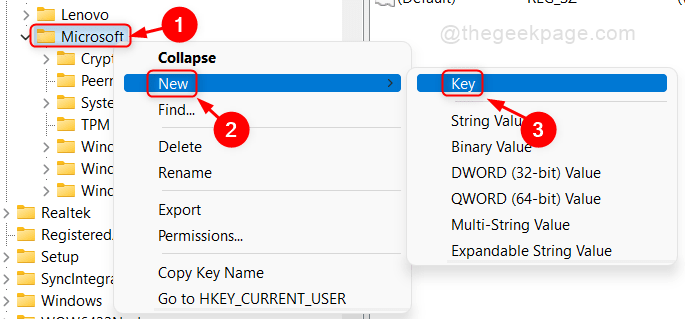
Шаг 4. Измените имя ключа на MicrosoftEdge.
Затем щелкните правой кнопкой мыши MicrosoftEdge и выберите «Создать»> «Ключ».
Повторите это еще раз, чтобы создать еще один ключ в MicrosoftEdge.
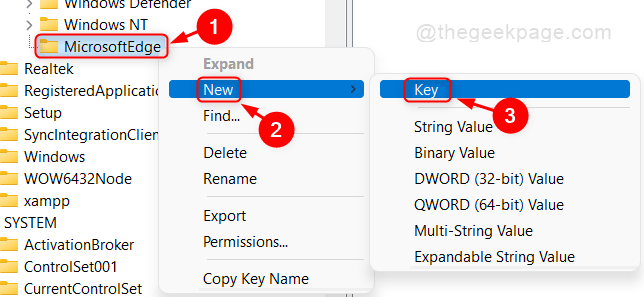
Шаг 4: Теперь в MicrosoftEdge есть два ключа.
Пожалуйста, переименуйте «New Key # 1» в Main и «New Key # 2» в TabPreloader.
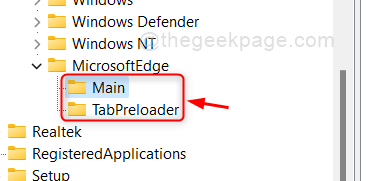
Шаг 5: Далее, щелкните правой кнопкой мыши на главном.
Щелкните Создать> Значение DWORD (32-разрядное) из списка.
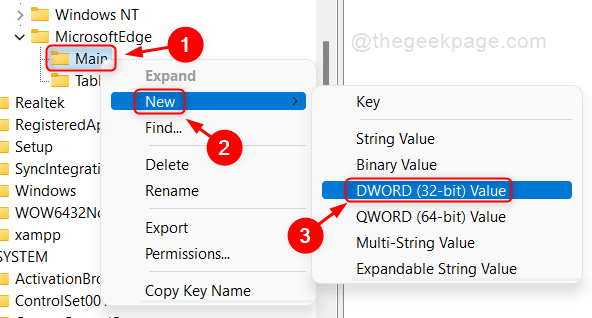
Шаг 6: Затем переименуйте это значение DWORD как AllowPrelaunch.
Дважды щелкните AllowPrelaunch и введите значение 0.
Нажмите ОК, чтобы применить и закрыть.
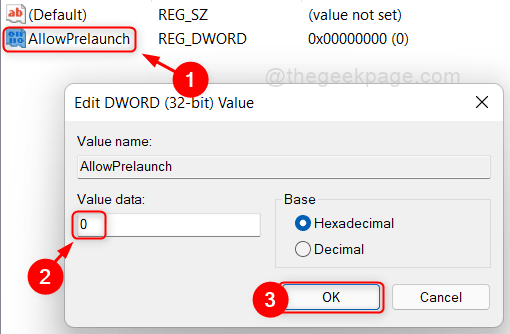
Шаг 7: Щелкните правой кнопкой мыши по клавише TabPreloader в MicrosoftEdge.
Затем перейдите в New> DWORD (32-bit) Value.
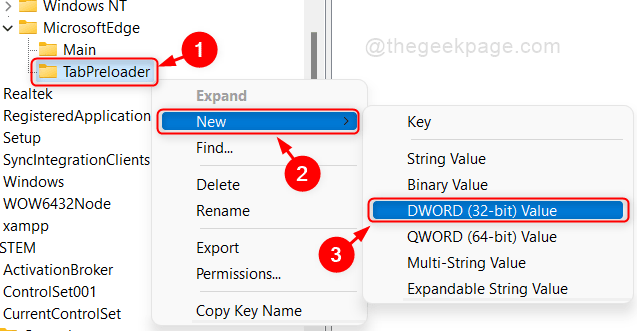
Шаг 8: переименуйте его в AllowTabPreloading.
Дважды щелкните AllowTabPreloading и измените значение на 0.
Нажмите клавишу Enter.
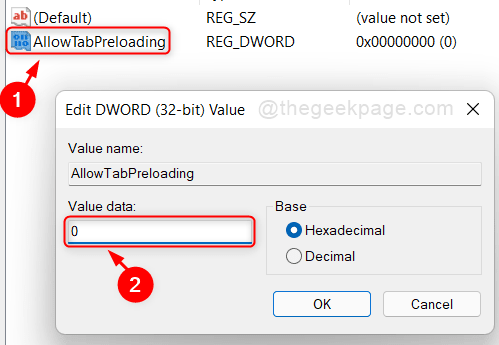
После выполнения этих шагов перезагрузите систему, и браузер Microsoft Edge не будет отображаться во время запуска системы.
Метод 4: отключить Edge в диспетчере задач
1 — Одновременное нажатие клавиш CTRL + SHIFT + Esc открывает диспетчер задач.
2 — Теперь перейдите на вкладку запуска.
3 — Найдите Microsoft Edge, щелкните правой кнопкой мыши и выберите «Отключить».
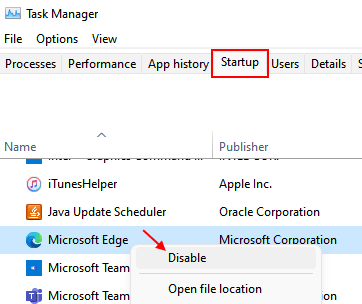
Метод 5: настройка параметров в Microsoft Edge
1 — Откройте Microsoft Edge.
2 — Перейдите на край: // настройки / startHomeNTP
3 — Теперь отключите предварительную загрузку страницы новой вкладки для более быстрой работы
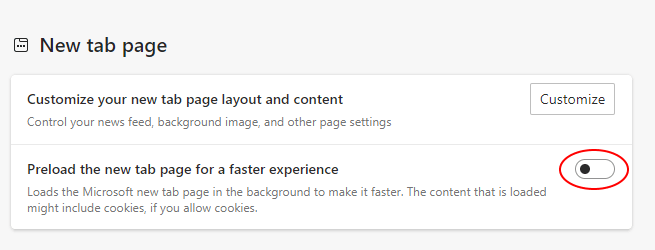
Это все, ребята.
Надеюсь, эта статья решила вашу проблему и была информативной.
Пожалуйста, оставьте нам комментарии ниже по любым вопросам.
Спасибо за чтение!
Программы для Windows, мобильные приложения, игры - ВСЁ БЕСПЛАТНО, в нашем закрытом телеграмм канале - Подписывайтесь:)