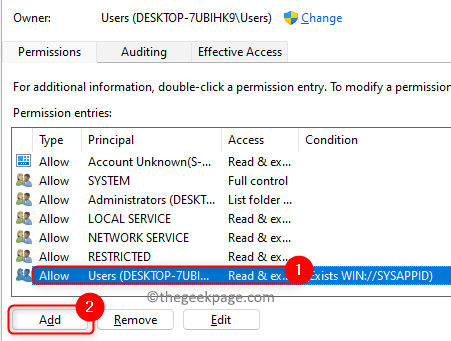Исправлено — PDF-файл печатается очень медленно
Всякий раз, когда вы печатаете большой pdf-файл (который содержит либо много страниц, либо огромное количество графических работ), вы можете заметить медлительность процесса печати. Если вы хотите ускорить процесс печати, просто следуйте этим исправлениям, и вы заметите значительное увеличение скорости печати.
Первоначальные обходные пути —
РЕКЛАМА
Программы для Windows, мобильные приложения, игры - ВСЁ БЕСПЛАТНО, в нашем закрытом телеграмм канале - Подписывайтесь:)
1. Эта проблема может быть вызвана большим количеством файлов в очереди печати. Откройте настройки принтера, а затем отмените все ожидающие задания на печать.
2. Перезагрузите принтер и компьютер. Теперь попробуйте и проверьте скорость печати.
В противном случае попробуйте эти исправления на своем компьютере.
Fix-1 Распечатайте файл как изображение-
Вы можете распечатать файл как изображение и позволить принтеру решить, какие цвета использовать. Это значительно увеличит скорость печати.
1. Откройте файл PDF в Adobe Acrobat Reader.
2. В Adobe Acrobat Reader нажмите «Файл» в строке меню, а затем нажмите «Печать».
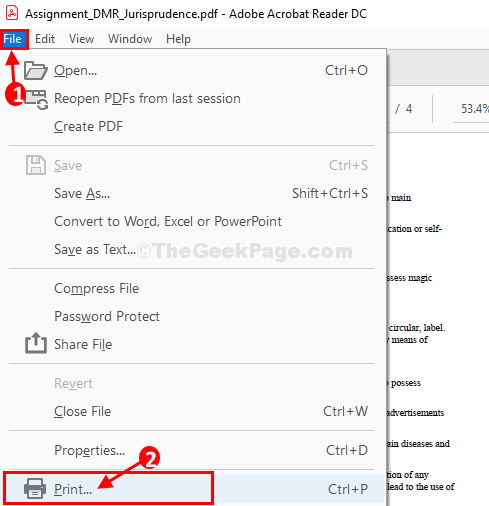
3. В Распечатать в окне настроек нажмите «Дополнительно».
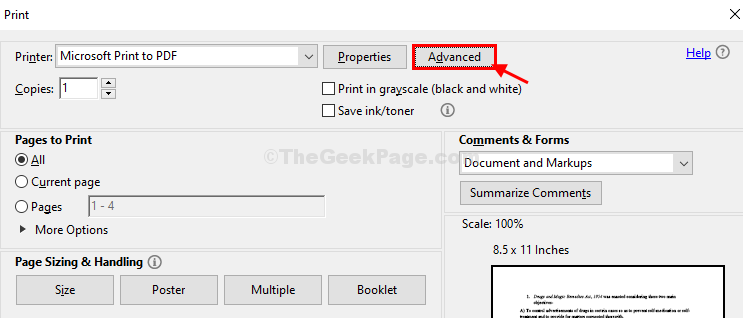
4. Когда Расширенная настройка печати окно открывается, чек об оплате опция «Разрешить принтеру определять цвета».
5. Тогда вам нужно чек об оплате опция «Печать как изображение».
6. Наконец, нажмите «ОК», чтобы сохранить эти настройки печати.
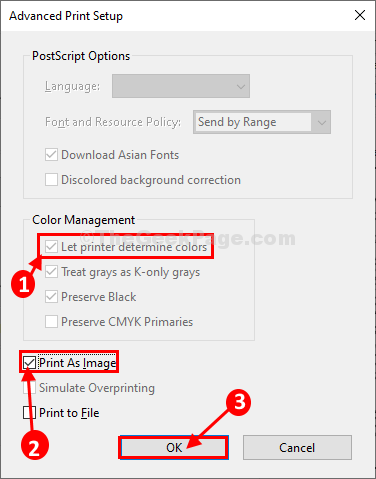
7. Возвращаясь к Настройки печати нажмите «Печать», чтобы распечатать PDF-файл.
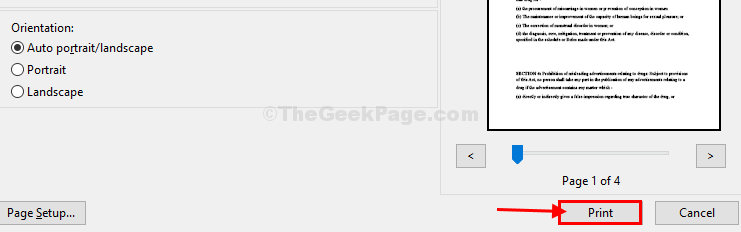
Вы заметите определенное увеличение скорости процесса печати.
Способ 2. Очистить очередь печати из проводника.
Ручная очистка файлов печати из Диспетчер очереди печати файл папки может помочь вам
1. Нажмите клавишу Windows + R, чтобы запустить «Выполнить».
2. Сначала введите «services.msc». После этого нужно нажать на «ОК».
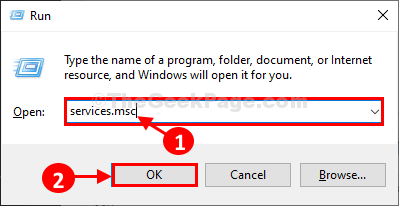
3. В Услуги найдите в списке служб службу «Диспетчер очереди печати».
4. Когда вы сможете увидеть службу, щелкните правой кнопкой мыши в службе «Диспетчер очереди печати» и нажмите «Стоп», чтобы остановить Диспетчер очереди печати оказание услуг.
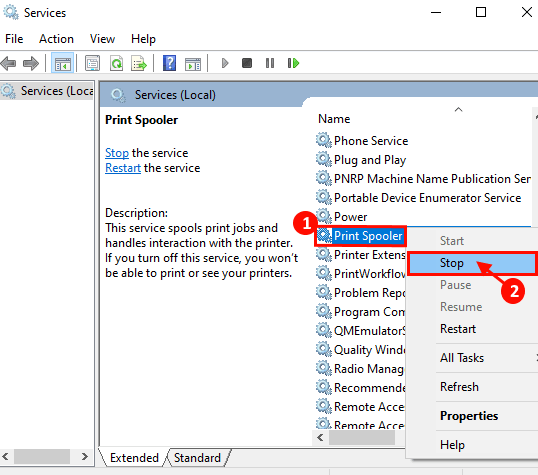
Свести к минимуму Услуги окно.
5. Открыть Проводник на вашем устройстве.
6. Перейдите к этому месту в Проводник–
C:\Windows\System32\spool\PRINTERS

ПРИМЕЧАНИЕ-
Если вам отказано в доступе с сообщением «В настоящее время у вас нет разрешения на доступ к этой папке», просто нажмите «Продолжить», чтобы предоставить доступ.
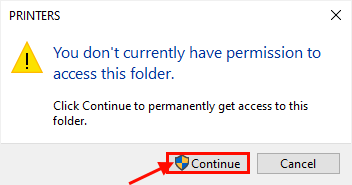
7. Теперь выберите все файлы в принтер папку, а затем нажмите ‘Удалить’ с клавиатуры, чтобы очистить папку.
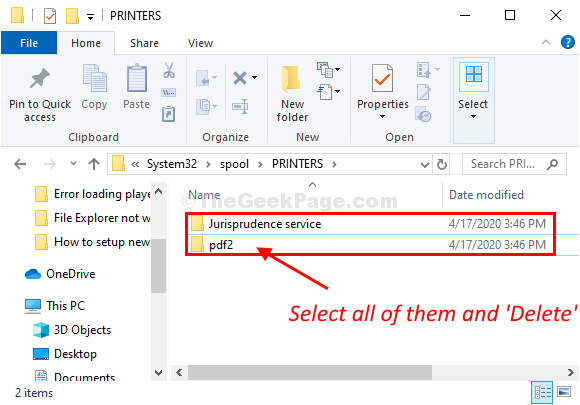
Закрывать Проводник окно.
Максимизировать Услуги окно.
8. Теперь снова найдите службу «Диспетчер очереди печати».
9. Как только вы найдете сервис, Щелкните правой кнопкой мыши на нем, а затем нажмите «Пуск», чтобы снова запустить Диспетчер очереди печати оказание услуг.
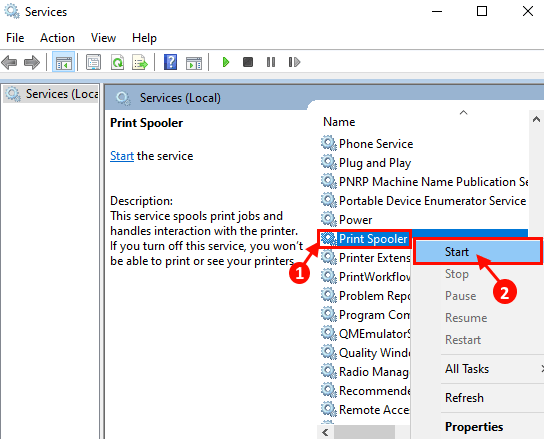
Закрывать Услуги окно на вашем компьютере.
Теперь попробуйте распечатать файл PDF на своем компьютере. Ваша проблема будет решена.
Программы для Windows, мобильные приложения, игры - ВСЁ БЕСПЛАТНО, в нашем закрытом телеграмм канале - Подписывайтесь:)