4 лучших способа конвертировать файлы PNG в JPEG
В наши дни существует так много форматов файлов изображений, что рано или поздно вам придется их изучить. как конвертировать ваши изображения к тому или иному. Тем не менее, вы можете конвертировать PNG в JPEG всего за несколько кликов. Все современные конвертеры способны преобразовать ваши изображения из PNG в JPEG. Вы можете использовать предустановленное программное обеспечение для преобразования на своем устройстве или выбрать онлайн-конвертер и сделать это через веб-браузер.
Эта статья покажет вам лучшие способы преобразования файлов PNG в JPEG на разных устройствах. И если вы также имеете дело с изображениями BMP, ознакомьтесь с нашим руководством о том, как конвертировать BMP в JPG.
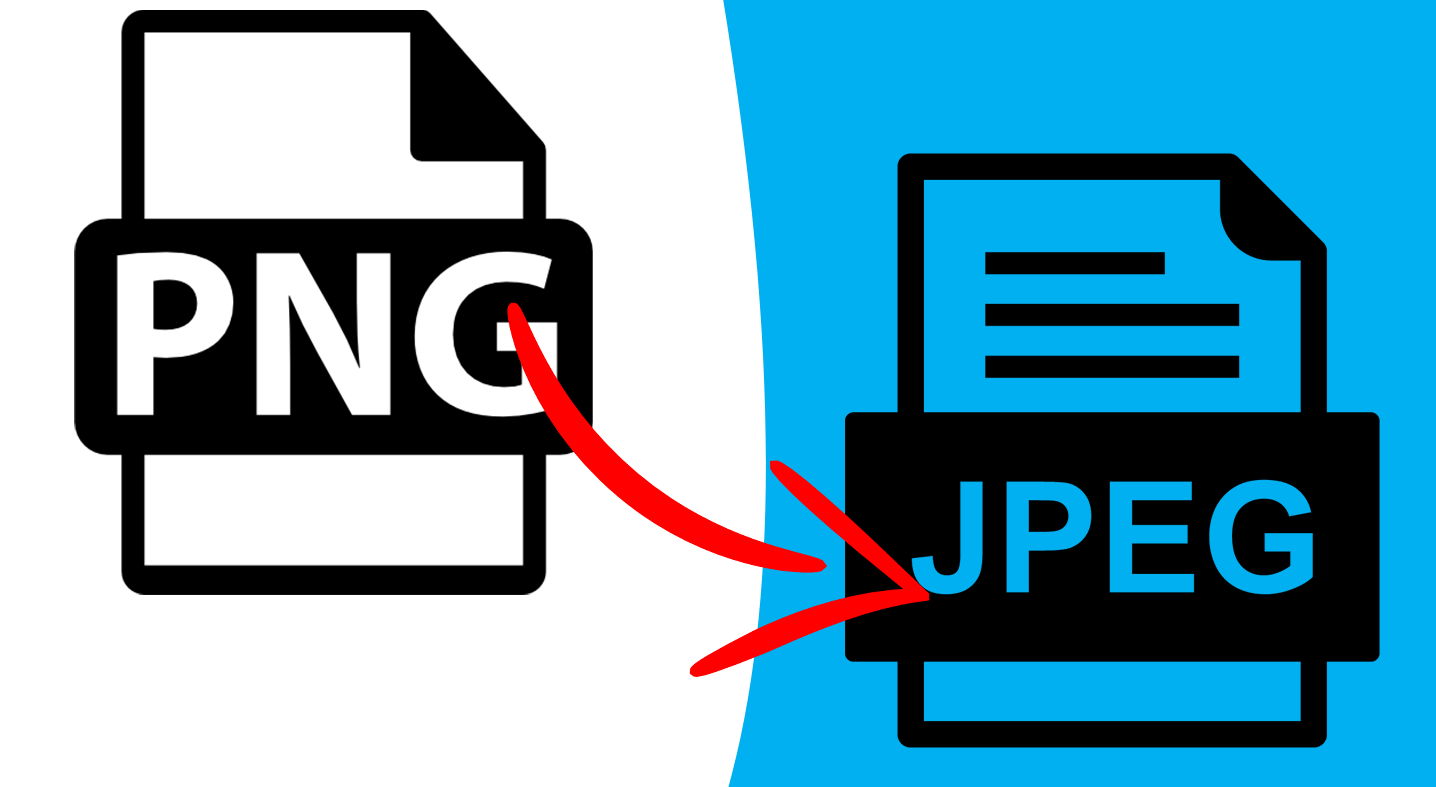
В чем разница между PNG и JPEG?
Прежде всего, давайте обсудим различия между этими двумя форматами файлов изображений и почему вы можете захотеть преобразовать свои изображения. Также обязательно ознакомьтесь с нашей статьей о разнице между HEIC и JPG. Это поможет вам лучше понять форматы файлов изображений.
Программы для Windows, мобильные приложения, игры - ВСЁ БЕСПЛАТНО, в нашем закрытом телеграмм канале - Подписывайтесь:)
Что касается качества изображения, то между PNG и JPEG нет заметной разницы. Оба используют 16 миллионов или более цветовых данных для создания высококачественных изображений. Оба они также являются растровыми форматами, что означает, что они представляют собой двумерные изображения, представленные в виде прямоугольных матриц пикселей. Однако каждый формат изображения имеет преимущество перед другим, и в определенных ситуациях вам придется использовать PNG вместо JPEG или наоборот. Например, некоторые платформы позволяют загружать только файлы JPEG.
Вот несколько основных отличий:
- PNG поддерживает прозрачность, а JPEG — нет (хотя JPEG2000 поддерживает).
- PNG поддерживает алгоритм сжатия без потерь DEFLATE, а JPEG поддерживает сжатие с потерями на основе DCT.
- JPEG содержит меньше данных и меньше по размеру.
- У них совсем другая степень сжатия.
- Оба они поддерживают хранение метаданных, но в разных форматах.
Другими словами, PNG лучше всего использовать в качестве изображений веб-сайтов, графики, логотипов и штриховых рисунков из-за прозрачности. Их любят графические дизайнеры. С другой стороны, JPEG идеально подходит для хранения естественных, реалистичных и детализированных фотографий. Однако файлы JPEG также можно использовать на веб-сайтах в качестве эскизов и изображений для предварительного просмотра.
1. Как конвертировать PNG в JPEG в Windows
Преобразование PNG в JPEG на устройствах с ОС Windows очень просто. Вам не нужно устанавливать какие-либо сторонние программы, потому что достаточно инструмента Microsoft Paint. Он может конвертировать изображения PNG в любое популярное расширение файла изображения, такое как JPEG, BMP или TIFF. Вы также можете использовать Paint, чтобы добавить текст к изображению, повернуть его, изменить его размер, изменить его DPI или создать файлы GIF.
Выполните следующие действия, чтобы преобразовать файлы с помощью Paint:
- Щелкните правой кнопкой мыши файл PNG, который вы хотите преобразовать, и выберите «Редактировать» во всплывающем меню. Изображение будет открыто в MS Paint автоматически.
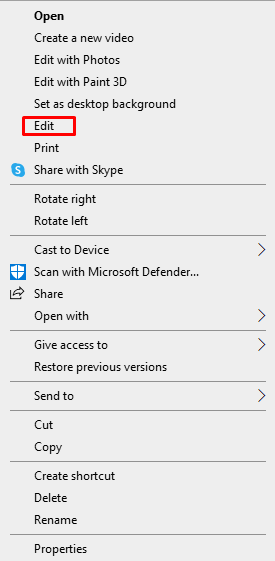
- В строке меню нажмите «Файл».
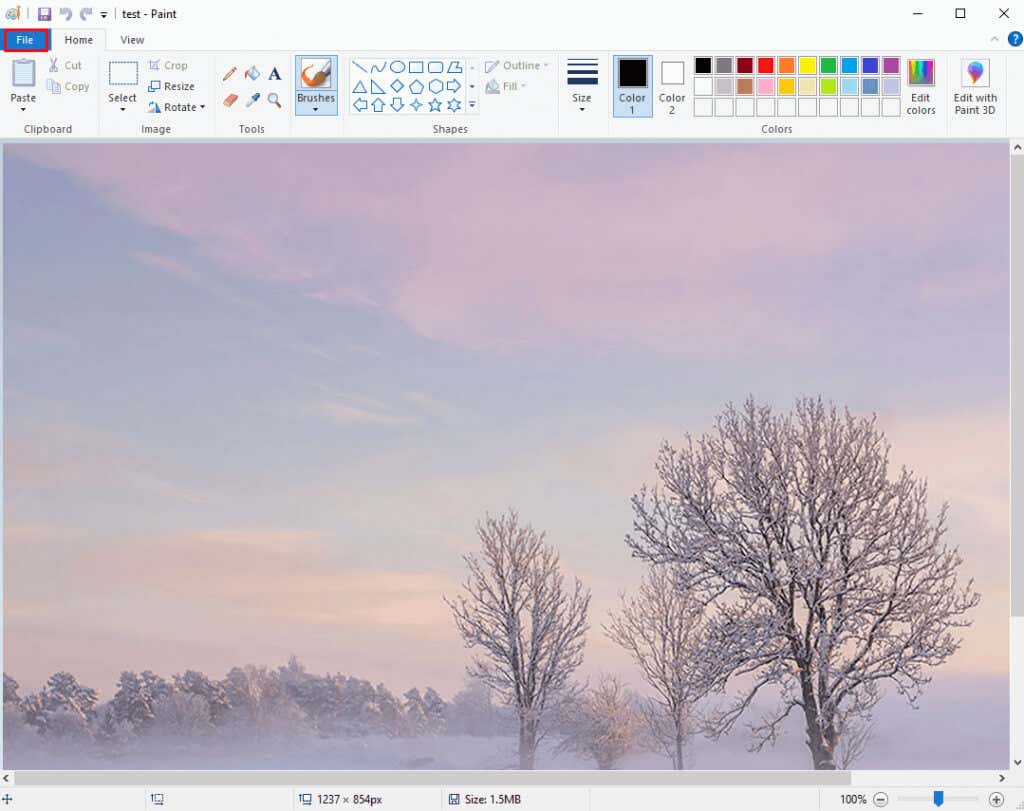
- Выберите «Сохранить как» во всплывающем меню.
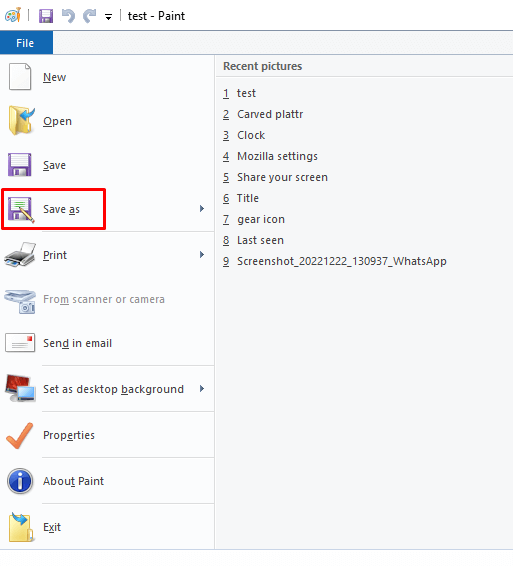
- Выберите изображение JPEG в боковом меню.
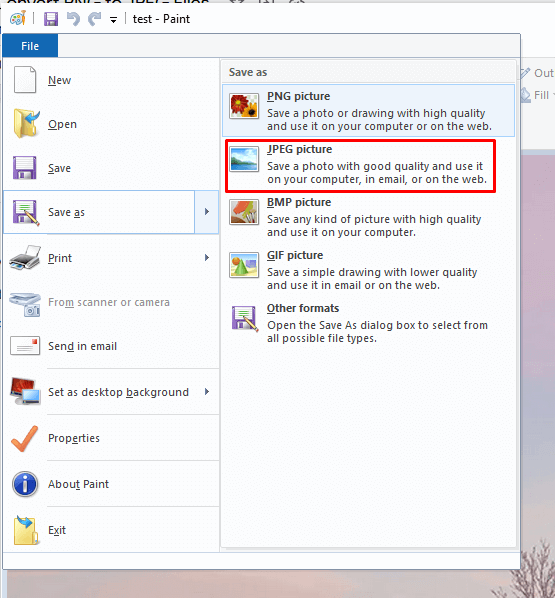
- Выберите папку, в которой вы сохраните преобразованное изображение. Переименуйте его, если хотите, и нажмите кнопку Сохранить.
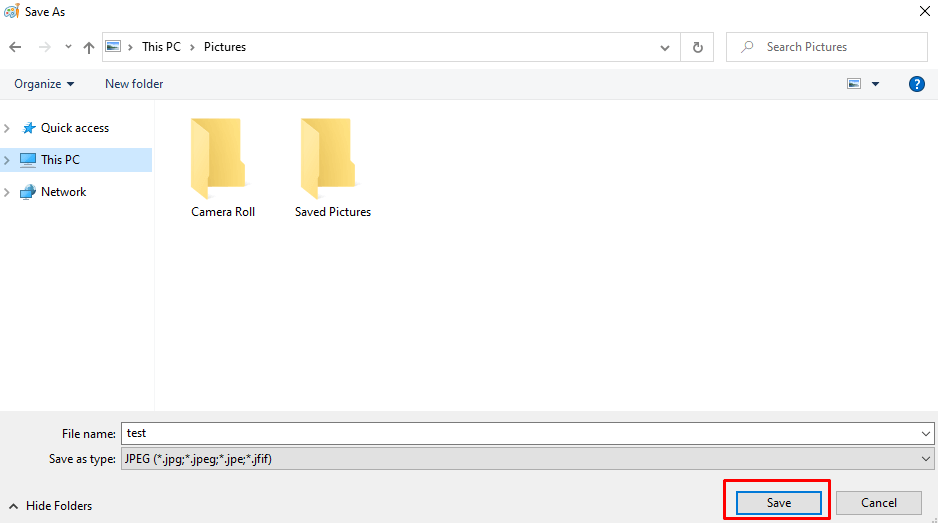
2. Как конвертировать PNG в JPEG на Mac
Если вы являетесь пользователем Mac OS, вы можете выбрать одно из нескольких приложений для преобразования PNG в файл изображения JPG. Но проще всего использовать Preview. Вот как:
- Дважды щелкните файл изображения PNG, который вы хотите преобразовать, и он автоматически откроется в режиме предварительного просмотра.
- Выберите «Файл» в строке меню. А затем выберите Экспорт…
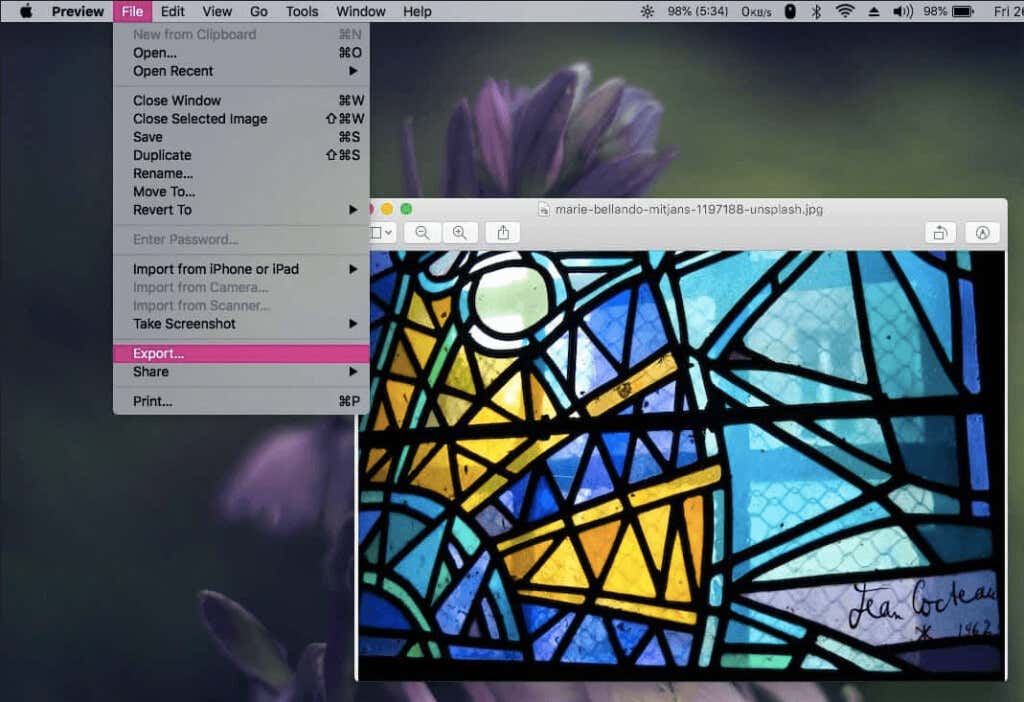
- Когда появится новое диалоговое окно, в разделе «Формат» выберите «JPEG» в раскрывающемся меню. Измените имя файла и установите папку назначения. Нажмите кнопку Сохранить.
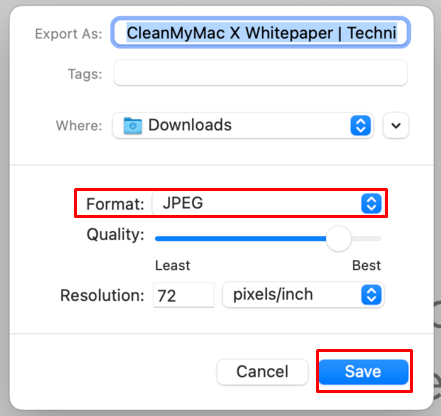
3. Использование стороннего программного обеспечения для преобразования
Хотя встроенные приложения — это самый простой способ конвертировать PNG в JPEG как на Windows, так и на Mac, вы также можете использовать сторонние программы, особенно если вы уже используете их для редактирования изображений. Adobe Photoshop и GIMP являются наиболее распространенными инструментами, используемыми редакторами изображений, и они также отлично подходят для преобразования файлов.
Если вы не хотите вкладывать средства или устанавливать новое программное обеспечение на свой компьютер, вы всегда можете воспользоваться одним из множества онлайн-конвертеров изображений. Откройте веб-браузер и найдите бесплатные онлайн-конвертеры изображений. Есть много вариантов, но одними из самых популярных являются Convertio, Cloudconvert, png2jpg и image.online-convert.
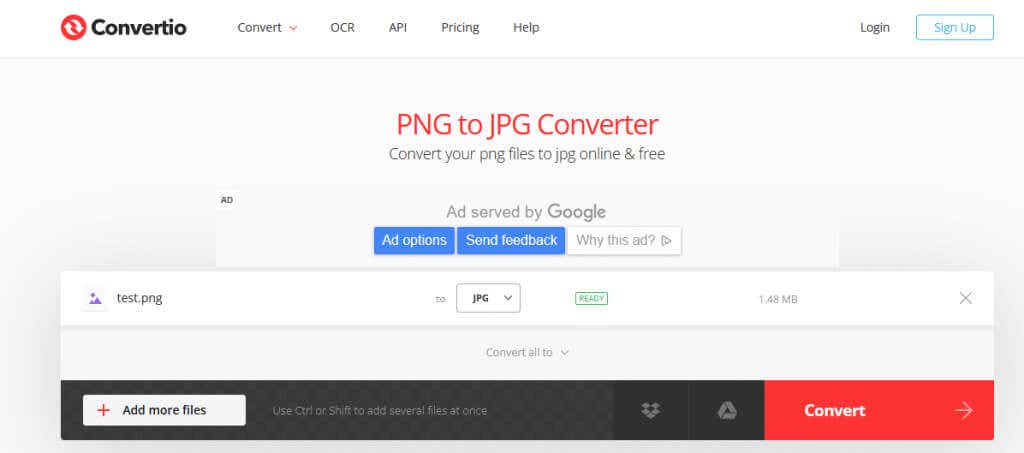
Онлайн-конвертеры просты в использовании. Просто перетащите файл изображения PNG или выберите один из файлов, при необходимости установите PNG в JPEG и нажмите кнопку «Преобразовать».
Онлайн-инструменту потребуется некоторое время, чтобы закончить работу с вашим изображением. После завершения преобразования вы можете скачать файл. Обратите внимание, что некоторые онлайн-конвертеры также позволяют конвертировать изображения в пакетном режиме.
4. Как конвертировать PNG в JPEG на Android и iOS
Если вы хотите преобразовать изображение из PNG в JPEG с помощью устройства Android, iPhone или iPad, вам необходимо загрузить редактор изображений или приложение для преобразования изображений из Google Play Store или Apple App Store. Самые популярные из них — Snapseed, Photoshop Express и Lightroom. Все они являются отличным выбором не только для преобразования файлов, но и для редактирования фотографий. Но если вы хотите преобразовать пакет фотографий, вам понадобится пакетный конвертер изображений. Это приложение может обрабатывать несколько изображений одновременно.
Вот как конвертировать PNG в JPEG с помощью приложения Lightroom:
- Откройте изображение в формате PNG в приложении Lightroom и перейдите к значку «Поделиться».

- Выберите «Экспортировать как…» во всплывающем меню.
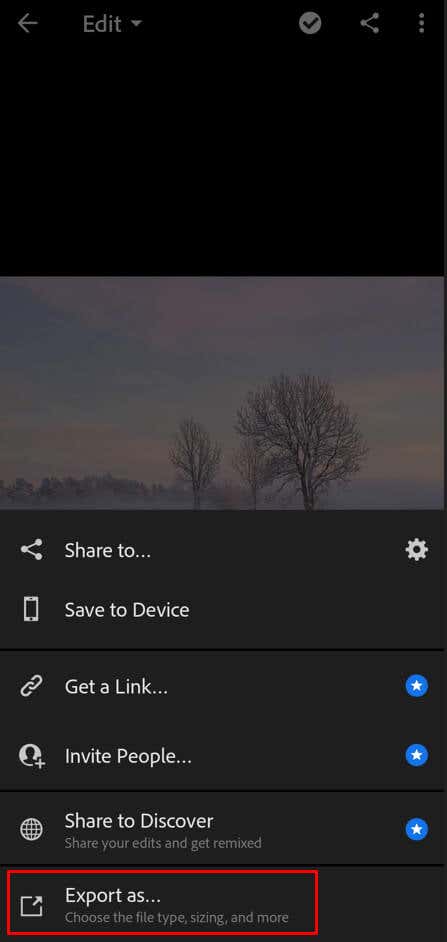
- Выберите тип файла JPG и при необходимости измените другие настройки. Вы можете переименовать фотографию в разделе «Дополнительные параметры». Когда вы закончите, нажмите на галочку в правом верхнем углу экрана.
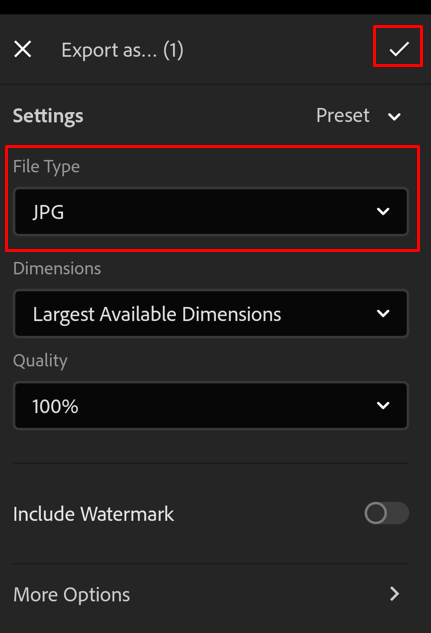
- Когда экспорт завершится, подтвердите, нажав кнопку OK.
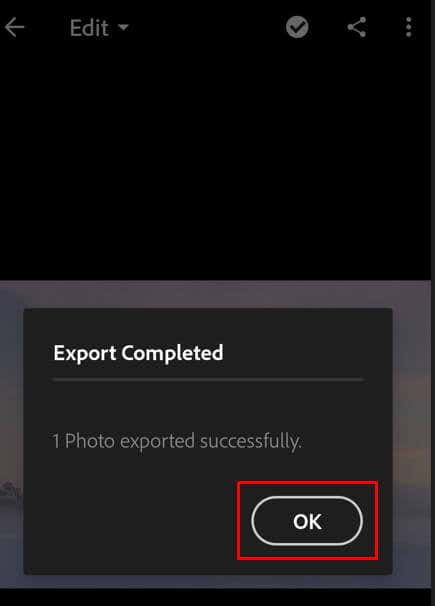
Вот и все! Надеюсь, это руководство помогло вам показать, как конвертировать файлы PNG в JPEG. Как уже говорилось, есть несколько различных способов сделать это, и выбранный вами метод, вероятно, будет зависеть от того, какое у вас устройство и к какому программному обеспечению у вас есть доступ. Если у вас есть какие-либо вопросы или мы что-то упустили, не стесняйтесь обращаться в комментариях ниже, и мы сделаем все возможное, чтобы помочь вам.
Программы для Windows, мобильные приложения, игры - ВСЁ БЕСПЛАТНО, в нашем закрытом телеграмм канале - Подписывайтесь:)