4 способа конвертировать видео YouTube в текст или расшифровку
Независимо от того, загружаете ли вы видео на YouTube впервые или уже имеете канал, заполненный видео, вы можете рассмотреть возможность преобразования этих видео на YouTube в текст. Почему? Что ж, есть несколько причин, по которым создатели могут захотеть это сделать.
Например, вы можете перепрофилировать свой видеоконтент YouTube и использовать его в своем блоге. Если вы создаете игровое видео для своего игрового канала на YouTube, субтитры могут помочь вашим зрителям понять смысл комментариев, которые иногда могут быть скрыты фоновым шумом.
Стенограммы и субтитры также повышают доступность вашего видео для людей с ограниченными возможностями и помогают пользователям, столкнувшимся с проблемами при воспроизведении звука на YouTube. Кроме того, субтитры могут помочь зрителям улучшить впечатление от вашего видео, даже если у них нет инвалидности.

Программы для Windows, мобильные приложения, игры - ВСЁ БЕСПЛАТНО, в нашем закрытом телеграмм канале - Подписывайтесь:)
Хорошо, что конвертировать видео с YouTube в текст не очень сложно. Существует четыре способа преобразования видео YouTube в текст или расшифровку.
1. Преобразование видео YouTube в текст с помощью встроенного инструмента транскрипции
У YouTube есть встроенный инструмент для преобразования видео YouTube в текст. Это бесплатно и встроено прямо в интерфейс, поэтому вполне логично, что это вариант, который вы хотели бы использовать в большинстве случаев.
YouTube генерирует субтитры, используя свою технологию распознавания речи, и вы также можете извлечь стенограмму после создания субтитров. Однако точность может немного отличаться, поэтому вам может потребоваться внести некоторые изменения в текст.
- Войдите в свою учетную запись YouTube и перейдите в YouTube Studio. Выберите Субтитры на левой боковой панели.
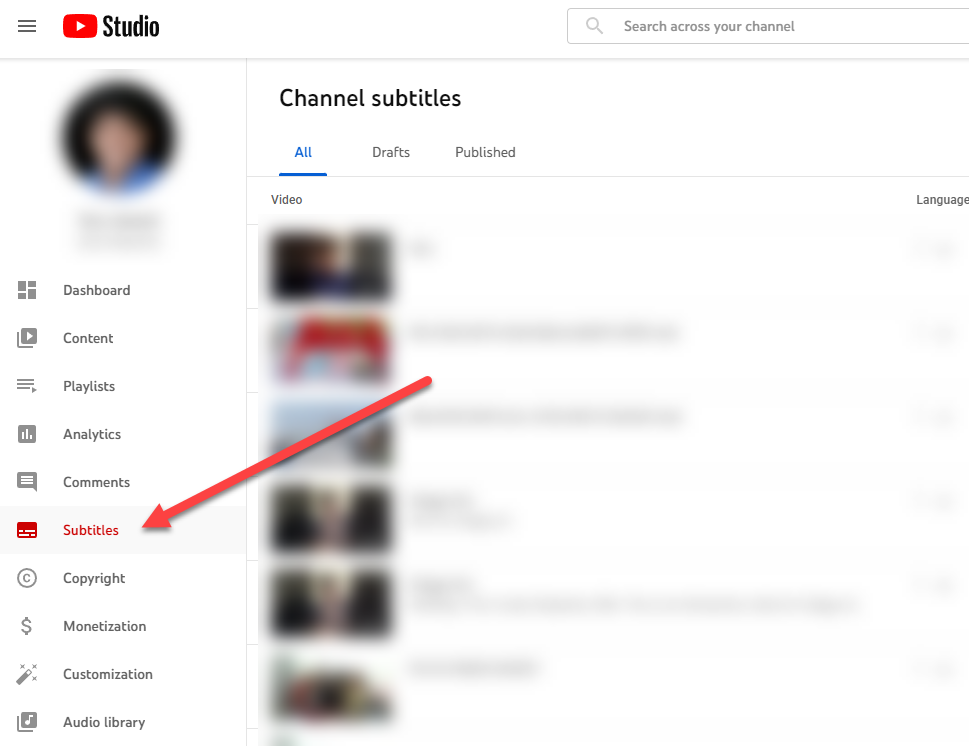
- Выберите видео, которое вы хотите преобразовать в текст. На следующем экране выберите язык и нажмите «Подтвердить».
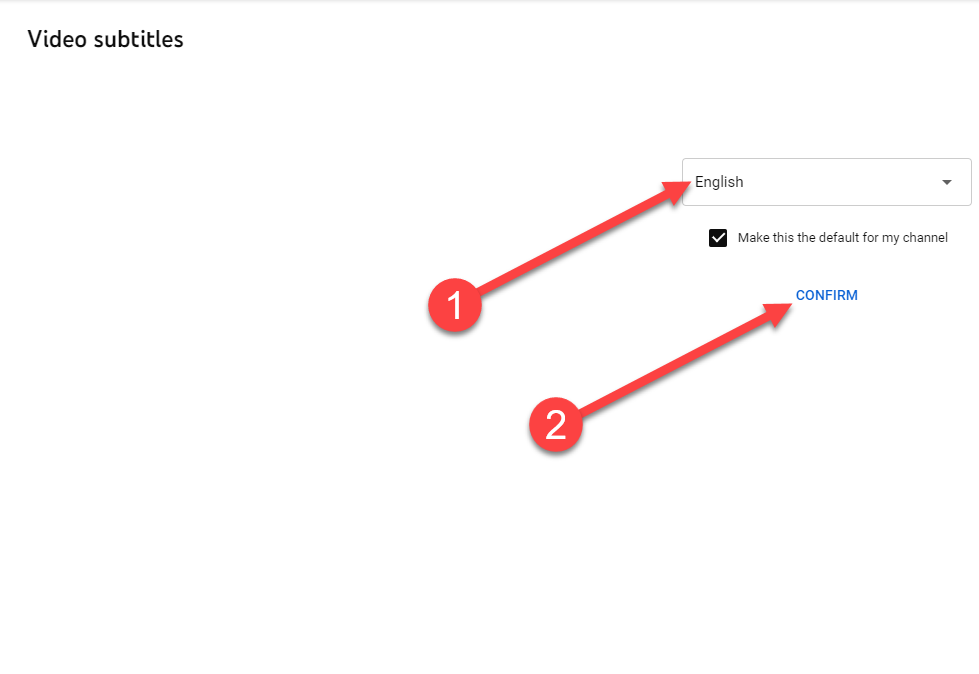
- Вы увидите, что YouTube автоматически создаст для вас стенограмму, которую вы сможете отредактировать на следующем экране. Чтобы отредактировать текст, выберите ДУБЛИРОВАТЬ И ИЗМЕНИТЬ.
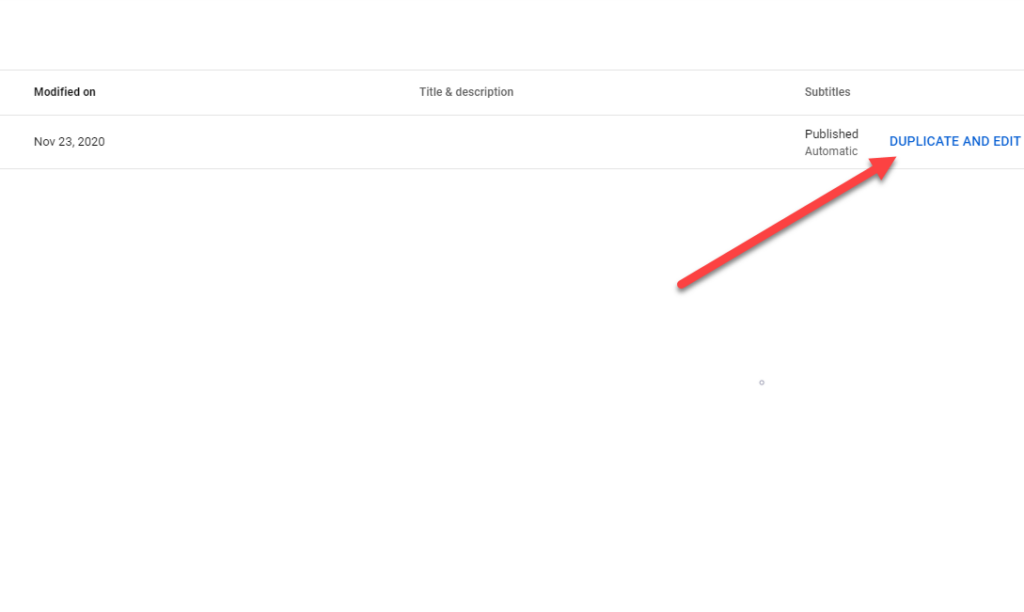
- Откроется диалоговое окно, в котором вы сможете редактировать транскрипцию. Когда вы закончите редактирование, нажмите кнопку ПУБЛИКАЦИЯ.
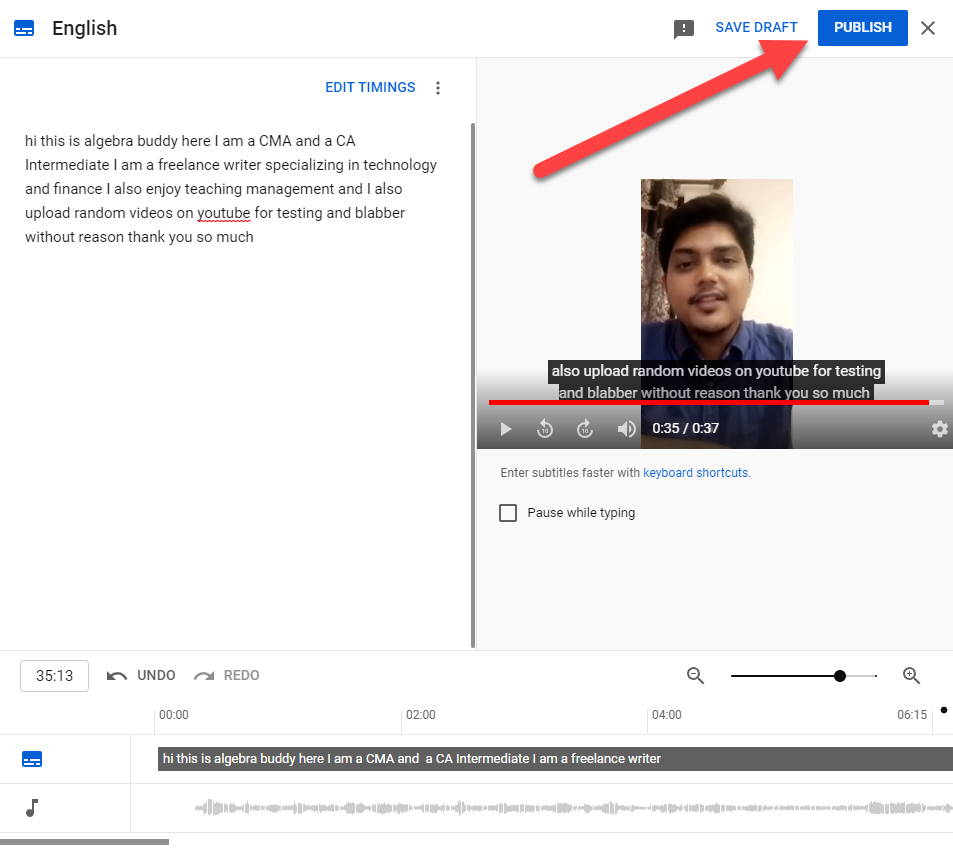
Обратите внимание, что в тексте отсутствуют знаки препинания. Слова также все в нижнем регистре. Вам нужно будет исправить пунктуацию и заглавные буквы вручную.
Вы также можете просмотреть стенограмму после ее публикации на странице видео. Перейдите на страницу видео и выберите многоточие внизу видео. Выберите «Открыть стенограмму», и вы увидите стенограмму справа от видео.
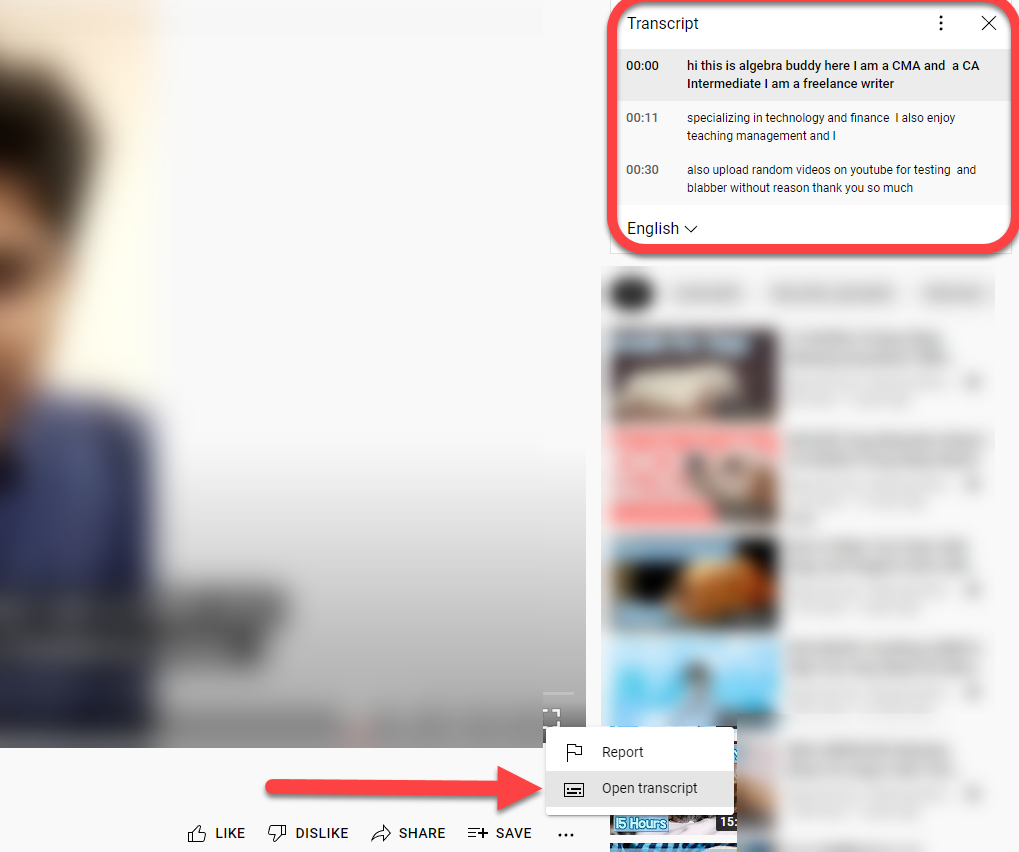
Всегда полезно быстро проверить грамматику расшифровок, созданных YouTube, потому что они почти всегда нуждаются в исправлении. Если YouTube не удалось создать субтитры для определенного видео, вероятно, это связано с плохим качеством звука или языком, не поддерживаемым YouTube.
2. Преобразование видео YouTube в текст с помощью сторонних инструментов транскрипции
Инструменты автоматической транскрипции — один из самых быстрых и эффективных способов преобразования видео YouTube в текст. Вы можете использовать их для расшифровки практически всего, от видео до аудиоконтента, такого как подкасты.
Однако есть только одно предостережение. Большинство приличных инструментов транскрипции стоят денег. Они либо взимают ежемесячную или годовую абонентскую плату, либо взимают поминутную или почасовую ставку.
Если вы хотите опробовать один из этих инструментов, прежде чем вложить средства в подписку, вы можете использовать те, которые предлагают пробную версию. Например, вы можете попробовать Теми. Он позволяет бесплатно транскрибировать аудио продолжительностью до 45 минут.
- Перейти к сайт Теми и выберите кнопку Выбрать аудио/видео файл.
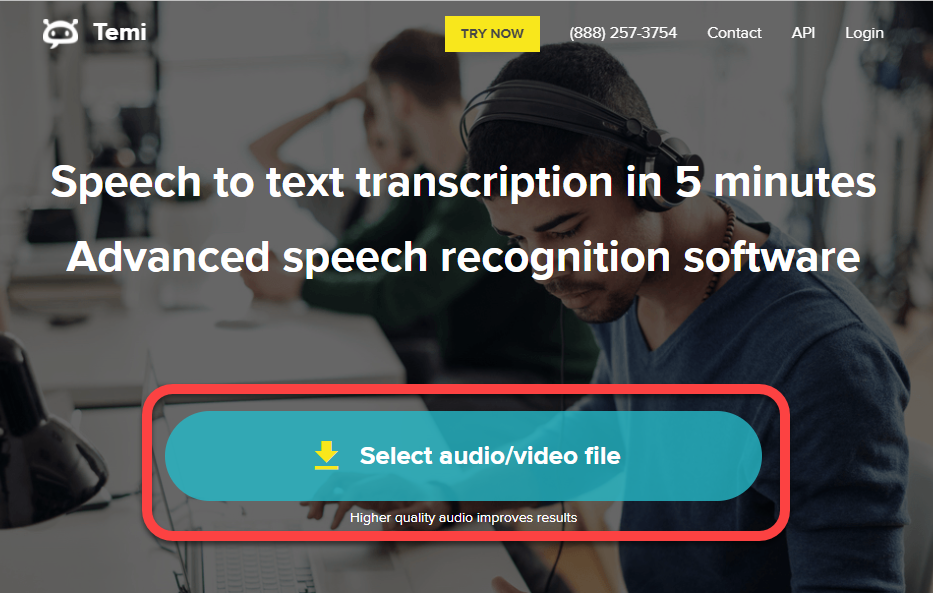
- Позвольте Temi обработать ваш файл. Это может занять некоторое время в зависимости от длины загруженного вами файла.
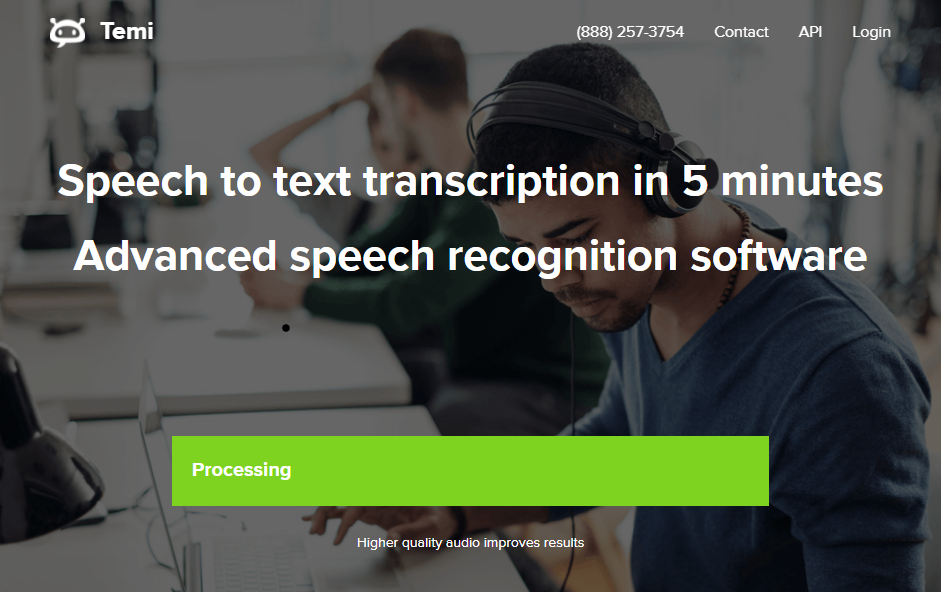
- После завершения обработки Temi запросит ваш адрес электронной почты. Стенограмма будет отправлена вам по электронной почте.
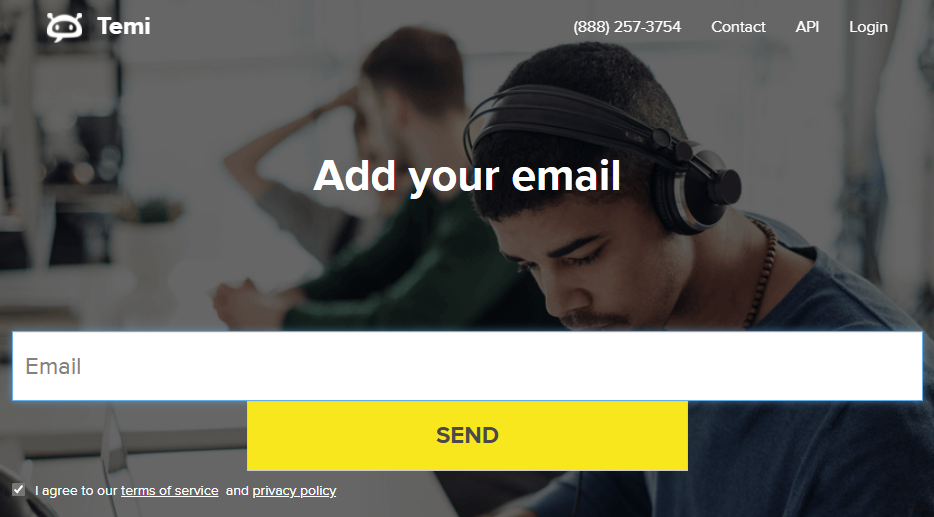
Преимущество использования хорошего инструмента преобразования видео в текст заключается в точности. Они могут транскрибировать видео с четким голосом и практически без фонового шума с точностью примерно 90% (а в некоторых случаях и выше).
3. Конвертируйте видео с YouTube в текст с помощью видеоредакторов
Когда вы используете видеоредактор для полировки вашего видео на YouTube, возможно, в редакторе также есть инструмент транскрипции. Конечно, не каждый видеоредактор имеет функцию преобразования видео в текст. Но вы всегда можете использовать редактор просто конвертировать видео с YouTube в текст или сделать немного больше, если хотите.
Например, у VEED есть инструмент для преобразования видео в текст, который позволяет создавать транскрипции для ваших видео на YouTube.
- Перейти к Страница преобразования видео в текст VEED и нажмите кнопку «Выбрать видео».
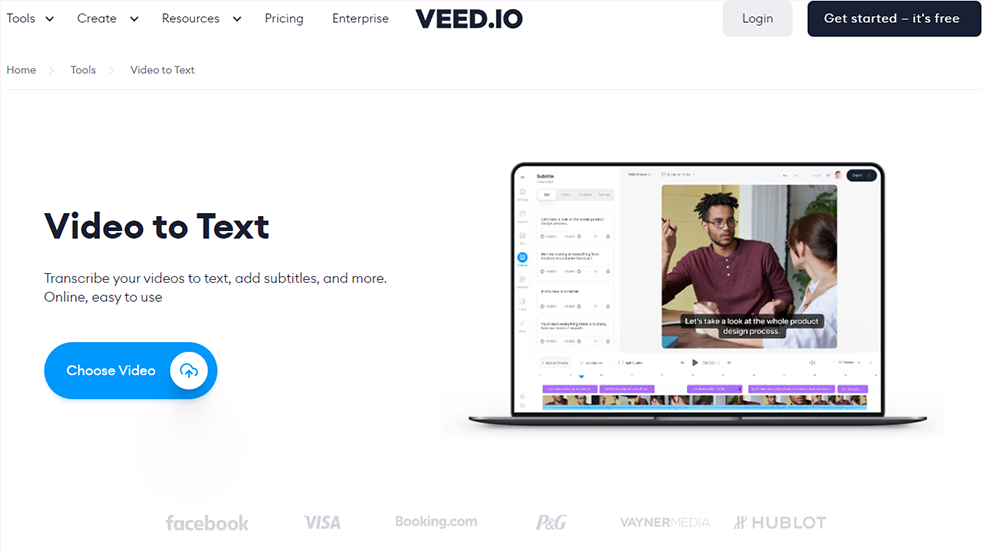
- Введите ссылку на свое видео на YouTube в нижнее поле диалогового окна и выберите значок страницы в правом конце поля.
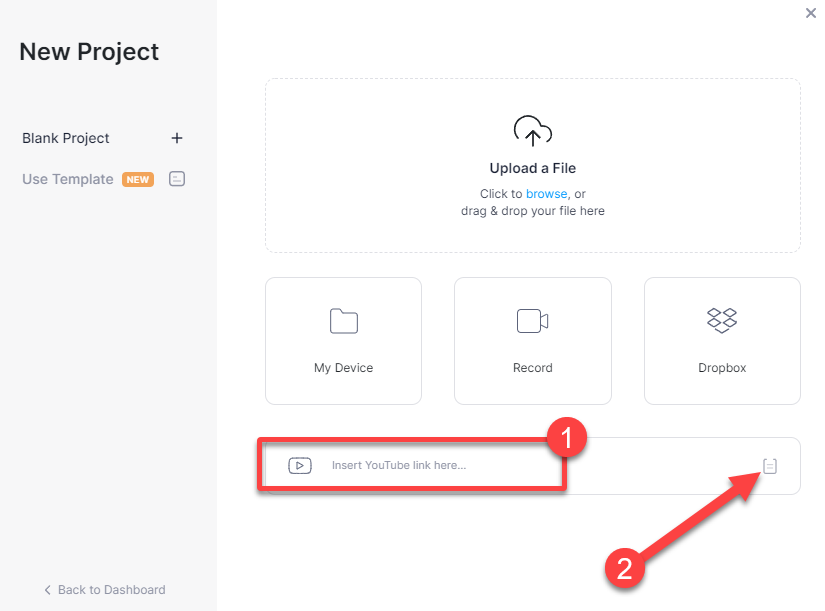
- Пусть инструмент импортирует видео. Когда это будет сделано, вам нужно будет выбрать Auto Subtitle, чтобы продолжить.
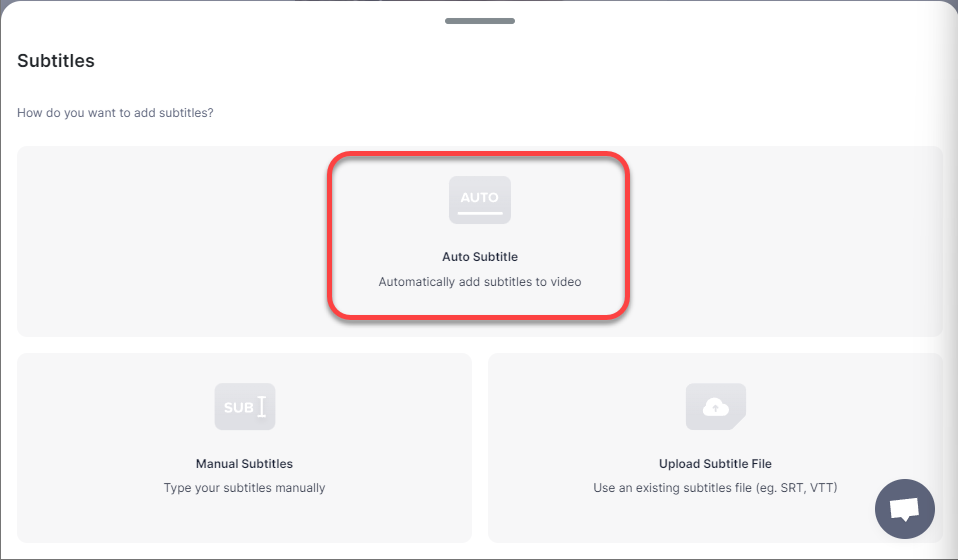
- Затем выберите язык звука и нажмите «Пуск».
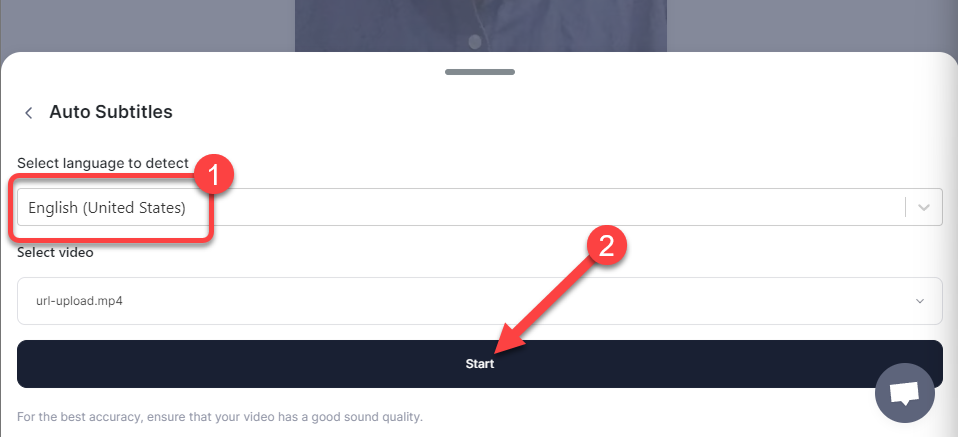
- На следующем экране вы увидите субтитры для вашего видео на YouTube и несколько других параметров редактирования видео на случай, если вам нужно будет обрезать или разделить видео.
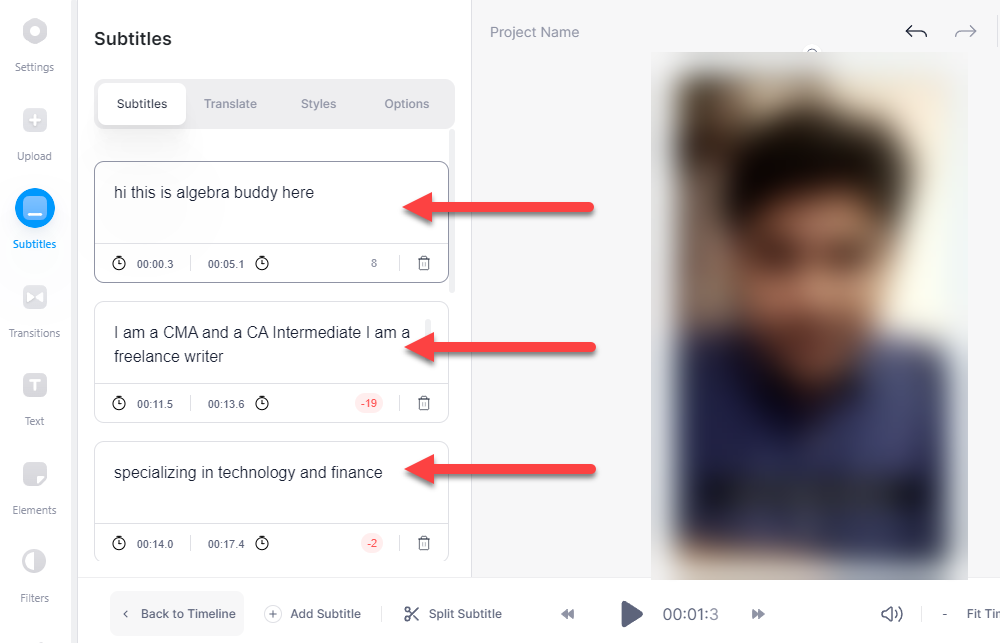
4. Конвертируйте видео с YouTube в текст с помощью Google Docs
Знаете ли вы, что Документы Google также могут помочь вам преобразовать видео YouTube в текст? Он имеет встроенный инструмент голосовой диктовки, который может выполнить свою работу. Однако эта опция доступна только в браузерах на базе Chromium, таких как Google Chrome и Microsoft Edge.
Вы можете использовать инструмент голосового набора двумя способами.
Во-первых, вы можете включить функцию голосового ввода, воспроизвести видео, как обычно, и позволить Документам Google сделать все остальное.
Тем не менее, есть вероятность, что на фоне есть какие-то помехи или звук эхо. Чтобы исправить это, вам нужно сначала настроить несколько параметров на вашем ПК.
Тут в дело вступает второй метод. Вы можете изменить настройки звука на своем ПК, чтобы он внутренне прослушивал звук без использования динамиков.
Поскольку первый метод является подмножеством второго метода, мы проиллюстрируем здесь второй метод. Если вы хотите использовать первый метод, начните с шага 3.
- В Windows 11 нажмите Ctrl + I, чтобы запустить приложение «Настройки», перейдите в «Система»> «Звук»> «Все звуковые устройства»> «Стереомикс» и выберите «Разрешить».
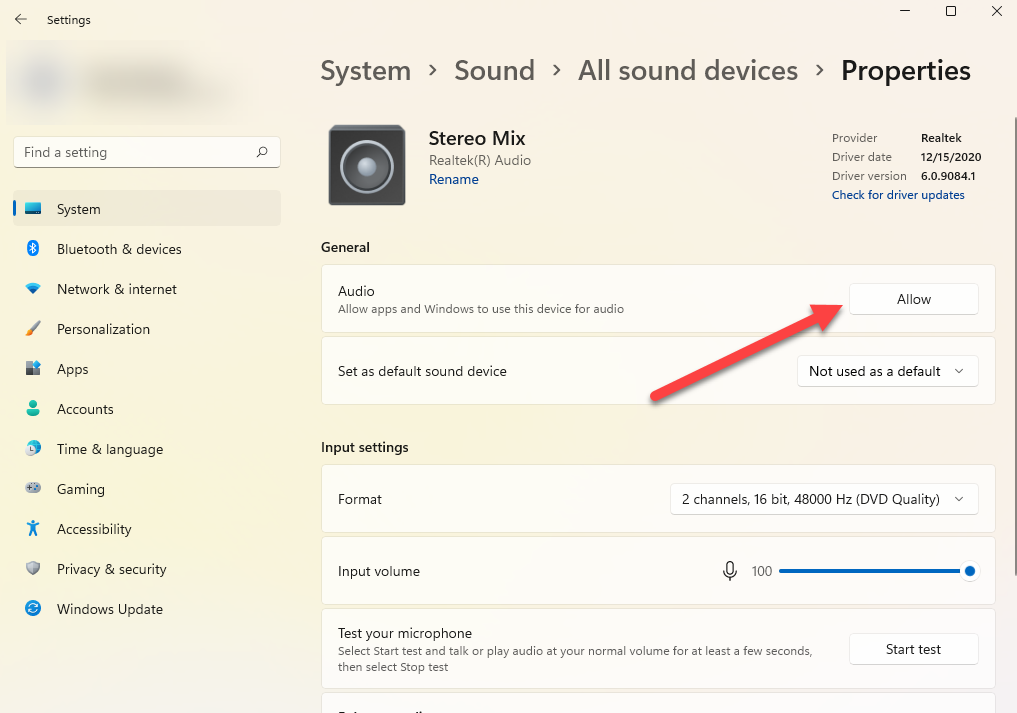
- Затем вернитесь на главный экран «Настройки» и перейдите в «Система»> «Звук»> «Микшер громкости». В раскрывающемся списке выберите устройство ввода как Stereo Mix.
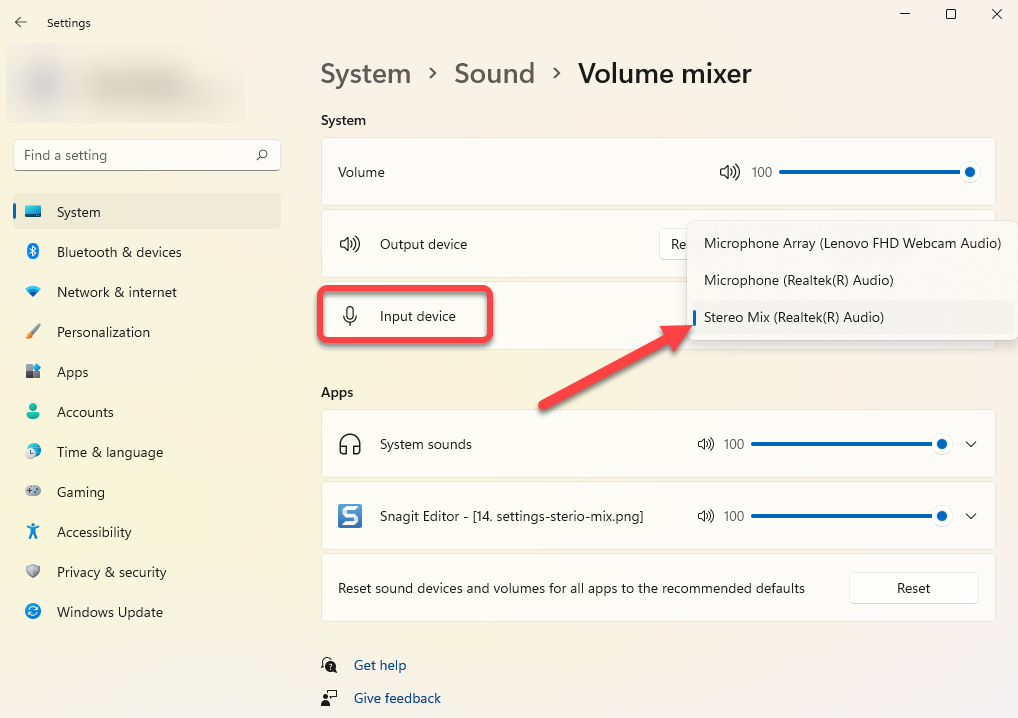
На этом этапе звук того, что вы воспроизводите на своем компьютере, будет напрямую передаваться на инструмент, который использует ваш микрофон — в данном случае на Google Docs.
- Затем откройте новый документ Google и выберите «Инструменты»> «Голосовой ввод».
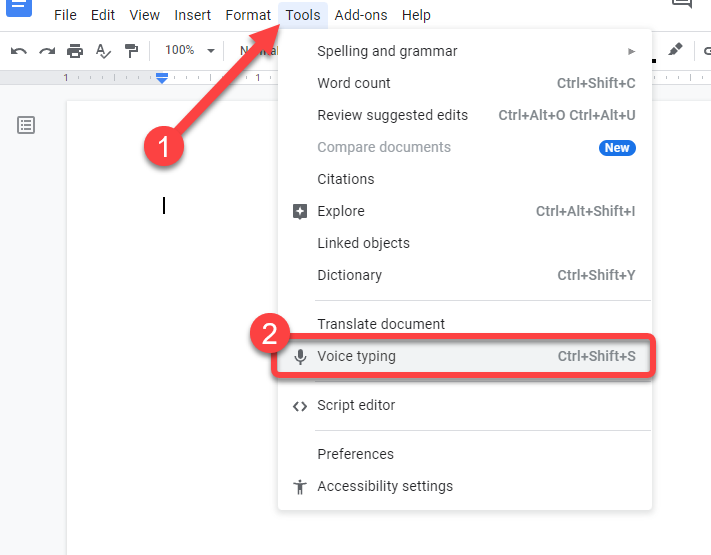
- Теперь вы увидите значок микрофона в документе. Выберите значок микрофона, если вы хотите, чтобы Документы Google начали прослушивание и расшифровку. Затем воспроизведите видео YouTube, которое вы хотите преобразовать в текст.
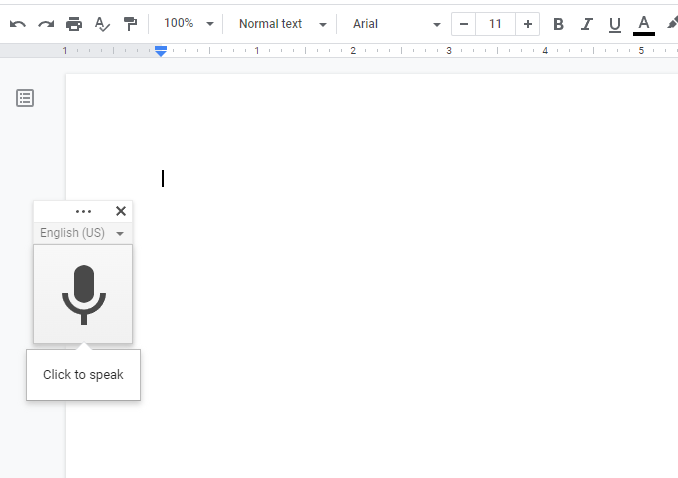
Помните, что вы не можете покинуть вкладку Google Docs во время использования этого инструмента, иначе транскрипция прекратится.
Если вы используете метод стереомикса, вам нужно будет только воспроизвести видео. Но если вы используете динамики, убедитесь, что вы не размещаете их слишком близко или слишком далеко от микрофона.
Если возможно, сделайте пробный запуск, заранее записав несколько минут звука из динамиков, чтобы убедиться, что голос не слишком громкий или медленный. Если это так, отрегулируйте расположение динамиков и микрофона. Чем лучше качество звука, тем точнее будет транскрипция.
Готовы читать ваши видео?
Надеюсь, вы собирались конвертировать видео на YouTube в текст одним из этих способов. Вы также можете нанять кого-то, кто будет вручную расшифровывать видео для вас, но иногда это может быть дорого и отнимать много времени. Если вы регулярно создаете видео на YouTube, вы также должны знать несколько полезных лайфхаков для YouTube, помимо того, как конвертировать видео с YouTube в текст.
Программы для Windows, мобильные приложения, игры - ВСЁ БЕСПЛАТНО, в нашем закрытом телеграмм канале - Подписывайтесь:)