Как исправить ошибку Steam Cloud
Вы получаете облако ошибка при попытке запустить игру в Steam на твоем компьютере? Есть большая вероятность, что облачная синхронизация отключена в вашем клиенте Steam, что сбивает приложение с толку относительно того, какой файл сохранения игры загружать. Есть несколько способов решить эту проблему, и мы покажем вам, что это такое.
Ошибка облака Steam отображает различные сообщения, от «Невозможно синхронизировать» до «Ошибка Steam Cloud». При возникновении этой ошибки не следует выбирать вариант запуска игры, так как при этом вы рискуете потерять свой игровой прогресс. Вместо этого следуйте следующим методам, устраните проблему и запустите игру.
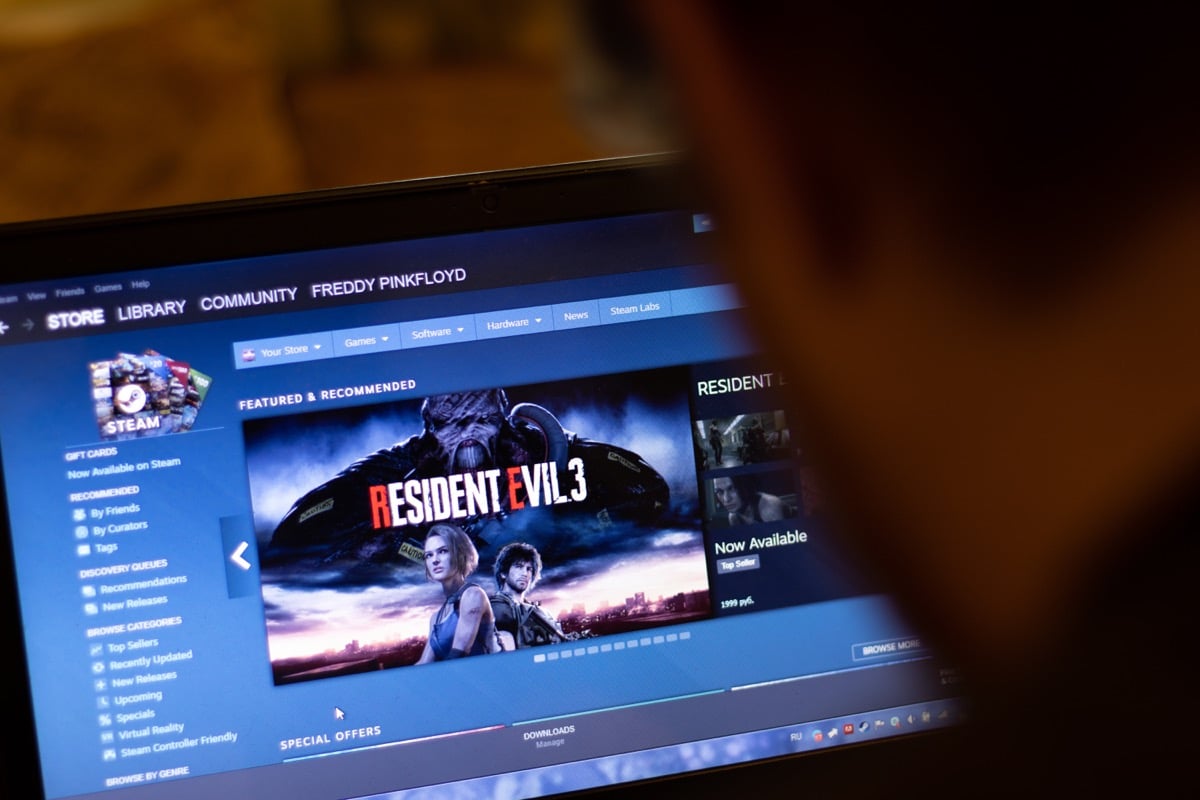
Повторите облачную синхронизацию в Steam.
Если синхронизация с облаком не удалась, первое, что нужно сделать, — заставить приложение Steam повторить попытку синхронизации ваших данных. Синхронизация могла завершиться неудачно по разным причинам при первой попытке, а вторая попытка может решить проблему.
Программы для Windows, мобильные приложения, игры - ВСЁ БЕСПЛАТНО, в нашем закрытом телеграмм канале - Подписывайтесь:)
Вы можете сделать это, выбрав опцию «Повторить синхронизацию» в окне «Невозможно синхронизировать» в приложении Steam. Затем ваше приложение начнет синхронизацию ваших игровых данных с серверами Steam.
Устранение проблем с синхронизацией Steam Cloud путем принудительного закрытия и повторного открытия приложения
Незначительные сбои Steam могут быть причиной вашей облачной ошибки. В этом случае вы можете решить мелкие проблемы вашего приложения, принудительное закрытие и перезапуск приложения. Вы можете сделать это как на компьютерах с Windows, так и на Mac.
В Windows
- Щелкните правой кнопкой мыши значок меню «Пуск» и выберите «Диспетчер задач».
- Щелкните правой кнопкой мыши Steam в списке и выберите «Завершить задачу».
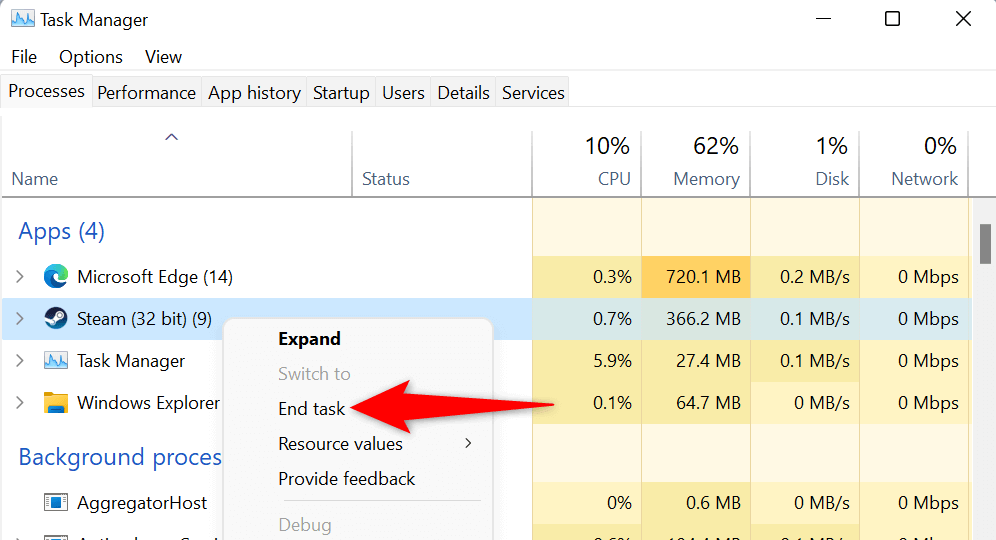
- Снова откройте приложение Steam.
На macOS
- Нажмите одновременно клавиши Option + Command + Esc на вашем Mac.
- Выберите Steam в списке и нажмите «Выйти принудительно».
- Перезапустите Steam на вашем Mac.
Запустите Steam от имени администратора
Вы получаете облачную ошибку, потому что Steam не хватает разрешений, необходимых для синхронизации ваших данных. Вы можете исправить это, запустив приложение с правами администратора на ПК с Windows. Это позволяет приложению вносить изменения, которые невозможны с обычной учетной записью пользователя Windows.
Эти инструкции относятся только к Windows. Вам не нужно делать это на Mac.
- Откройте меню «Пуск», найдите Steam, щелкните приложение правой кнопкой мыши и выберите «Запуск от имени администратора».
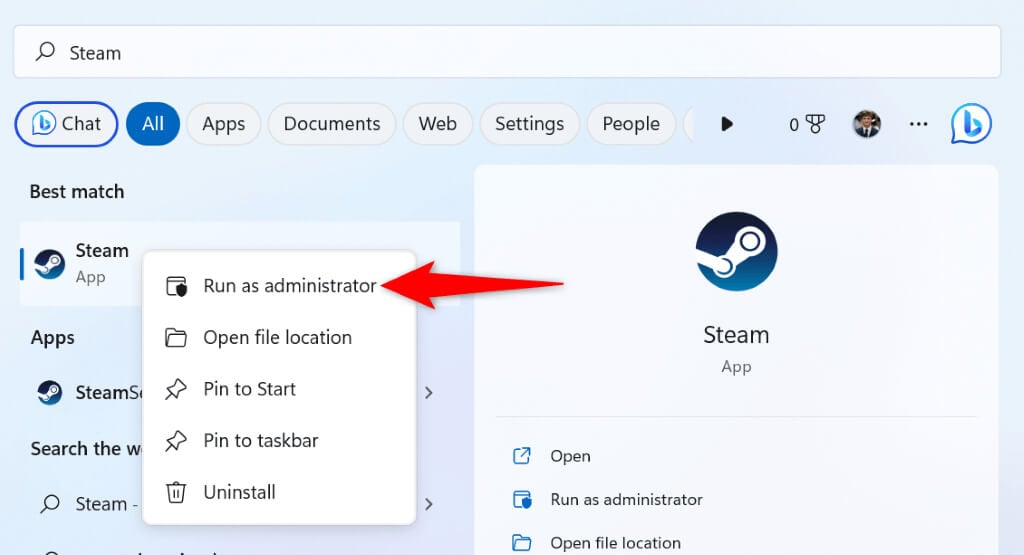
- Выберите «Да» в окне контроля учетных записей пользователей.
- Попробуйте синхронизировать игровые данные в приложении.
Проверьте, не работает ли Steam
На серверах Steam может возникнуть проблема, вызывающая сбой всей платформы. Это может помешать вашему клиенту Steam обмениваться данными с облачными серверами, что приведет к появлению сообщения об ошибке.
В этом случае проверьте, не работает ли Steam, используя такой сайт, как Детектор вниз или неофициальный Статус Steam аккаунт в Твиттере. Эти сайты сообщат вам, если серверы Steam не работают.
Если в Steam возникнет сбой, вам придется подождать, пока компания не исправит проблему. Как только проблема будет решена, ваши игровые данные будут нормально синхронизированы с облаком.
Включите облачную синхронизацию в вашем клиенте Steam
Один из сценариев, в котором появляется облачная ошибка Steam, — это если вы используете Steam на новом устройстве, на котором вы вошли в свою учетную запись Steam, но не включили облачную синхронизацию. Это сбивает приложение с толку относительно того, какой файл прогресса игры загружать для вашей игры.
В этом случае включите облачную синхронизацию в клиенте Steam, и проблема будет решена.
- Откройте Steam на новом устройстве.
- Выберите Steam в строке меню и выберите «Настройки».
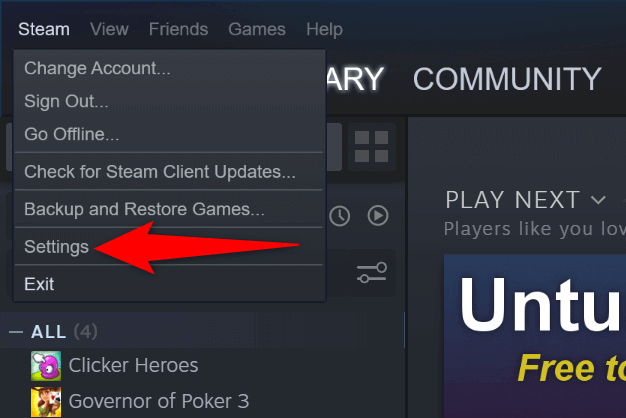
- Выберите вкладку «Облако» на боковой панели слева.
- Активируйте параметр Включить синхронизацию Steam Cloud для приложений, которые ее поддерживают, справа.
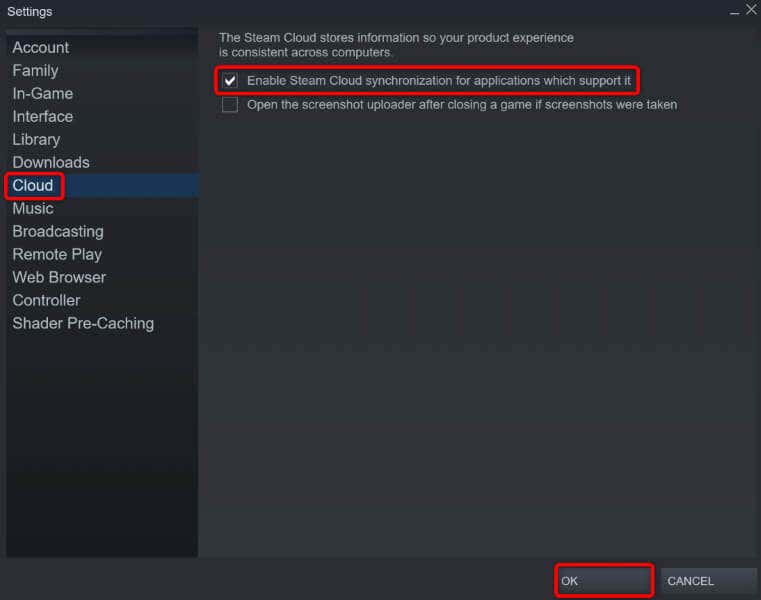
- Выберите OK внизу, чтобы сохранить изменения.
- Закройте и перезапустите Steam, затем откройте игру.
Проверьте целостность ваших игровых файлов
Ваша игра файлы могут быть изменены, что не позволит Steam синхронизировать ваши игровые данные. В этом случае проверьте целостность ваших файлов с помощью клиента Steam.
- Откройте Steam и получите доступ к своей игровой библиотеке.
- Щелкните правой кнопкой мыши свою игру и выберите «Свойства».
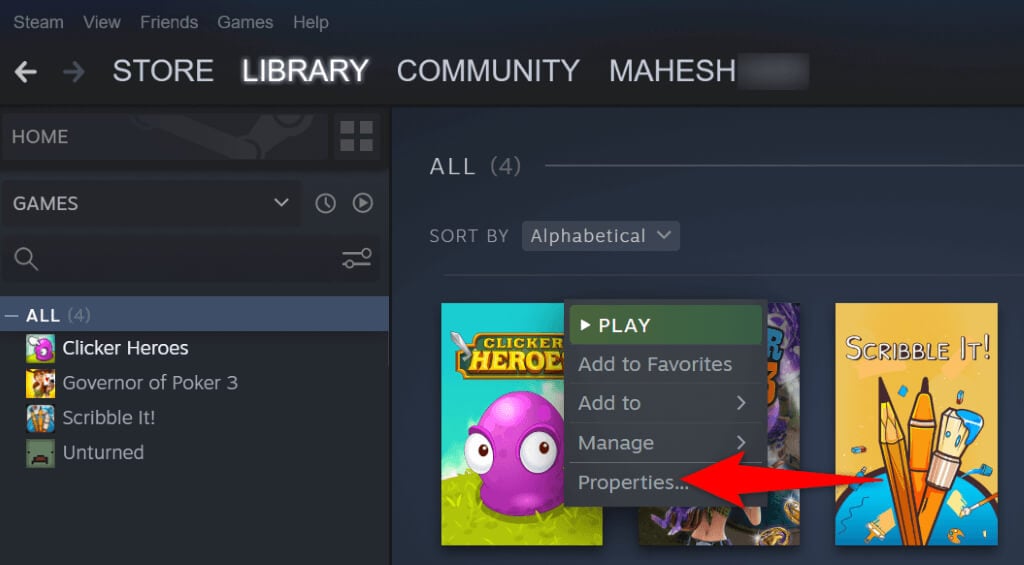
- Выберите вкладку «Локальные файлы» на левой боковой панели.
- Выберите «Проверить целостность файлов игры» справа.
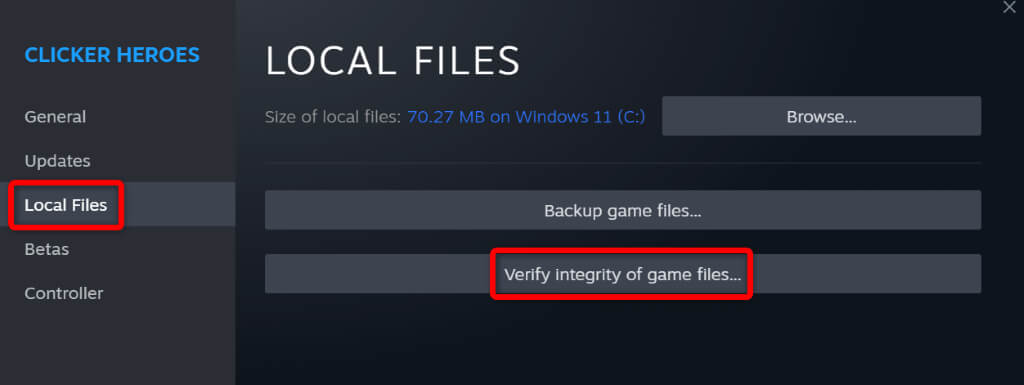
Восстановите свою библиотеку Steam
Ваша игровая библиотека Steam могла быть повреждена, из-за чего клиент отображает сообщение об ошибке. Различные элементы, такие как вирус или вредоносное приложение, могут привести к повреждению вашей библиотеки.
Вы можете исправить это, используя встроенную опцию восстановления библиотеки Steam.
- Откройте Steam и выберите Steam > Настройки в строке меню.
- Выберите вкладку «Загрузки» на левой боковой панели.
- Выберите папки библиотеки Steam справа.
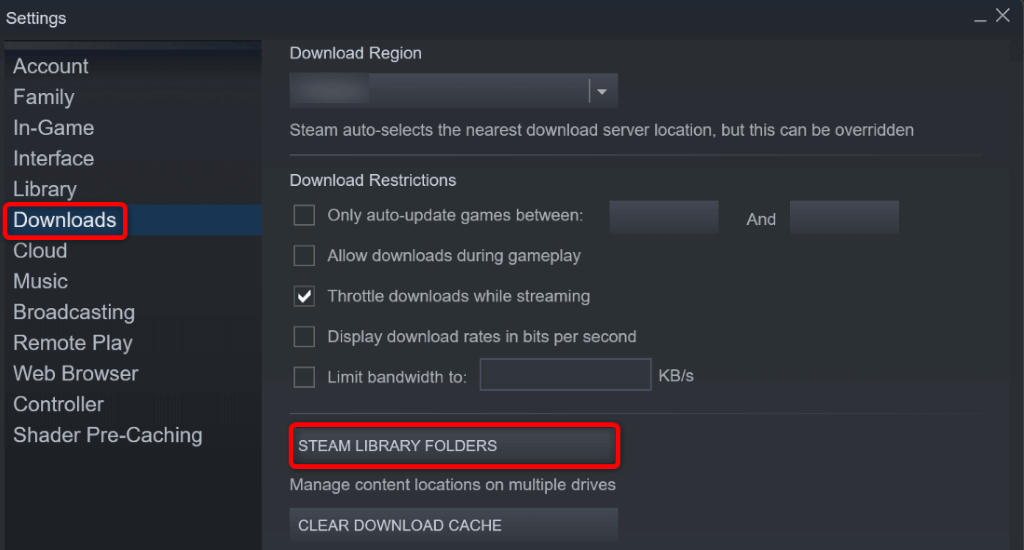
- Нажмите на три точки рядом с вашей игровой библиотекой и выберите «Восстановить папку».
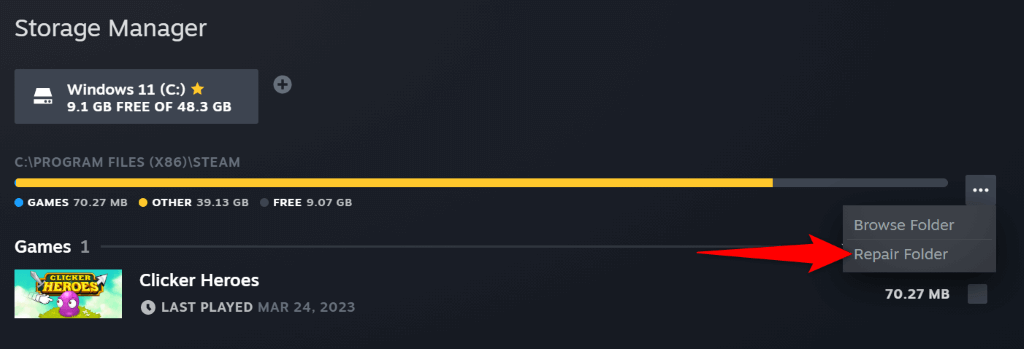
- Выберите «Да» в окне контроля учетных записей.
- Подождите, пока Steam исправит вашу игровую библиотеку.
Решите проблему с облаком Steam, отключив брандмауэр
Если Steam не синхронизирует ваши файлы, возможно, брандмауэр вашего компьютера блокирует подключения приложения к облачным серверам. Это не позволяет приложению обмениваться вашими данными с облаком, что приводит к появлению различных сообщений об ошибках.
В этом случае, выключите брандмауэр вашей машины и проверьте, может ли Steam синхронизировать ваши игровые данные.
В Windows
- Откройте «Пуск», найдите «Безопасность Windows» и запустите приложение.
- Выберите Брандмауэр и защита сети на следующем экране.
- Выберите сеть с надписью (активная).
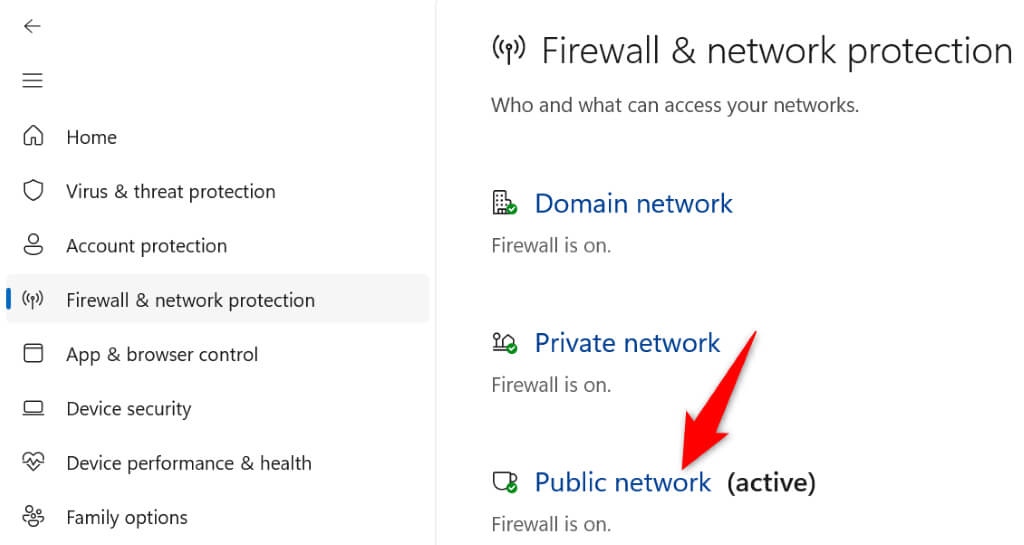
- Отключите переключатель брандмауэра Microsoft Defender.
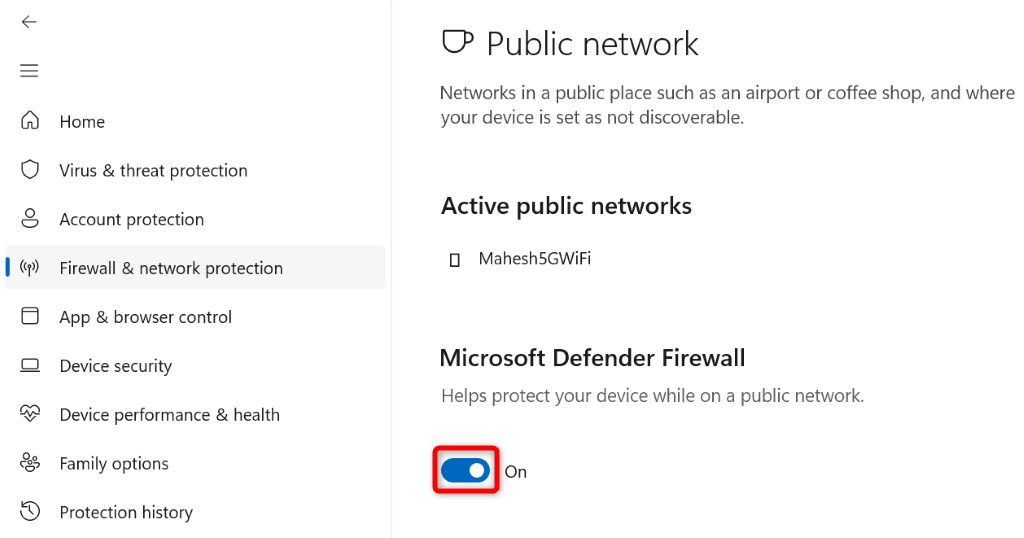
- Выберите «Да» в окне контроля учетных записей пользователей.
- Откройте Steam и попробуйте синхронизировать данные игры.
На macOS
- Откройте меню Apple, расположенное в верхнем левом углу вашего Mac, и выберите «Системные настройки».
- Выберите Безопасность и конфиденциальность на следующем экране.
- Откройте вкладку Брандмауэр и выберите значок замка внизу.
- Введите имя пользователя и пароль администратора вашего Mac. Затем выберите Разблокировать.
- Нажмите кнопку «Отключить брандмауэр».
- Откройте Steam и синхронизируйте файлы игры.
Устранение облачной ошибки Steam «Невозможно синхронизировать» на Windows и Mac
Облачная ошибка Steam может предотвратить сохранение или загрузку вашего игрового прогресса из облака, прерывая ваш игровой процесс. К счастью, эта ошибка исчезнет после того, как вы воспользуетесь вышеуказанными методами.
Когда ошибка синхронизации будет устранена, ваши игры будут нормально синхронизироваться с облачными серверами Steam, что позволит вам сохранять и загружать игровой прогресс со своих устройств.
Программы для Windows, мобильные приложения, игры - ВСЁ БЕСПЛАТНО, в нашем закрытом телеграмм канале - Подписывайтесь:)






