5 способов изменить имя компьютера в Windows 11, 10
Если у вас есть компьютер с предустановленной ОС Windows, шансы, что у вас будет очень общее имя для вашего компьютера, довольно высоки. Если ваш компьютер не подключен к какой-либо сети или если нет сценария, по которому ваш компьютер должен быть идентифицирован по его имени, вполне нормально иметь общее имя. Но если вам вообще нужно идентифицировать свой компьютер, то с общим именем компьютера это усложняется.
Переименование компьютера – довольно простая задача, и в этой статье мы объясним вам 5 различных способов переименования компьютера.
Примечание: вы можете прочитать нашу статью здесь, чтобы узнать, как узнать текущее имя вашего компьютера.
Метод 1. Измените имя компьютера через приложение “Настройки”
Шаг 1. Запустите приложение «Настройки», нажав одновременно клавиши WIN + I.
Программы для Windows, мобильные приложения, игры - ВСЁ БЕСПЛАТНО, в нашем закрытом телеграмм канале - Подписывайтесь:)
На левой панели окна щелкните Система. На правой панели нажмите «О программе».
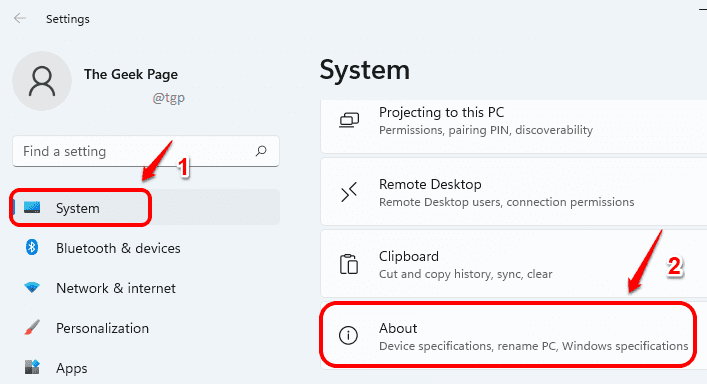
Шаг 2: В верхней части окна «О программе» найдите и нажмите кнопку «Переименовать этот компьютер».
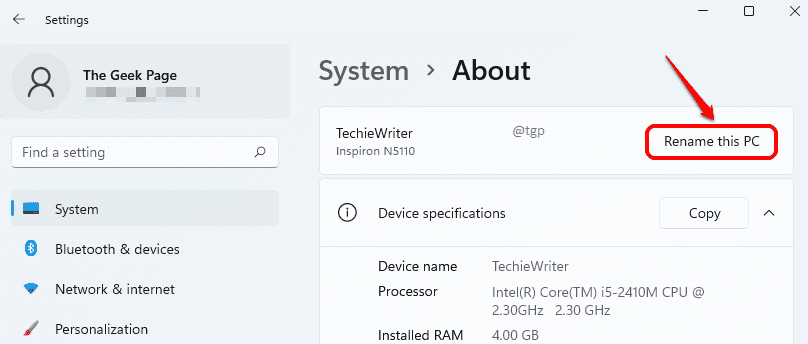
Шаг 3: Теперь в окне «Переименовать компьютер» введите новое имя ПК в соответствующее текстовое поле, как показано ниже.
По завершении нажмите кнопку «Далее».
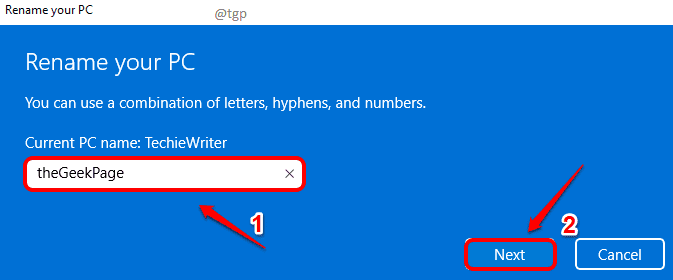
Шаг 4: Вам необходимо перезагрузить компьютер, чтобы имя компьютера изменилось. Либо нажмите кнопку «Перезагрузить сейчас», чтобы сразу же перезагрузить компьютер. Или вы можете нажать кнопку «Перезагрузить позже», если хотите выполнить перезагрузку позже.
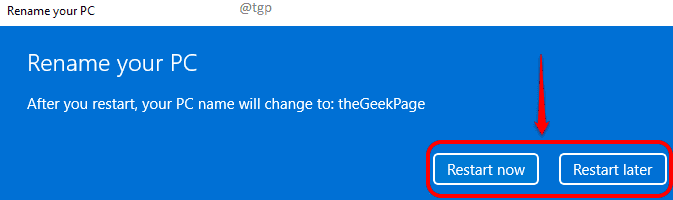
Метод 2: изменить имя компьютера через панель управления
Шаг 1. Нажмите одновременно клавиши WIN и R, чтобы открыть окно «Выполнить». Введите control и нажмите кнопку OK, чтобы запустить панель управления.
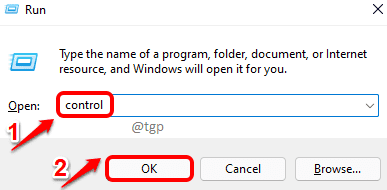
Шаг 2: В окне панели управления в правом верхнем углу окна нажмите «Категория» в раскрывающемся меню «Просмотр по» и выберите «Маленькие значки».
![]()
Шаг 3: Теперь найдите и щелкните запись настроек с именем Система.
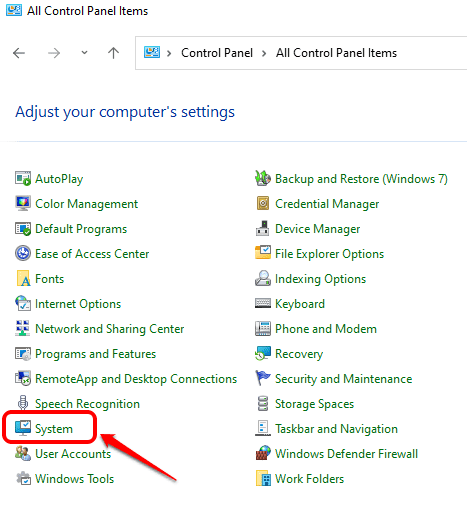
Шаг 4: Теперь вы будете перенаправлены в окно «О системе». Здесь вам нужно нажать на кнопку «Переименовать этот компьютер», как это было сделано в предыдущем методе.
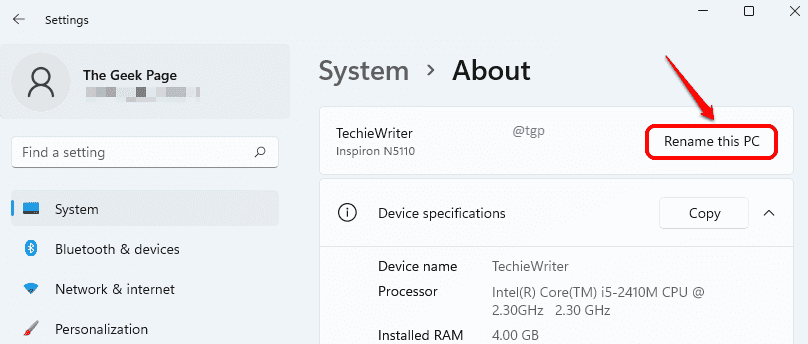
Шаг 5: Теперь дайте вашему компьютеру новое имя и нажмите кнопку «Далее».
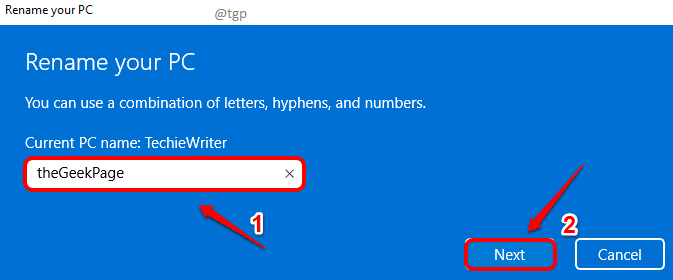
Шаг 6: Ваша система должна быть перезапущена, чтобы имя ПК изменилось. Вы можете перезагрузить компьютер сразу же, нажав кнопку «Перезагрузить сейчас», или выбрать перезагрузку позже, нажав кнопку «Перезагрузить позже».
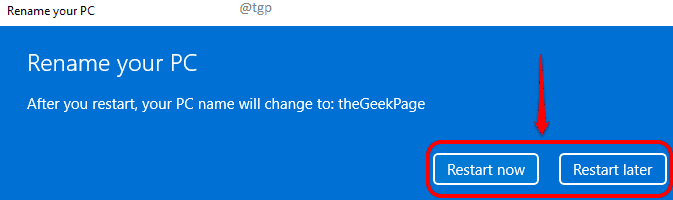
Метод 3: изменить имя компьютера через командную строку
Шаг 1. Щелкните значок поиска на панели задач.
![]()
Шаг 2: В строке поиска введите командную строку и нажмите кнопку «Запуск от имени администратора».
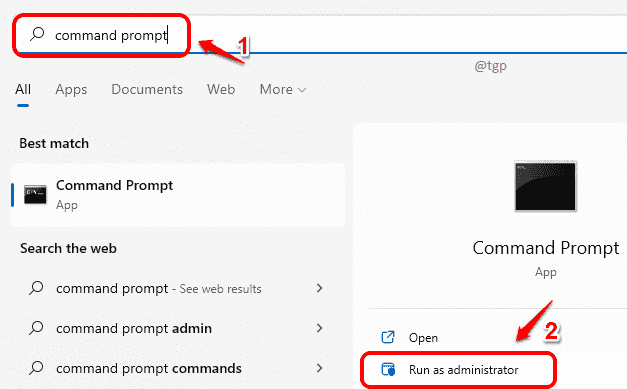
Шаг 3. В окне командной строки скопируйте и вставьте следующую команду и нажмите клавишу Enter.
wmic computersystem, где name = “% computername%”, вызов переименовать name = “YOUR-NEW-PC-NAME”
Примечание. Не забудьте заменить «YOUR-NEW-PC-NAME» фактическим именем, на которое вы хотите изменить имя вашего компьютера.
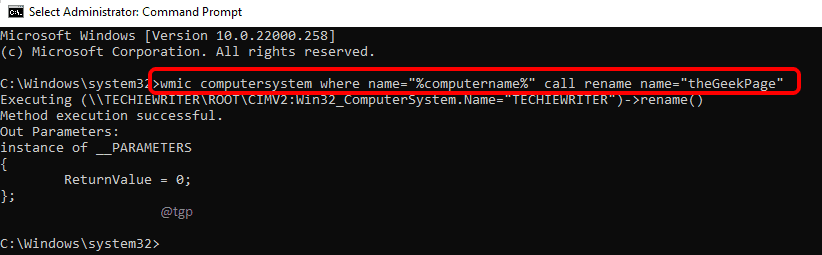
При следующей перезагрузке имя вашего компьютера изменится на новое, которое вы только что дали.
Метод 4: изменить имя компьютера с помощью Windows PowerShell
Шаг 1. Щелкните правой кнопкой мыши значок Windows на панели задач и выберите параметр Терминал Windows (администратор).
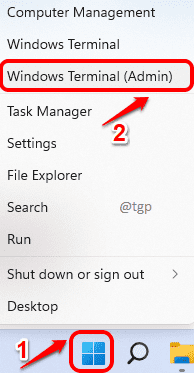
Шаг 2. При запуске Windows PowerShell скопируйте и вставьте следующую команду и нажмите клавишу Enter.
Rename-Computer -NewName "YOUR-NEW-PC-NAME"
Примечание. Пожалуйста, замените «ВАШ-НОВОЕ-ИМЯ-ПК» на новое имя ПК.
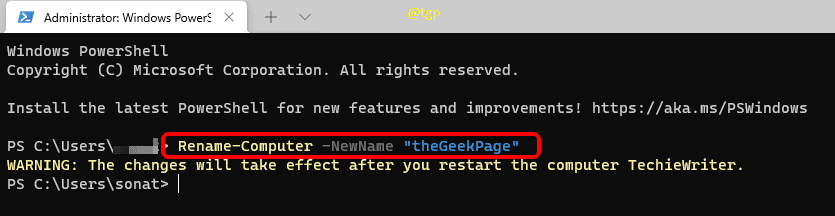
Перезагрузите компьютер, чтобы изменения вступили в силу.
Метод 5: изменить имя компьютера через свойства системы
Шаг 1. Запустите окно «Выполнить», одновременно нажав клавиши WIN и R. Введите sysdm.cpl и нажмите клавишу Enter.
sysdm.cpl
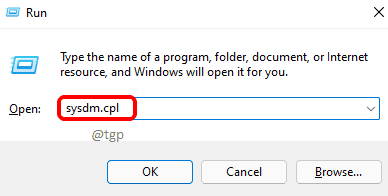
Шаг 2: В окне «Свойства системы» щелкните вкладку «Имя компьютера».
Затем нажмите кнопку «Изменить», как показано ниже.
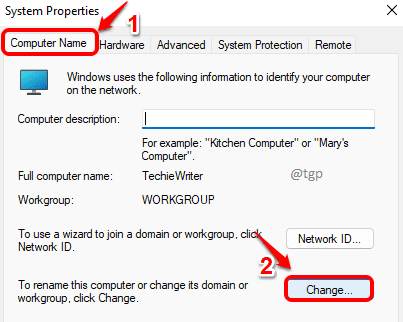
Шаг 3. В окне «Изменение имени компьютера / домена» под текстовым полем «Имя компьютера» введите новое имя ПК, которое вы планируете дать, и затем нажмите кнопку «ОК» внизу.
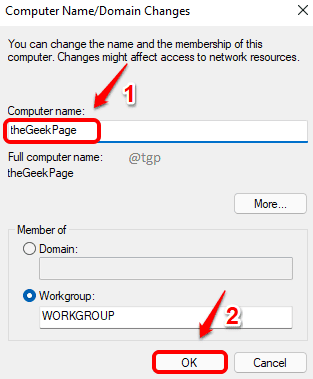
Шаг 4: На следующем шаге нажмите кнопку ОК.
После перезапуска компьютера вы увидите, что имя вашего компьютера изменилось на новое, которое вы только что ввели.
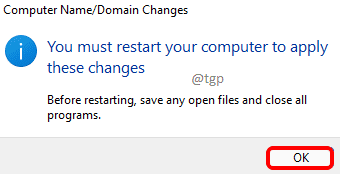
Вывод
Изменение имени компьютера – это операция, требующая перезапуска системы. Итак, чтобы любой из методов, упомянутых в этой статье, работал, вам необходимо перезагрузить компьютер.
Снимок экрана ниже сделан после перезапуска компьютера. Здесь вы можете видеть, что имя моего компьютера изменилось с TechieWriter на theGeekPage.
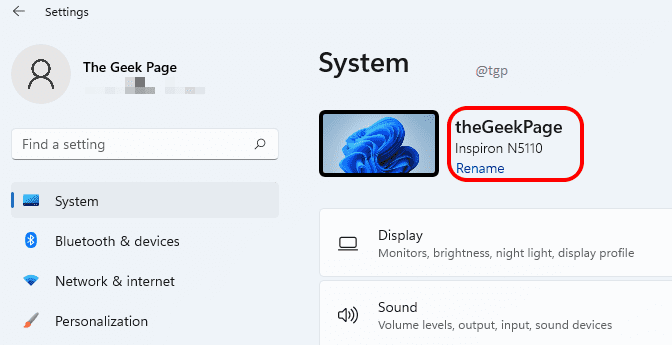
Вот и все. Надеюсь, статья была вам полезна. Расскажите, пожалуйста, какой метод вы использовали.
Программы для Windows, мобильные приложения, игры - ВСЁ БЕСПЛАТНО, в нашем закрытом телеграмм канале - Подписывайтесь:)

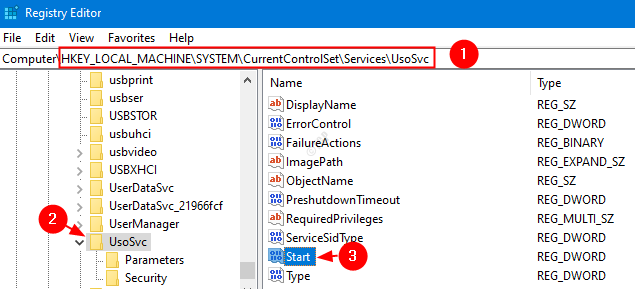




![Исправить отсутствие Bluetooth в Windows 11/10 [Solved]](https://zanz.ru/wp-content/uploads/2022/04/disable-bluetooth-device.png)