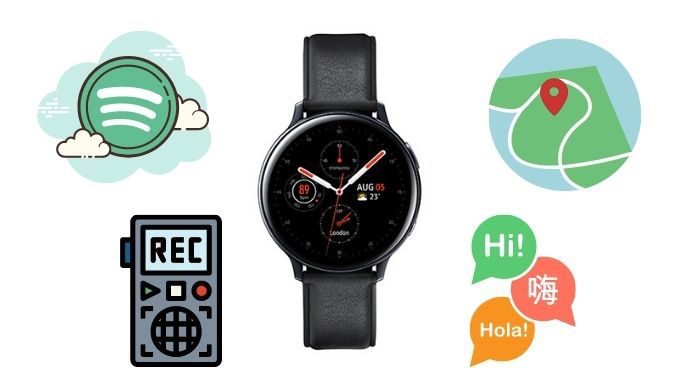7 лучших настроек Apple TV 4K и хитрости, которые вы должны знать
Apple TV 4K входит в число лучшие потоковые устройства с первоклассными функциями и функциями высшего класса. Хотя потоковую коробку легко настроить, некоторые не столь очевидные конфигурации могут улучшить вашу потоковую передачу и навигацию.
Мы перечислим семь из этих настроек Apple TV 4K и покажем вам, как их использовать. Прежде чем продолжить, убедитесь, что у вас есть последняя версия tvOS, установленная на вашем Apple TV.

1. Откалибруйте свой телевизор для цветового баланса.
Вам следует откалибровать Apple TV при первой настройке. Это обеспечит наилучшее качество цвета и изображения при потоковой передаче фильмов. Если вы еще этого не сделали, мы покажем вам, как это сделать.
Программы для Windows, мобильные приложения, игры - ВСЁ БЕСПЛАТНО, в нашем закрытом телеграмм канале - Подписывайтесь:)
Если у вас есть iPhone, поддерживающий Face ID, вы можете использовать функцию «Цветовой баланс» tvOS для автоматического улучшения качества изображения вашего телевизора.
С помощью инструмента «Цветовой баланс» Apple TV будет использовать ваш телефон для измерения цветового отклика вашего телевизора и настройки его вывода для повышения качества изображения.
Опять же, ваш iPhone должен поддерживать Face ID и работать под управлением iOS 14.5 или новее. Операция не требует, чтобы ваши устройства (iPhone и Apple TV) были в одной сети. Для калибровки цветового баланса вашего телевизора не требуется подключение к Интернету. Просто поднесите iPhone к телевизору и выполните следующие действия.
- На Apple TV перейдите в «Настройки»> «Видео и аудио» и выберите «Цветовой баланс» в разделе «Калибровка».
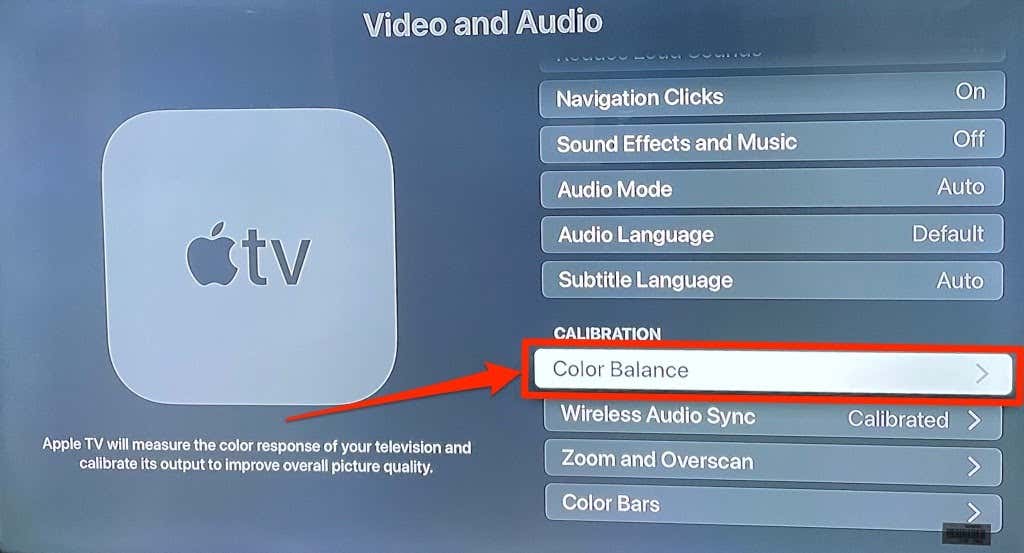
- Вы должны увидеть всплывающее окно «Цветовой баланс» на вашем iPhone. Выберите «Продолжить» и переместите iPhone еще ближе к экрану телевизора, пока загружается инструмент калибровки.
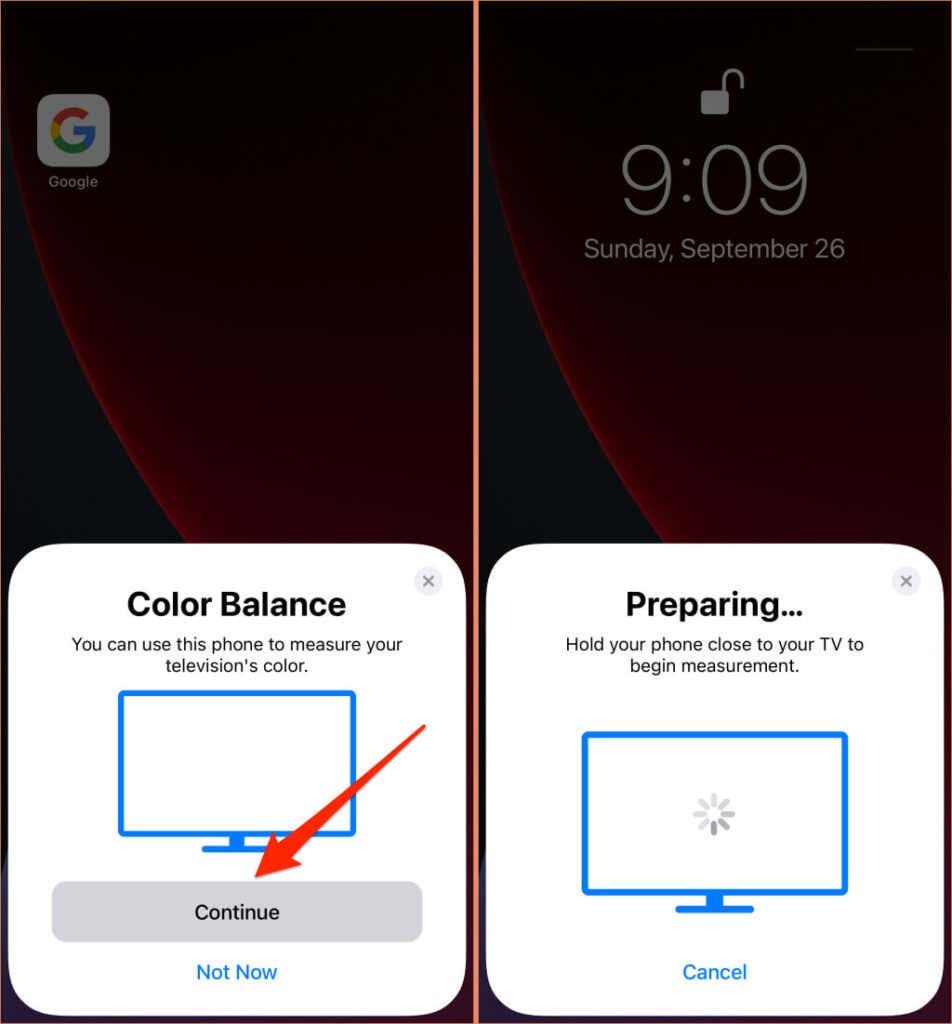
- Поверните устройство так, чтобы экран был обращен к телевизору. Теперь удерживайте iPhone по центру синего контура на экране телевизора. Убедитесь, что ваш iPhone находится в пределах одного дюйма от экрана телевизора или ближе.
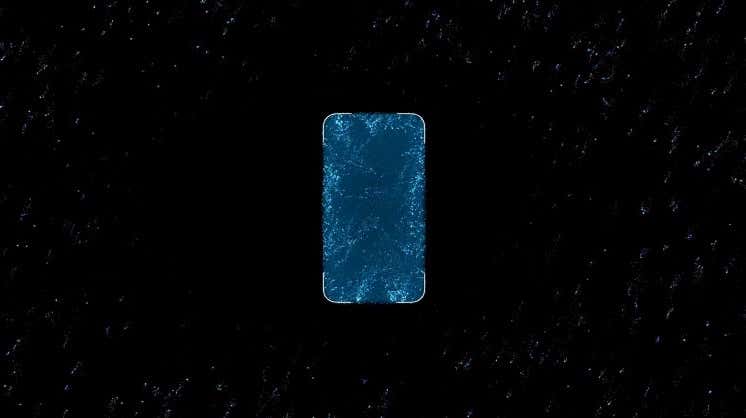
- Синий контур изменится на красный, зеленый, синий и белый в процессе калибровки и измерения цвета. Держите телефон неподвижно, пока на iPhone не появится сообщение об успешном завершении. Вы также должны увидеть изменения, внесенные Apple TV в дисплей вашего телевизора. Нажмите Готово, чтобы продолжить.
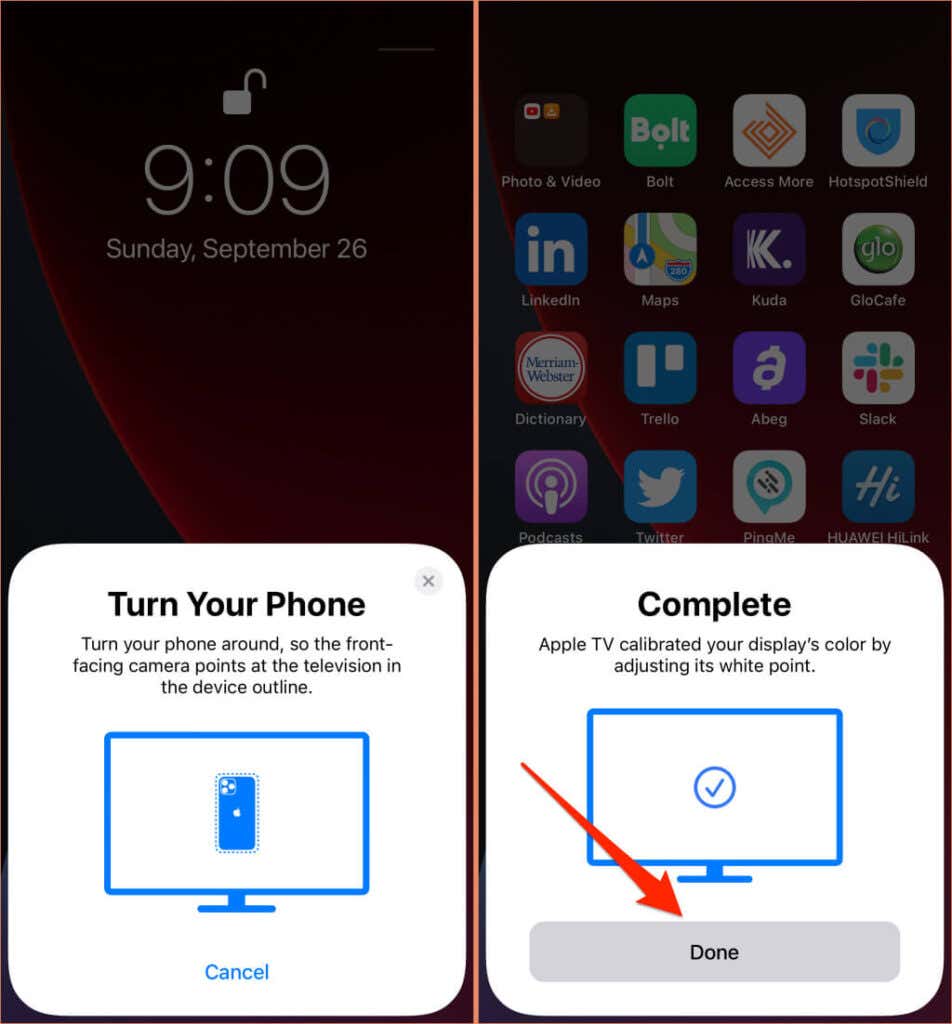
- Выберите Просмотр результатов на телевизоре.
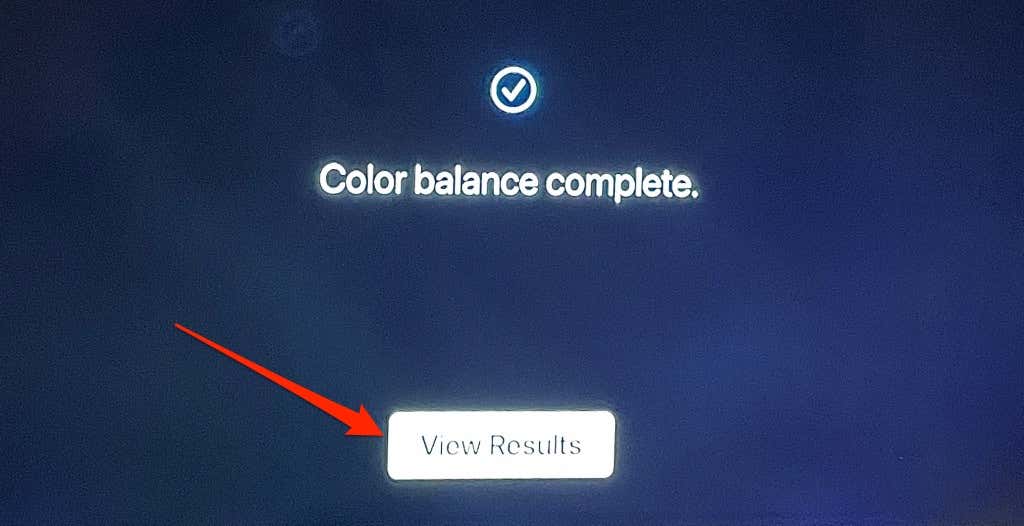
- Перейдите к «Использовать оригинал», чтобы сравнить качество изображения вашего телевизора до и после калибровки. Выберите «Использовать сбалансированный», чтобы применить откалиброванный цветовой баланс.
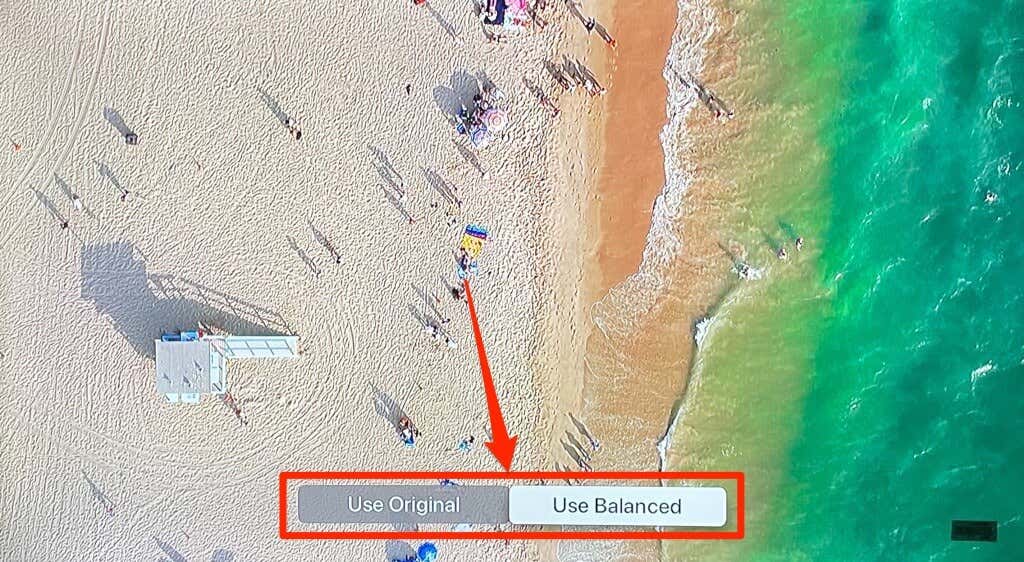
2. Беспроводная синхронизация звука
Если вы хотите по беспроводной сети проецировать аудиовыход с телевизора на Устройство с поддержкой AirPlay или динамик Bluetooth, используйте функцию беспроводной синхронизации звука, чтобы откалибровать звук на телевизоре. Это гарантирует, что вы не столкнетесь с задержкой звука и другими проблемами, связанными со звуком, при потоковой передаче контента на Apple TV.

Инструмент «Беспроводная синхронизация звука» будет использовать ваш iPhone для измерения времени, которое требуется вашему телевизору для воспроизведения видео и аудио. Чтобы это работало, ваш Apple TV и iPhone должны быть в одной сети Wi-Fi. Кроме того, ваш iPhone должен быть на iOS 13 или более поздней версии.
- Поднесите iPhone к телевизору, перейдите в «Настройки»> «Видео и аудио» и выберите «Беспроводная синхронизация звука».
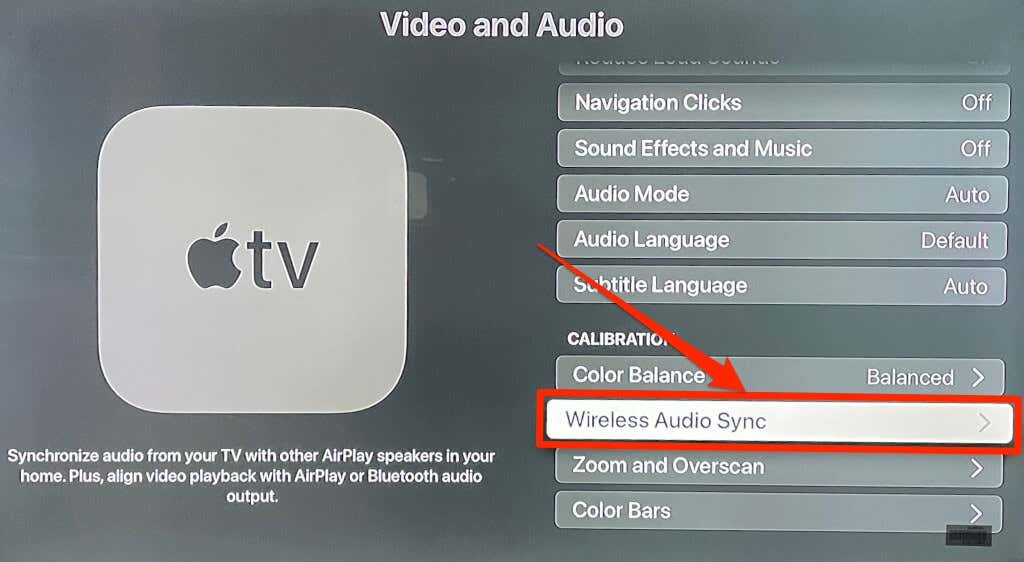
- Вы должны увидеть всплывающее окно «Беспроводная синхронизация звука» на вашем iPhone. Нажмите «Продолжить», чтобы продолжить.
- Ваш телевизор будет воспроизводить звуковой сигнал во время процесса синхронизации звука. Подождите минуту или две, пока не получите уведомление «Синхронизация звука завершена». Нажмите Готово на вашем iPhone.
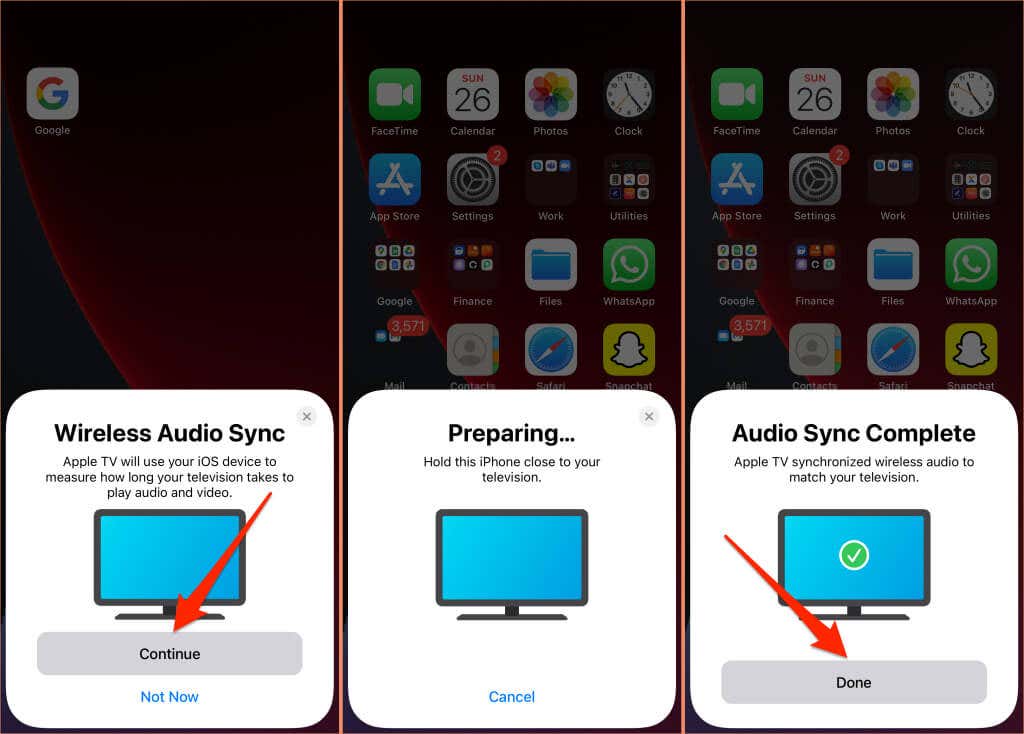
3. Уменьшите громкий шум
Эта функция tvOS позволяет смотреть фильмы и слушать музыку, не беспокоя окружающих. Включив параметр «Уменьшить громкий шум», ваш Apple TV смягчит звуковые эффекты в фильмах и песнях. Следовательно, это приведет к минимизации громкости без потери деталей и общего качества звука.
Откройте приложение «Настройки Apple TV», выберите «Видео и звук», выберите «Уменьшить громкость» и убедитесь, что для него установлено значение «Вкл.».
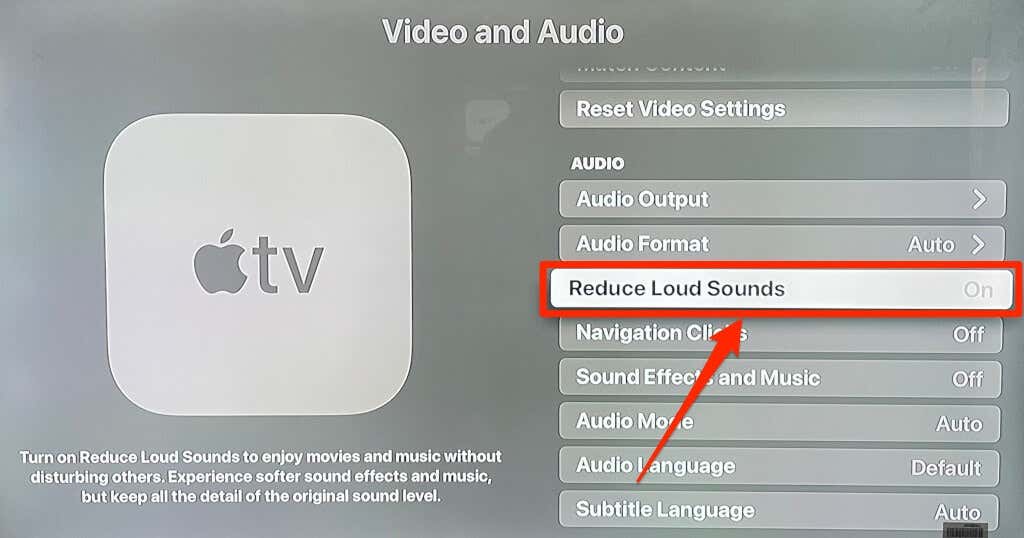
Эта функция сделает ваш кинотеатр более приятным в ночное время, не разбудив всех в вашем доме.
4. Настройте кнопку ТВ.
По умолчанию, нажав кнопку TV один раз, вы перейдете на вкладку «Смотреть сейчас» (или «Следующее») в приложении Apple TV. При повторном нажатии вы попадете на главный экран. Если вы хотите, чтобы кнопка TV переводила вас на главный экран при первом нажатии, измените поведение кнопки TV в меню настроек пульта ДУ.
Перейдите в «Настройки», выберите «Пульты и устройства» и установите для параметра «Кнопка ТВ» значение «Главный экран».
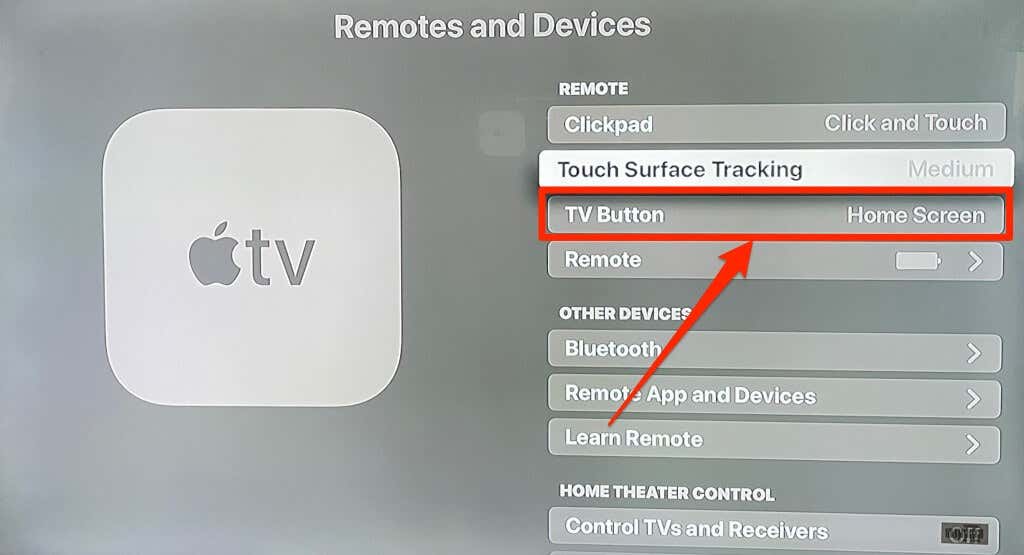
5. Включите автоматические обновления приложений и обновлений программного обеспечения.
Это очень легко установить и добавить приложения на Apple TV. Однако необходимость вручную проверять наличие обновлений приложений в App Store может быть утомительной и пустой тратой времени. Вот почему вам следует настроить Apple TV на автоматическое обновление приложения при появлении новой версии в App Store. Также неплохо настроить Apple TV на автоматическую установку новых обновлений tvOS, когда они будут доступны.
Включение автоматических обновлений приложений и программного обеспечения является эффективным решением для устранения неполадок, ошибок и ошибок приложения Apple TV.
Перейдите в «Настройки», выберите «Приложения» и установите для параметра «Автоматически обновлять приложения» значение «Вкл.».
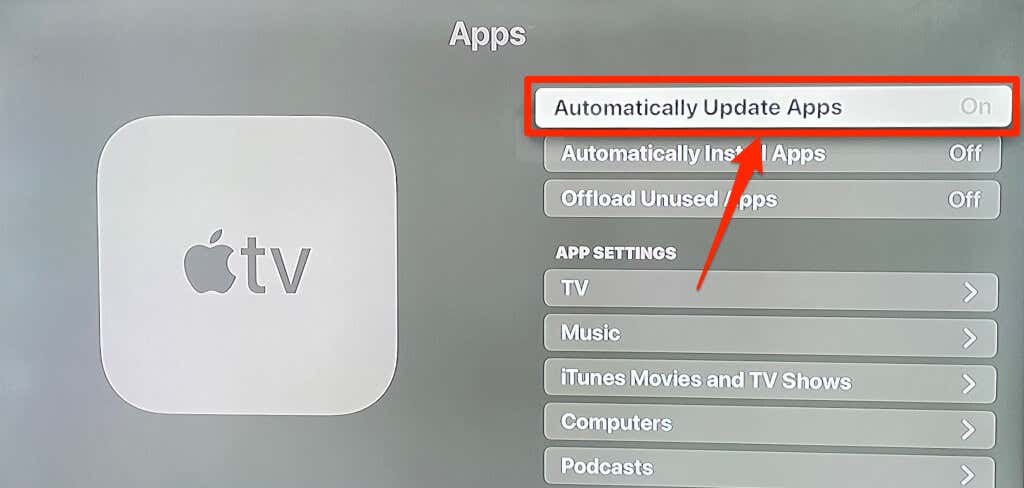
Чтобы включить автоматические обновления программного обеспечения, выберите «Настройки»> «Система»> «Обновления программного обеспечения» и установите для параметра «Автоматическое обновление» значение «Вкл.».
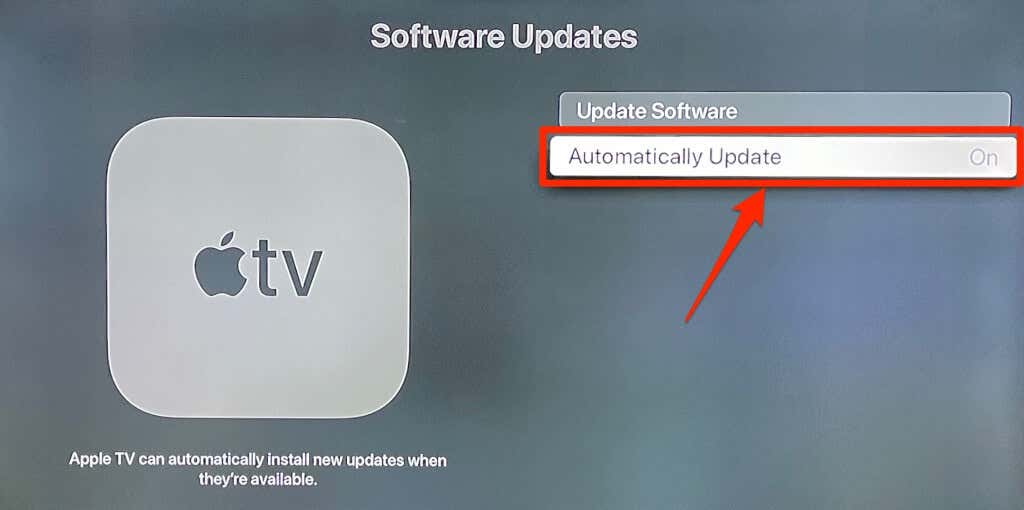
6. Масштабирование и полужирный текст
У вас есть маленький телевизор? Или экран телевизора находится далеко от дивана или кровати? Вам часто приходится прищуривать глаза, чтобы найти предметы или разобраться в текстах? В настоящее время нет возможности увеличить размер текста Apple TV, но выделение текста жирным шрифтом должно помочь вам лучше его увидеть.
Выберите «Настройки»> «Универсальный доступ»> «Дисплей» и включите полужирный шрифт.
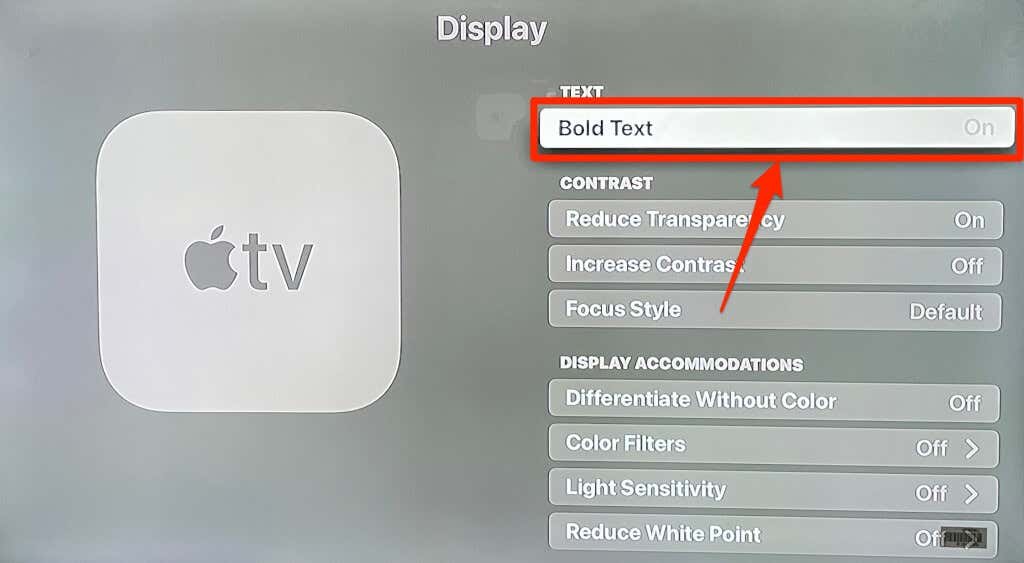
Если вам все еще трудно увидеть текст, используйте инструмент tvOS Zoom, чтобы увеличивать элементы на экране по своему усмотрению.
Зайдите в «Настройки»> «Универсальный доступ»> «Масштаб» и включите «Масштаб».
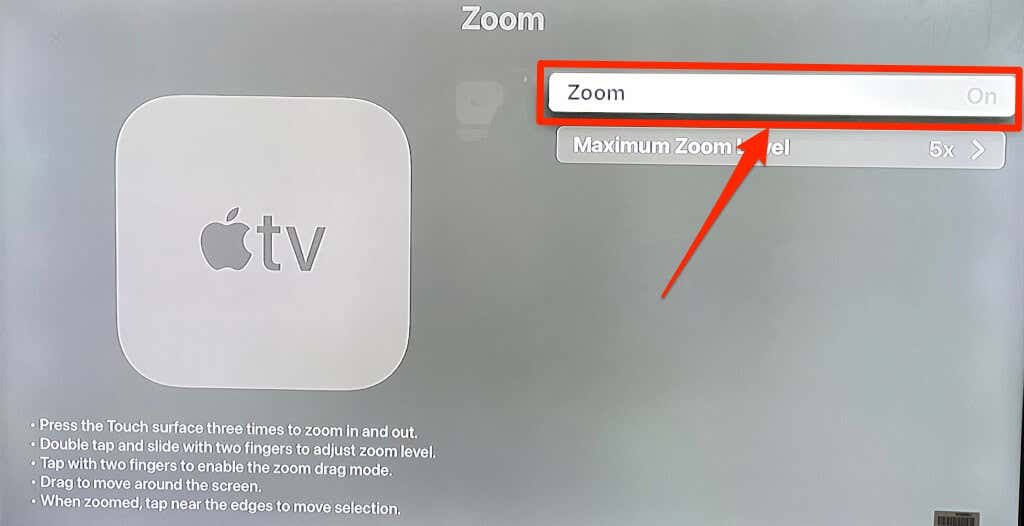
Чтобы увеличить контент на экране, коснитесь сенсорной поверхности или сенсорной панели пульта Apple TV Remote три раза подряд. Это увеличит выделенный элемент на экране. Повторите тройное касание, чтобы уменьшить масштаб.
Чтобы настроить уровень масштабирования, дважды коснитесь и проведите двумя пальцами по Touch Surface или Clickpad.
7. Быстрое переключение между приложениями
Вы можете переключаться между приложениями на Apple TV, не заходя на главный экран. Просто дважды нажмите кнопку TV, чтобы запустить режим переключения приложений.
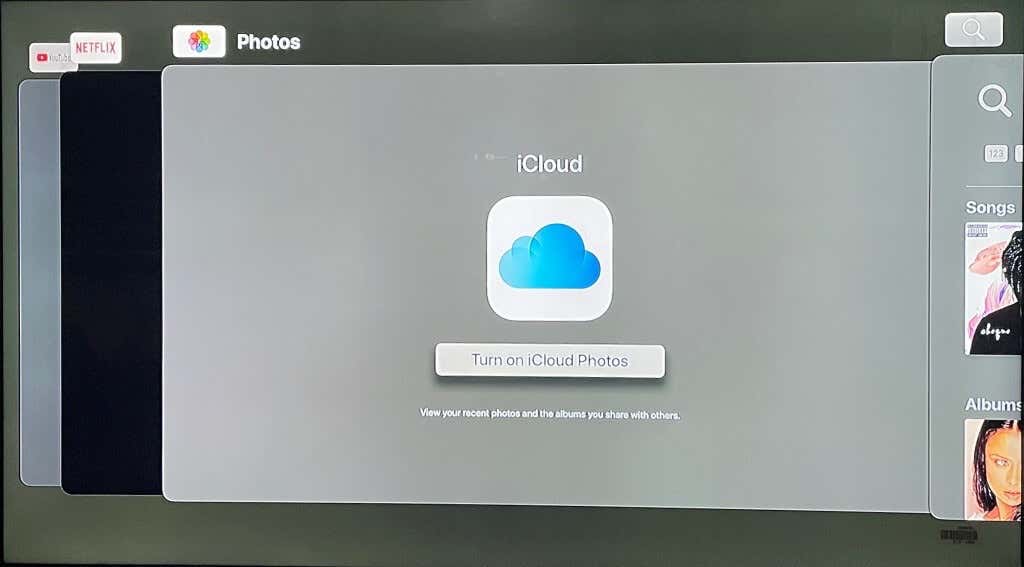
Используйте сенсорную панель или кнопки направлений на пульте дистанционного управления для перехода влево или вправо к приложению, которое вы хотите открыть. Вы также можете принудительно закрыть приложения из режима переключения приложений.
Перейдите к приложению, которое хотите закрыть, и проводите пальцем вверх по панели Clickpad или Touch Surface, пока предварительный просмотр приложения не исчезнет с экрана. Нажмите кнопку «Назад» или «ТВ», чтобы выйти из режима переключения приложений.
Не останавливайтесь на достигнутом
Хотите узнать больше обо всех функциях и настройках Apple TV 4K? Пройдите через официальное руководство пользователя Apple TV. Это объемный документ, но он охватывает основные и расширенные настройки, которые вам необходимо знать.
Программы для Windows, мобильные приложения, игры - ВСЁ БЕСПЛАТНО, в нашем закрытом телеграмм канале - Подписывайтесь:)