7 способов исправить неработающие уведомления Slack
Slack не может доставить вам ожидаемые уведомления на рабочем месте? Настройки уведомлений вашего приложения могут быть неверными, или на вашем компьютере или мобильном телефоне может возникнуть проблема. Уведомления Slack могут перестать работать по разным причинам, и мы покажем вам, как решить эту проблему.
Вы можете не получать своевременные уведомления от Slack, потому что вы отключили оповещения в приложении Slack, уведомления вашего устройства отключены, есть проблема с кешем Slack и т. д.
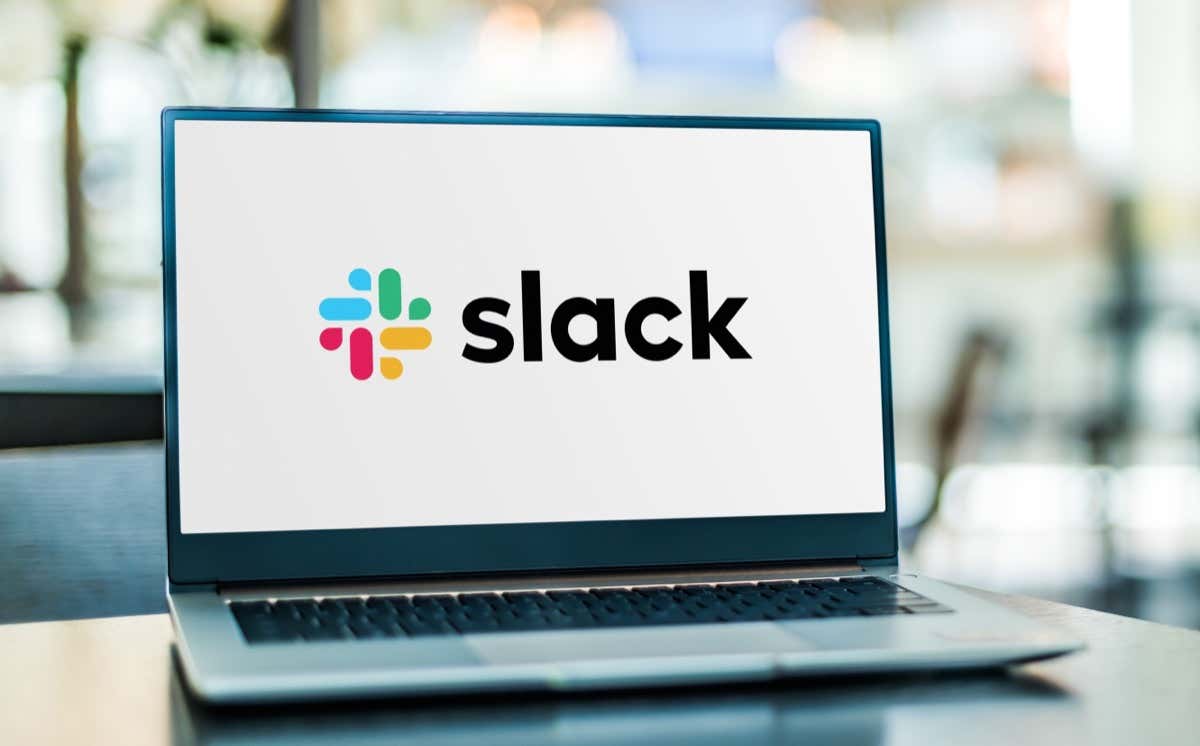
1. Возобновите свои уведомления в приложении Slack
Одна из причин, по которой вы не получаете уведомления Slack, заключается в том, что вы приостановил уведомления в приложении. Приложение Slack для настольных и мобильных устройств предлагает переключатель, позволяющий включать и отключать оповещения.
Программы для Windows, мобильные приложения, игры - ВСЁ БЕСПЛАТНО, в нашем закрытом телеграмм канале - Подписывайтесь:)
Вы можете решить эту проблему, отключив параметр, который приостанавливает ваши оповещения.
На рабочем столе
- Откройте Slack на своем компьютере.
- Выберите значок своего профиля в правом верхнем углу.
- Выберите в меню Приостановить уведомления > Возобновить уведомления.
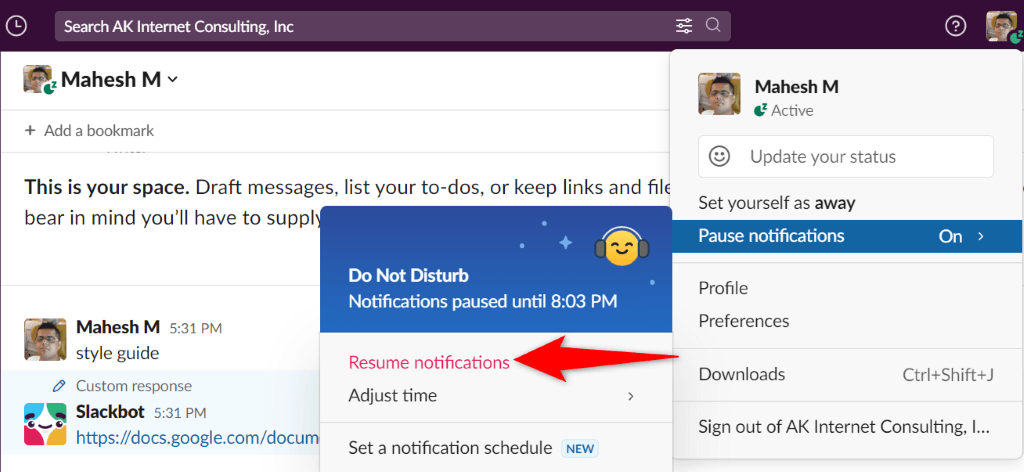
На мобильном
- Запустите Slack на своем телефоне.
- Выберите «Вы» на нижней панели.
- Выберите Приостановить уведомления.
- Выберите Возобновить уведомления вверху.
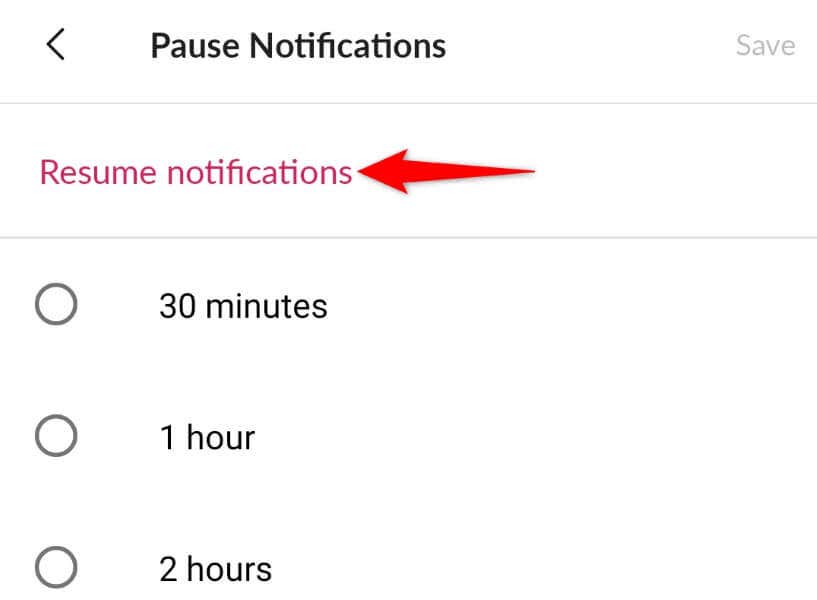
2. Включите уведомления приложений Slack
Slack позволяет вам настроить параметры оповещения, и вы или кто-то другой могли отключить все свои уведомления. В этом случае вам придется включить эти оповещения, чтобы решить проблему.
Здесь вы можете быть разборчивы и разрешать только те уведомления, которые вам интересны.
На рабочем столе
- Откройте Slack и выберите значок своего профиля в правом верхнем углу.
- Выберите «Настройки» в меню.
- Выберите Уведомления на левой боковой панели.
- Выберите тип уведомлений, которые вы хотите получать справа.
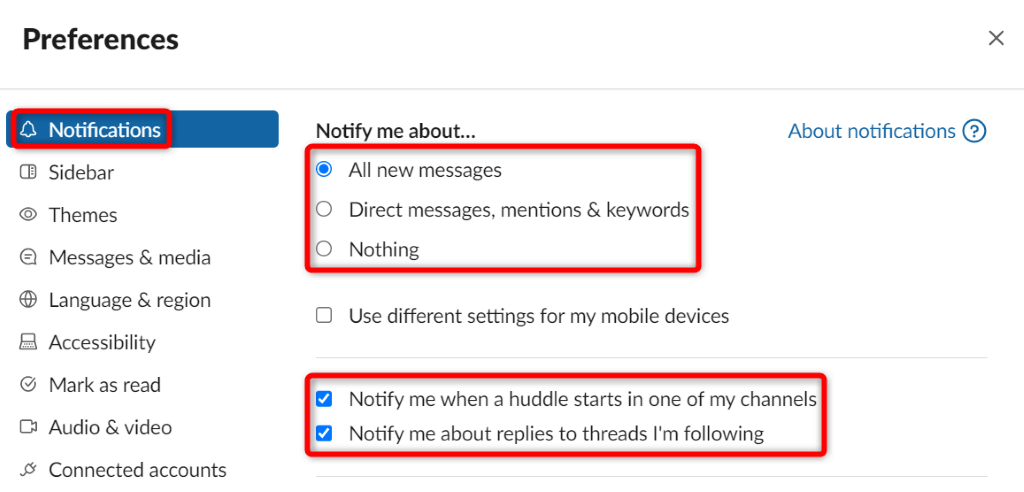
Убедитесь, что вы не выбрали «Ничего», иначе вы вообще не будете получать никаких уведомлений.
На мобильном
- Запустите Slack и нажмите «Вы» на нижней панели.
- Выберите Уведомления в меню.
- Выберите На мобильном, уведомлять меня о.
- Выберите тип уведомлений, которые вы хотите получать.
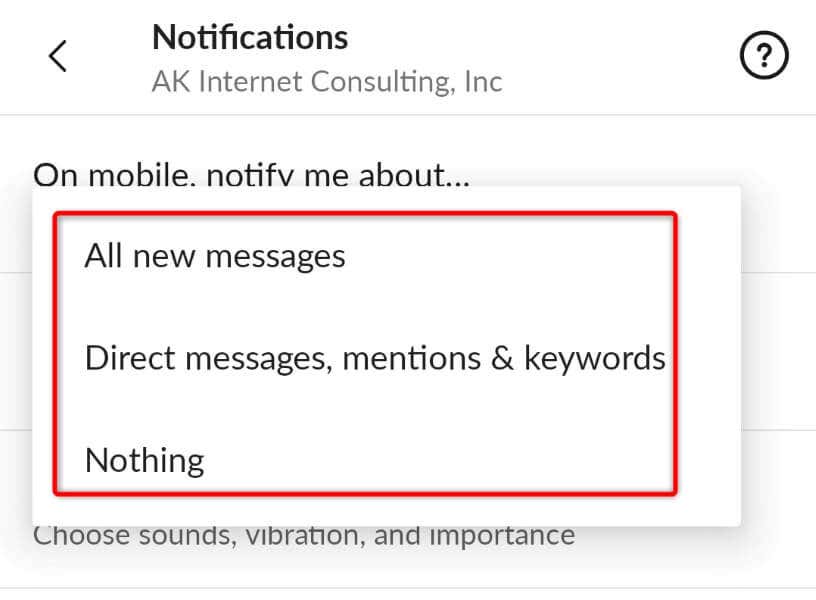
3. Отключите режим «Не беспокоить» на компьютере или мобильном телефоне.
Ваш компьютер и мобильный телефон предлагают режим «Не беспокоить», который блокирует все входящие уведомления. Этот режим может быть включен на вашем устройстве, что не позволяет Slack отправлять вам оповещения.
В этом случае, выключить режим на ваших устройствах, и ваша проблема будет решена.
В Windows 11
- Откройте «Настройки», нажав Windows + I.
- Выберите Система на левой боковой панели.
- Выберите Уведомления на правой панели.
- Выберите «Помощь при фокусировке» и выберите «Выкл.».
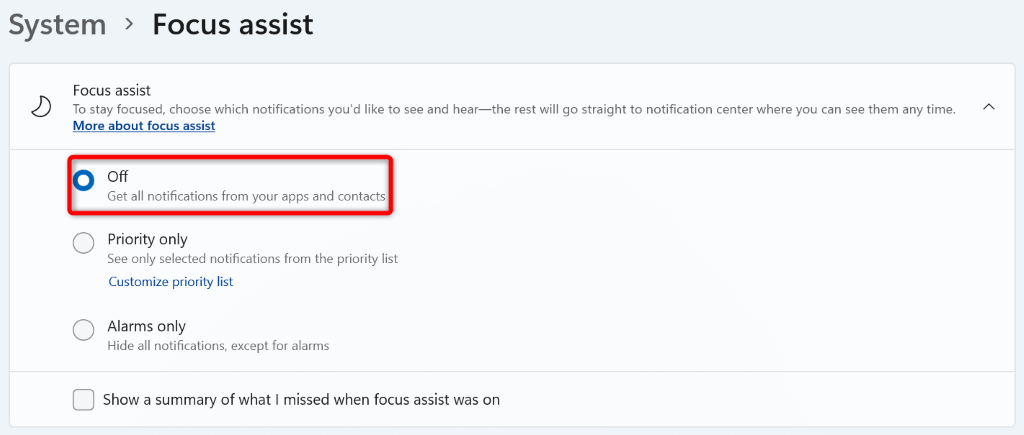
На Android
- Откройте «Настройки» на своем телефоне.
- Выберите Звук и вибрация в настройках.
- Выберите «Не беспокоить».
- Отключите режим «Не беспокоить» вверху.
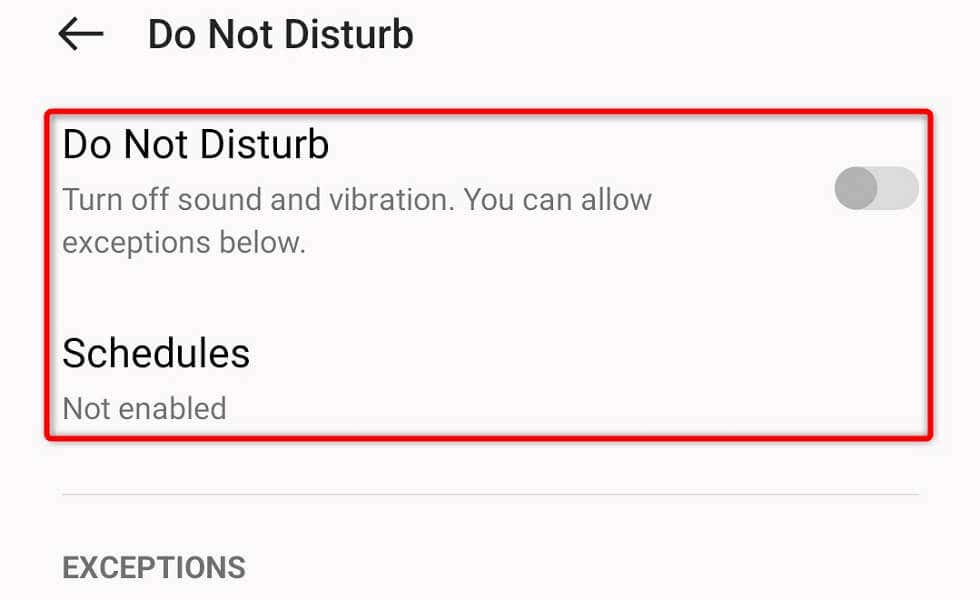
- Выберите «Расписания» и убедитесь, что переключатели не включены.
На Apple iPhone
- Откройте Центр управления, проведя вниз от правого верхнего угла экрана телефона.
- Выберите значок луны.
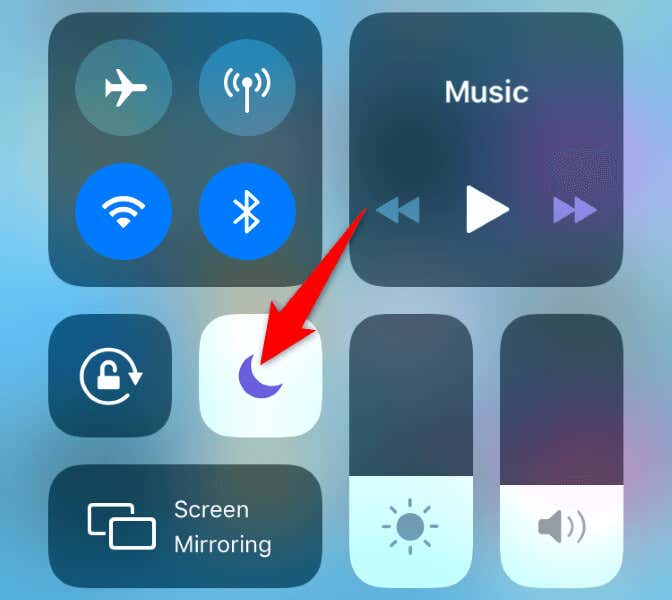
- Выключите режим «Не беспокоить».
4. Включите уведомления Slack на рабочем столе или смартфоне.
Одна из причин, по которой Slack не доставляет уведомления, заключается в том, что вы отключили оповещения для этого конкретного приложения на своем устройстве. Вам нужно будет посетить меню настроек вашего устройства и убедиться, что Slack разрешено отправлять оповещения.
В Windows 11
- Запустите настройки, нажав Windows + I.
- Выберите «Система» слева и «Уведомления» справа.
- Включите переключатель рядом со Slack в списке приложений.
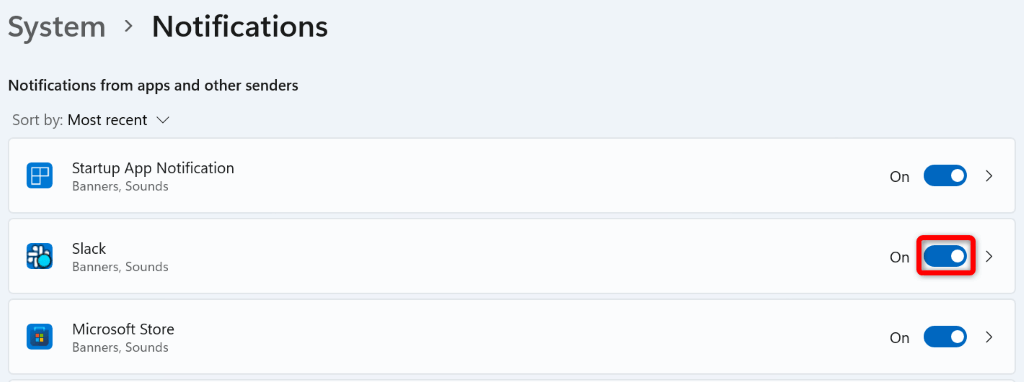
На Android
- Откройте «Настройки» на своем телефоне.
- Выберите Уведомления и строка состояния в настройках.
- Включите переключатель Slack в списке приложений.
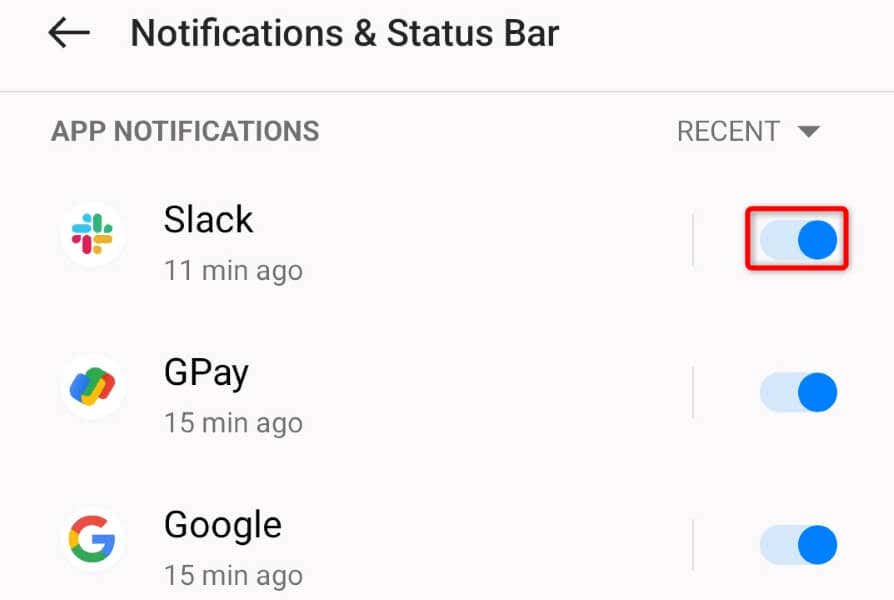
На Apple iPhone
- Откройте «Настройки» на вашем iPhone.
- Выберите Уведомления в настройках.
- Выберите Slack в списке приложений.
- Включите параметр Разрешить уведомления.
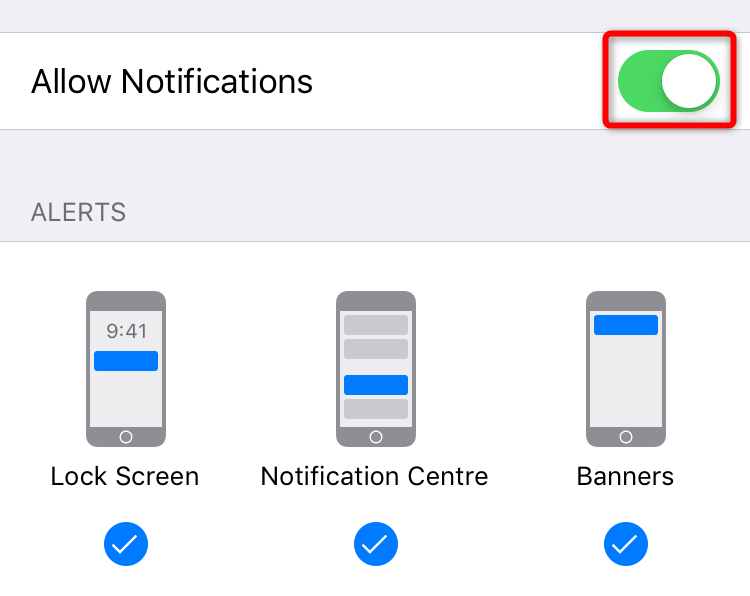
5. Восстановите или очистите файлы кеша Slack
Slack использует временные файлы, называемые файлами кеша, для хранения данных вашего приложения. Это помогает приложению улучшить ваш опыт использования. Эти файлы кеша подвержены повреждению, и именно это могло произойти.
Ваш кеш Slack мог быть поврежден, из-за чего приложение не доставляло ваши уведомления. В этом случае можно попробовать восстановить приложение на ПК с Windows или очистите файлы кеша приложения на вашем Android-устройстве. Обратите внимание, что вы не можете удалить кеш приложения на iPhone; вам придется удалить и переустановить приложение, чтобы сделать это.
В Windows 11
- Откройте «Настройки», нажав Windows + I.
- Выберите Приложения слева и Приложения и функции справа.
- Выберите три точки рядом со Slack и выберите Дополнительные параметры.
- Выберите Восстановить на открывшейся странице.
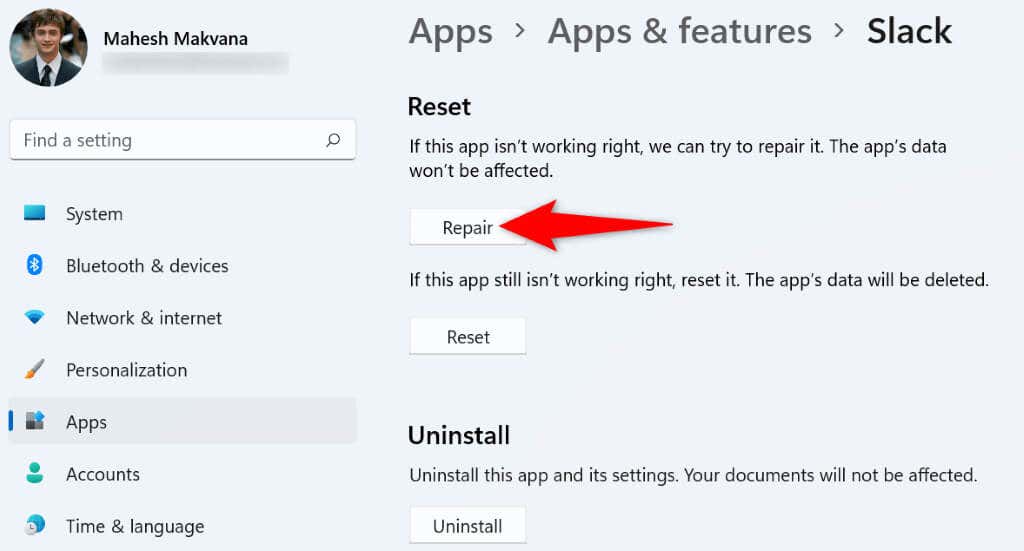
- Если проблема не устранена, перезагрузите приложение Slack, выбрав «Сброс».
На Android
- Откройте «Настройки» на своем телефоне.
- Выберите «Приложения» > «Управление приложениями» в настройках.
- Выберите Slack в списке.
- Выберите Использование хранилища на следующей странице.
- Нажмите «Очистить кеш», чтобы удалить кешированные данные приложения.
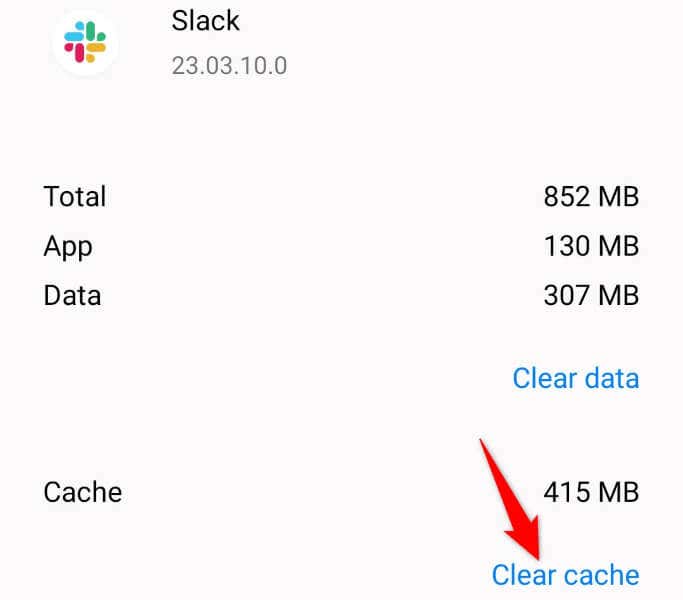
6. Используйте встроенное средство устранения неполадок с уведомлениями мобильного приложения Slack.
Мобильное приложение Slack включает средство устранения неполадок, которое поможет вам решить проблемы с уведомлениями. Вы можете использовать эту функцию, чтобы найти проблемы с настройками оповещений и исправить их, чтобы получать оповещения вовремя.
- Откройте Slack на телефоне.
- Выберите «Вы» на нижней панели.
- Выберите Уведомления в открывшемся меню.
- Выберите Устранение неполадок с уведомлениями.
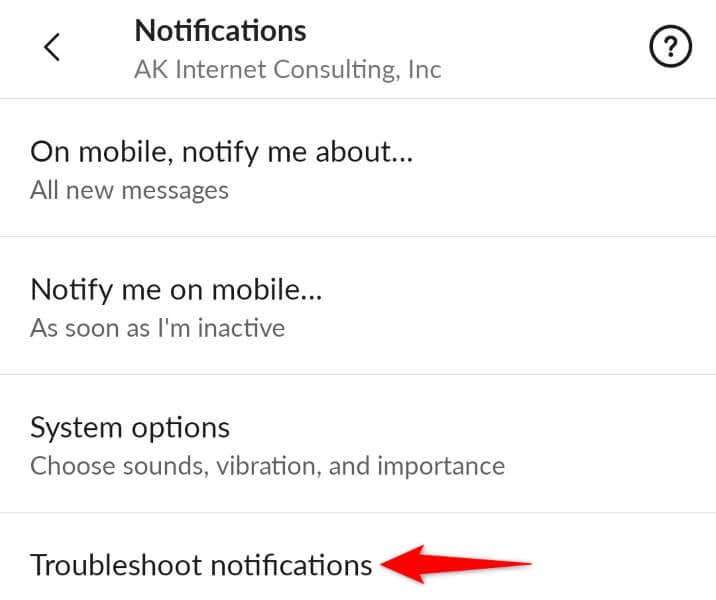
- Позвольте приложению запускать различные тесты предупреждений.
- Просмотрите результаты теста на экране.
7. Удалите и переустановите Slack на рабочем столе или телефоне.
Если ваши уведомления Slack по-прежнему не работают, возможно, основные файлы приложения повреждены. Другие установленные приложения или вирус могли изменить эти файлы, вызвав проблемы с приложением.
Поскольку нет возможности вручную исправить файлы приложения Slack, вы можете удалите и переустановите приложение на свой компьютер или смартфон, чтобы решить проблему. Это принесет рабочие файлы, заменив любые неисправные файлы.
Держите под рукой свое имя пользователя и пароль Slack, так как эти данные понадобятся вам для входа в свою учетную запись в приложении.
В Windows 11
- Откройте «Настройки», нажав Windows + I.
- Выберите Приложения слева и Приложения и функции справа.
- Выберите три точки рядом со Slack и выберите «Удалить».
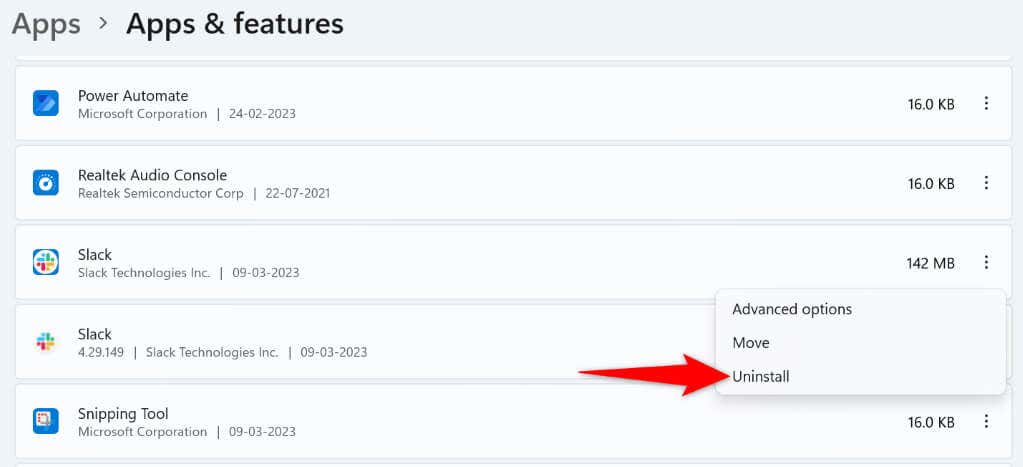
- Выберите «Удалить» в приглашении, чтобы подтвердить свои действия.
- Направляйтесь к Страница загрузки Slack скачайте и установите приложение на свой ПК.
На Android
- Нажмите и удерживайте Slack в панели приложений телефона.
- Выберите Удалить в меню.
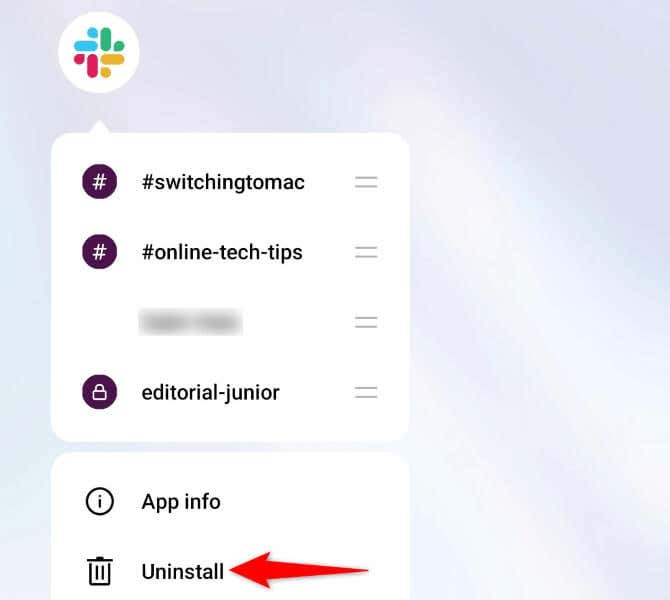
- Выберите Удалить в приглашении.
- Запустите Google Play Store, найдите Slack и нажмите «Установить».
На Apple iPhone
- Нажмите и удерживайте Slack на главном экране вашего iPhone.
- Выберите X в верхнем левом углу приложения.
- Выберите Удалить в подсказке.
- Запустите App Store, найдите Slack и коснитесь значка загрузки.
Устранение проблем с уведомлениями Slack в Windows, Android и iPhone
Slack не может доставлять уведомления на рабочее место по разным причинам. Если вас беспокоит эта проблема и вы не можете найти способ ее решения, методы, описанные выше, должны помочь вам решить проблему. Как только вы это сделаете, Slack будет каждый раз вовремя отправлять оповещения. Удачи!
Программы для Windows, мобильные приложения, игры - ВСЁ БЕСПЛАТНО, в нашем закрытом телеграмм канале - Подписывайтесь:)