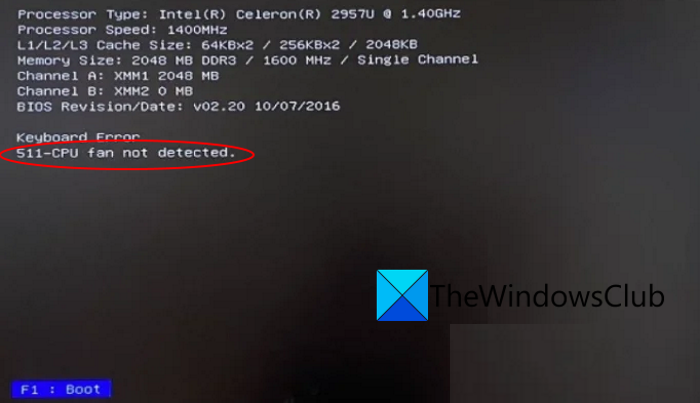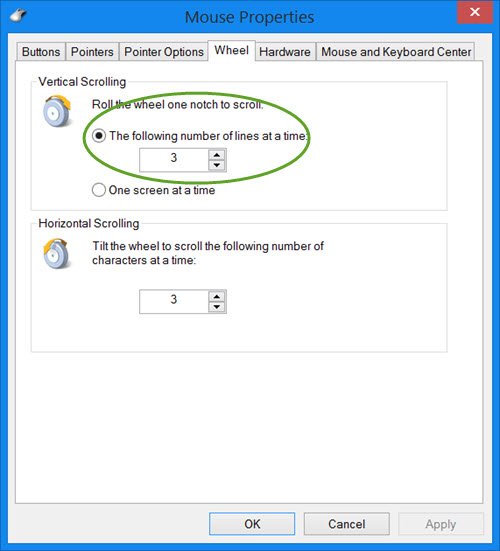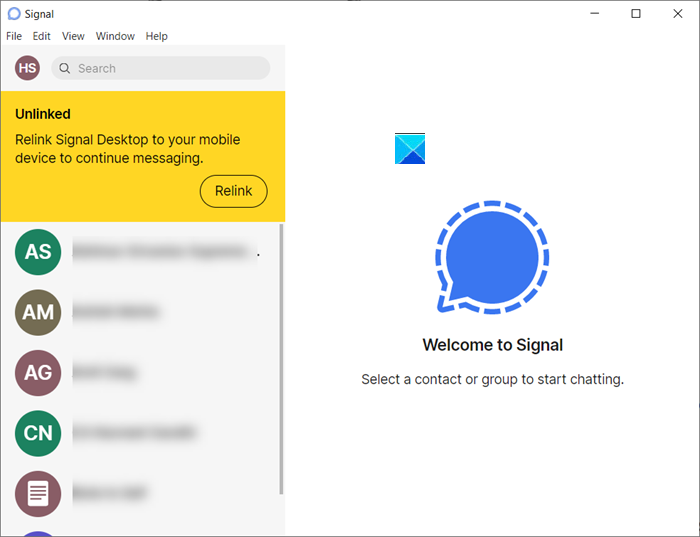Исправить неправильный процент заряда батареи в ноутбуке с Windows 11/10
Если на вашем ноутбуке с Windows отображается неверный процент заряда батареи, этот пост обязательно поможет вам решить проблему. Для некоторых пользователей процент заряда батареи отличается при наведении курсора мыши на значок батареи на панели задач и показывает другой процент заряда батареи при нажатии на значок батареи. Для других процент заряда батареи показывает 100%, когда зарядное устройство подключено, но показывает значительное падение уровня заряда батареи после его использования в течение некоторого времени.

Тем не менее, другие пользователи сообщают, что процент заряда батареи их ноутбука с Windows 11/10 не уменьшается, и ноутбук внезапно выключается. К счастью, есть несколько удобных решений для исправления этой проблемы несоответствия или неправильной оценки процента заряда батареи.
Прежде чем приступать к решениям, вам следует обновить Windows до последней версии, если автоматические обновления приостановлены или отключены, и посмотреть, поможет ли это. Если нет, используйте варианты, описанные в этом посте.
Программы для Windows, мобильные приложения, игры - ВСЁ БЕСПЛАТНО, в нашем закрытом телеграмм канале - Подписывайтесь:)
Исправить неправильный процент заряда батареи в ноутбуке с Windows
К исправить проблему с неправильным процентом заряда батареи на ноутбуке с Windows 11/10вы можете использовать следующие решения:
- Запустите средство устранения неполадок питания
- Калибровка батареи ноутбука
- Повторно включите устройства с аккумулятором
- Переустановите драйверы аккумуляторных устройств.
- Проверьте, не нуждается ли батарея ноутбука в замене.
Давайте проверим все эти решения.
1]Запустите средство устранения неполадок питания

Это решение сработало для некоторых пользователей, и оно также может быть полезно для решения проблемы с неправильным процентом заряда батареи для вашего ноутбука с Windows 11/10. Вы можете использовать средство устранения неполадок питания в Windows 11/10, чтобы найти и устранить проблемы, связанные с настройками питания, продлить срок службы батареи и т. д.
Чтобы запустить средство устранения неполадок с электропитанием в Windows 11, откройте приложение «Настройки», нажмите «Устранение неполадок» (в Система категория), выберите параметр «Другие средства устранения неполадок» и используйте кнопку «Выполнить», доступную для средства устранения неполадок питания.
Если вы используете Windows 10, откройте категорию «Обновление и безопасность» в приложении «Настройки», выберите страницу «Устранение неполадок», щелкните параметр «Питание» и нажмите кнопку Запустите средство устранения неполадок кнопка.
Теперь средство устранения неполадок проверит наличие различных проблем, связанных со схемой питания, настройкой яркости дисплея, минимальным состоянием процессора, настройкой беспроводного адаптера, оптимизированной для энергосбережения или нет, и т. д., а затем предоставит исправления, если обнаружены проблемы.
2]Откалибруйте аккумулятор ноутбука
Это один из лучших вариантов для использования, если индикатор батареи показывает неверный процент заряда батареи и оставшееся время. Windows оценивает оставшееся время работы от батареи только в зависимости от использования ноутбука и предполагает, что вы продолжите использовать его таким же образом. По мере изменения использования ноутбука оценка соответственно меняется. Хотя эта оценка почти точна, если вы видите внезапное падение оставшегося времени и процента заряда батареи при использовании ноутбука, вы можете откалибровать батарею ноутбука вручную, чтобы позволить Windows лучше оценивать и точно отображать процент заряда батареи и оставшееся время.
3]Повторно включите аккумуляторные устройства.

Это еще одно решение, которое помогло некоторым пользователям. Если есть какая-то проблема с установленными аккумуляторными устройствами, Windows также может не отображать правильный процент заряда батареи. Чтобы решить эту проблему, вам необходимо повторно включить устройства с аккумулятором с помощью диспетчера устройств. Вот шаги:
- Откройте диспетчер устройств на ноутбуке с Windows 11/10.
- Разверните раздел «Аккумуляторы». Вы увидите доступные аккумуляторные устройства. В моем случае он показывает устройство адаптера переменного тока Microsoft и устройство с аккумулятором, совместимым с Microsoft ACPI.
- Щелкните правой кнопкой мыши устройство с аккумулятором
- Выберите параметр «Отключить устройство».
- Нажмите кнопку Да в окне подтверждения
- Снова щелкните правой кнопкой мыши на этом устройстве
- На этот раз выберите параметр «Включить устройство», чтобы снова включить его.
- Повторите эти шаги, чтобы снова включить другие аккумуляторные устройства.
Перезагрузите ноутбук с Windows, и ваша проблема должна исчезнуть.
Связано: батарея показывает зарядку, но процент заряда батареи не увеличивается
4]Переустановите драйверы аккумуляторных устройств.

Если повторное включение аккумуляторных устройств не решает проблему, вам может пригодиться переустановка драйверов аккумуляторных устройств. Для этого выполните следующие действия:
- Запустите окно диспетчера устройств
- Дважды щелкните на Батареи раздел, чтобы расширить его
- Откройте контекстное меню драйвера аккумуляторного устройства (например, Адаптер переменного тока Майкрософт и Аккумулятор с ACPI-совместимым управлением Microsoft)
- Нажмите на опцию «Удалить устройство».
- в Удалить устройство нажмите кнопку «Удалить» для подтверждения
- Выполните описанные выше шаги, чтобы удалить другие доступные драйверы аккумуляторных устройств.
- Перезагрузите ноутбук.
Теперь Windows автоматически установит драйверы батареи после перезагрузки, и проблема с неправильным процентом заряда батареи должна быть исправлена.
5]Проверьте, нуждается ли батарея ноутбука в замене.
Производительность и емкость аккумулятора ноутбука со временем снижаются. Что вам нужно проверить, так это то, что емкость аккумулятора вашего ноутбука сильно уменьшилась; это может быть причиной того, что батарея разряжается быстрее, чем обычно, и полностью заряжается за короткий период, из-за чего процент заряда батареи и оставшееся время работы сильно падают за несколько минут или использование.
Одним из лучших способов проверки заряда батареи является создание отчета о состоянии батареи с помощью средства диагностики энергоэффективности Windows 11/10. Чтобы использовать этот инструмент, запустите командную строку от имени администратора и выполните следующую команду:
Powercfg /batteryreport
Это создаст отчет о состоянии батареи в C:\Windows\System32 папка с отчет о батарее.html имя. Откройте этот HTML-файл в браузере, и вы увидите ЕМКОСТЬ КОНСТРУКЦИИ АККУМУЛЯТОРА, ЕМКОСТЬ ПОЛНОГО ЗАРЯДА, ИСТОРИЯ ЕМКОСТИ АККУМУЛЯТОРА и т. д.
Если вы видите резкое падение ПОЛНОЙ ЕМКОСТИ ЗАРЯДА до РАСЧЕТНОЙ ЕМКОСТИ, то пришло время заменить батарею.
Читайте также: Аккумулятор ноутбука с Windows подключен, но заряжается медленно или не заряжается
Как установить батарею на 80% в Windows 11/10?
Чтобы установить предел заряда батареи (скажем, 80%, 90% и т. д.) в Windows 11/10, вы можете использовать официальное приложение Microsoft Store для вашего ноутбука. Пользователи ноутбуков Lenovo могут установить Леново Преимущество приложение, получить доступ к Настройки батареи раздел и воспользуйтесь ОСТАНОВИТЬ ЗАРЯДКУ В выпадающее меню для выбора порога. Точно так же для пользователей DELL существует Диспетчер питания Dell приложение, МойASUS приложение для пользователей ноутбуков ASUS и т. д. Пользователи HP могут получить доступ к настройкам BIOS, переключиться на Конфигурация системы вкладку и используйте Функция ухода за аккумулятором для установки предела полной зарядки аккумулятора.
Почему у меня так мало времени автономной работы в Windows 11/10?
Если батарея ноутбука быстро разряжается в Windows 11/10, причинами этого могут быть фоновые приложения, устаревшие или поврежденные драйверы батареи, использование высокопроизводительного плана питания и т. д. Но вы можете решить проблемы с разрядкой батареи на ПК с Windows с помощью некоторых простых решений. Вам нужно обновить драйверы батареипроверьте фоновые приложения и отключите ненужные элементы, переключитесь на сбалансированный план питанияиспользовать Режим экономии заряда батареииспользовать Инструмент исследования сна Windows узнать, что разряжает батарею в спящем режиме и т. д.
Читать дальше: Windows 11 не показывает оставшееся время работы от батареи.
Программы для Windows, мобильные приложения, игры - ВСЁ БЕСПЛАТНО, в нашем закрытом телеграмм канале - Подписывайтесь:)