7 способов сохранить изображение из Google Docs
Когда вы щелкаете правой кнопкой мыши изображение на веб-странице, вы найдете возможность загрузить изображение на свое устройство. Многие инструменты редактирования текста также предоставляют четкие опции или кнопки для загрузки изображений. Вещи работают по-другому Гугл документы. Сохранение изображений из документа Google — такая головокружительная задача.
В этом руководстве мы покажем вам, как сохранить изображение из Документов Google на мобильных устройствах (Android и iOS) и компьютерах. Вы также узнаете, как извлечь большое количество или несколько изображений из документа за одну загрузку.
Примечание. Снимки экрана в этом руководстве были сделаны на компьютере Mac. Однако методы и шаги одинаковы на устройствах Windows.
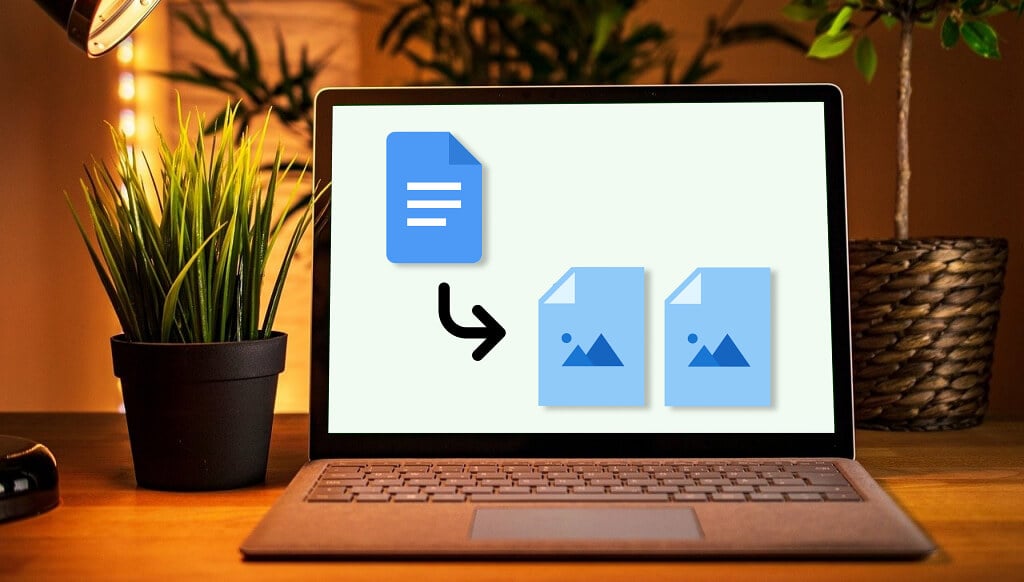
Программы для Windows, мобильные приложения, игры - ВСЁ БЕСПЛАТНО, в нашем закрытом телеграмм канале - Подписывайтесь:)
1. Как сохранить изображения из Google Doc на iPhone
Все, что вам нужно, это приложение Google Docs и приложение Notes. Вот как это сделать:
- Откройте документ в приложении Google Docs. Нажмите и удерживайте изображение, которое хотите сохранить, отпустите палец и выберите «Копировать».
- Откройте приложение «Заметки» и вставьте изображение в новую или уже существующую заметку. Нажмите и удерживайте пустое место в заметке и выберите «Вставить».
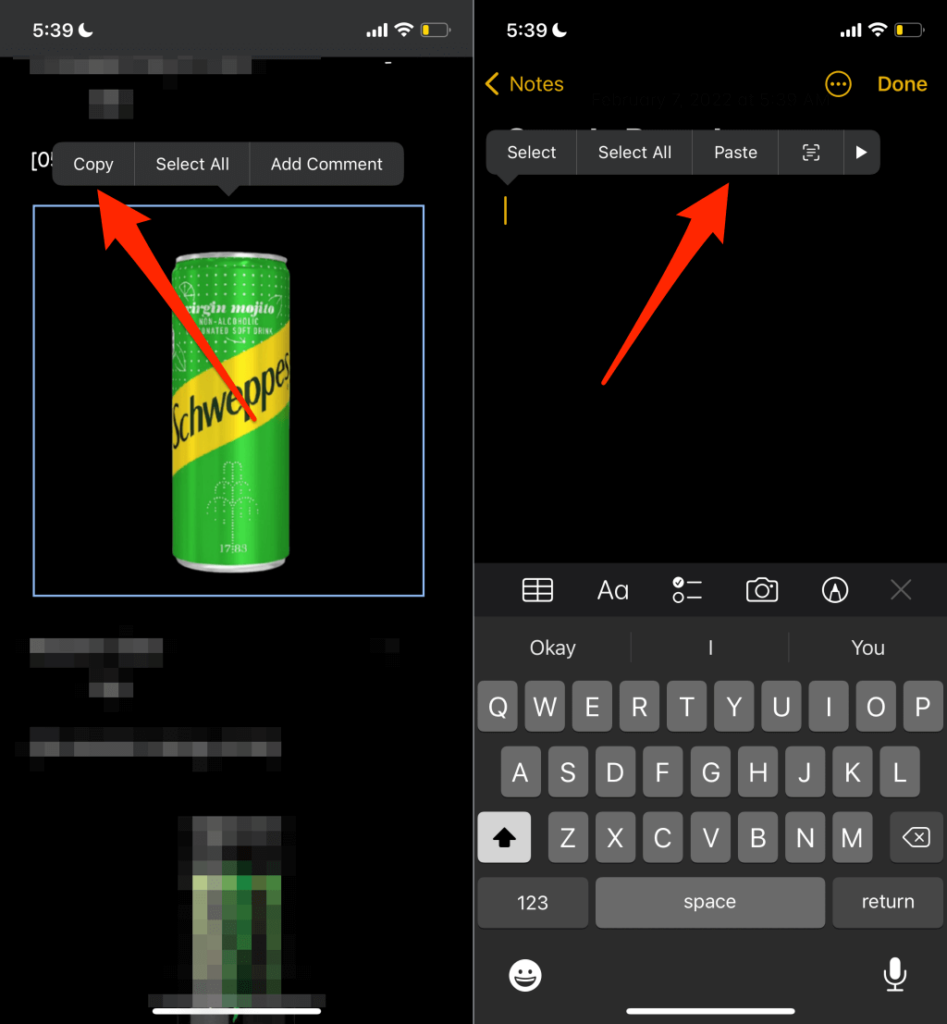
- Коснитесь изображения, выберите значок «Поделиться» в левом нижнем углу и выберите «Сохранить изображение».
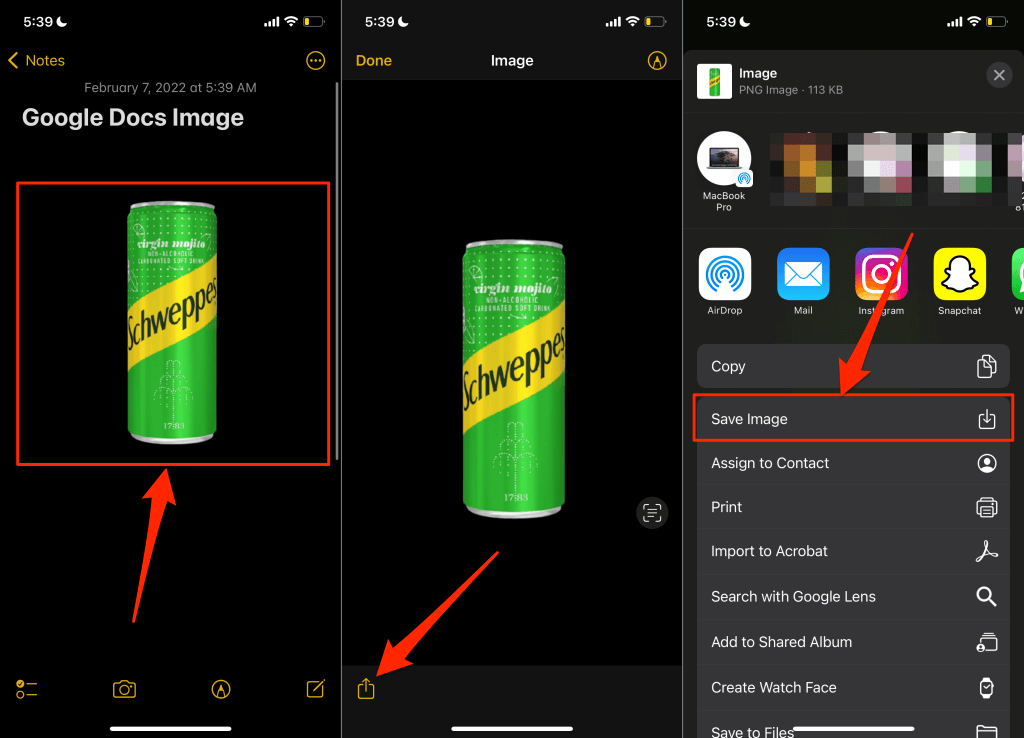
Это загрузит изображение на ваш iPhone или iPad, и вы должны увидеть изображение в приложении «Фотографии».
Сохранение изображений Google Docs на Android
В отличие от iOS, вы (в настоящее время) не можете сохранить отдельное изображение из документа в приложении Google Docs. Вам нужно будет загрузить все изображения в документе в хранилище вашего устройства через Google Диск.
- Откройте приложение Google Docs, коснитесь значка меню на документе и выберите Отправить копию.
- Выберите веб-страницу (.html, заархивированную) и нажмите OK.
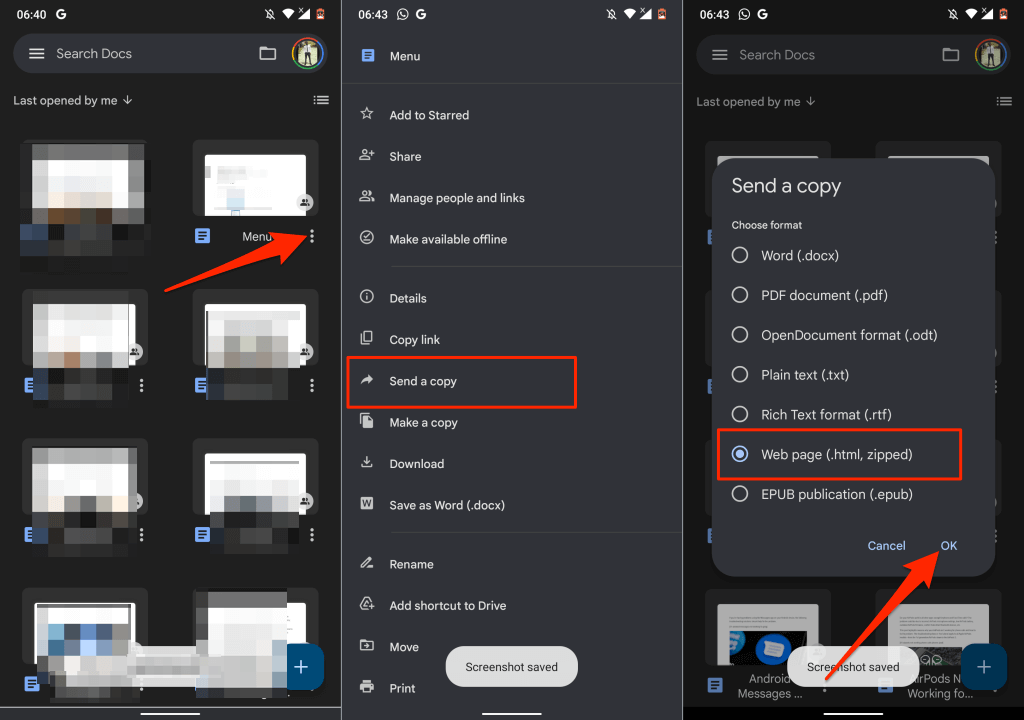
- Выберите «Диск» в меню «Поделиться», чтобы загрузить заархивированный файл изображения в свою учетную запись Google Диска.
- Дайте документу подходящее имя, выберите папку на Диске, в которую вы хотите сохранить файл, и нажмите «Сохранить».
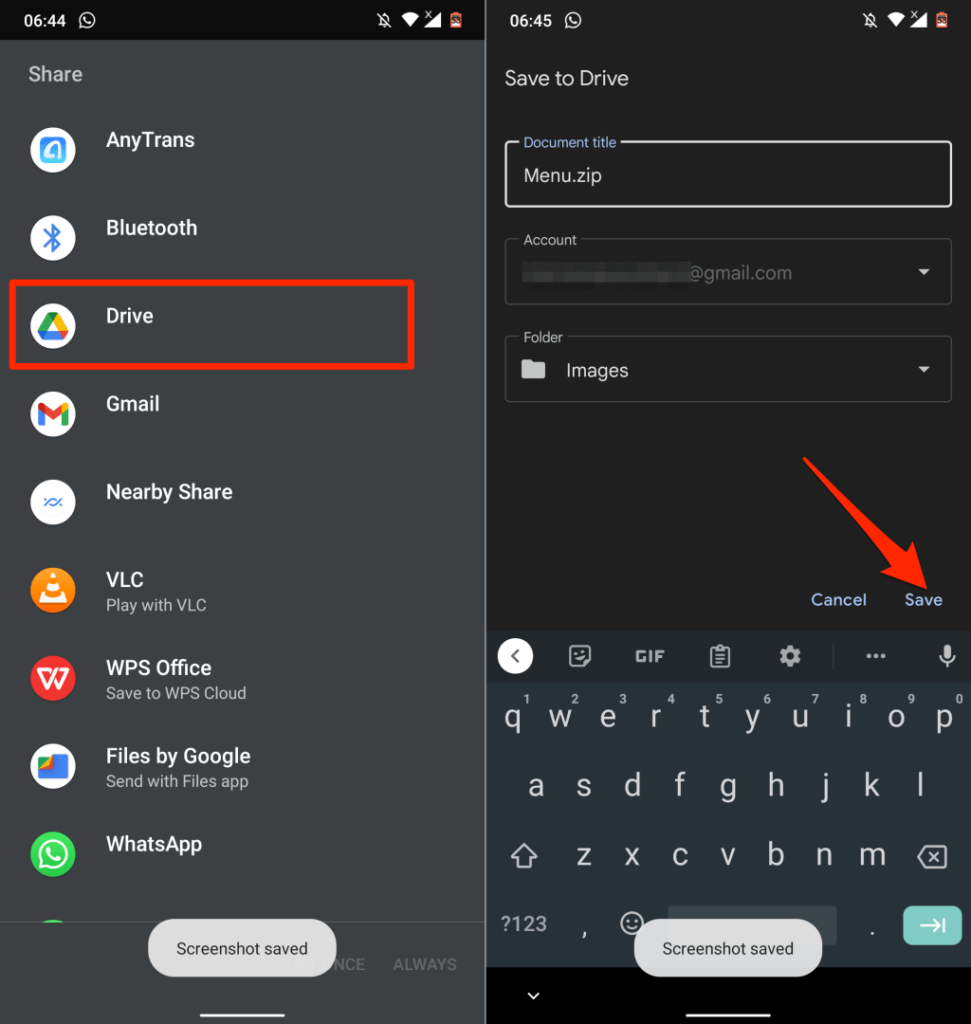
- Когда загрузка будет завершена, найдите файл в своей учетной записи Диска, коснитесь значка меню и выберите «Загрузить».
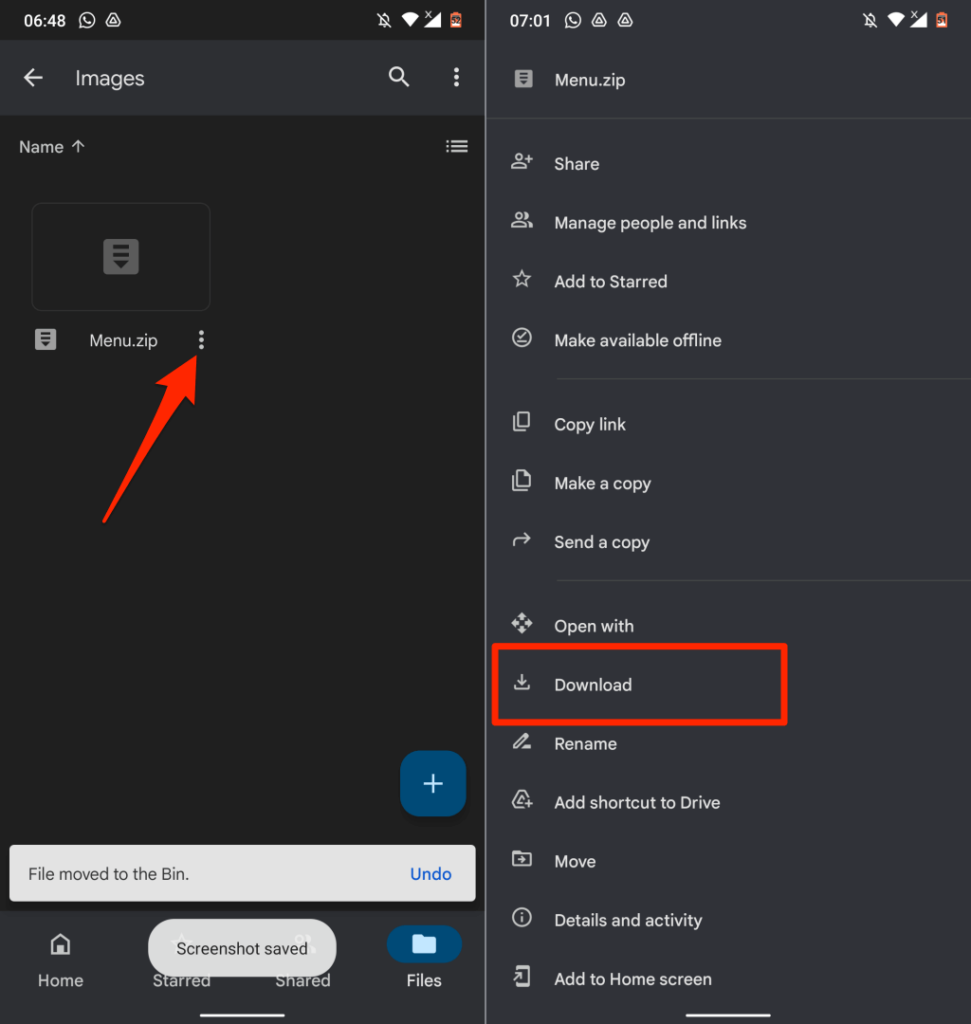
- Откройте файл в приложении «Файлы» или в любом стороннем файловом менеджере и извлеките изображения из zip-файла.
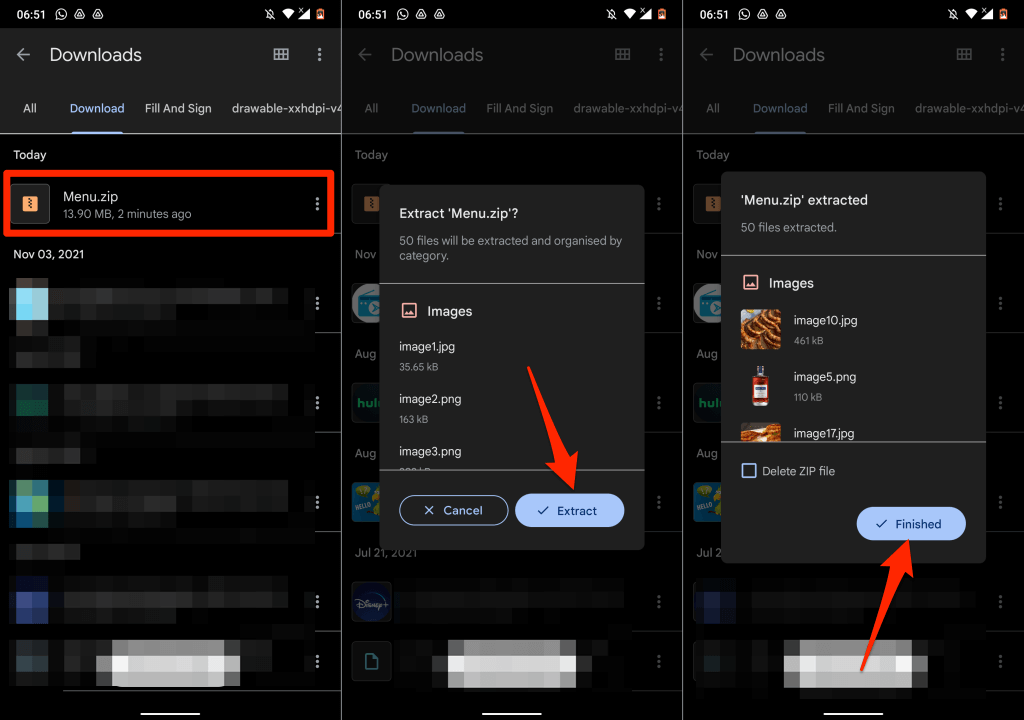
Вы успешно сохранили изображения в документе Google Docs на своем устройстве Android.
3. Сохраняйте изображения из Документов Google с помощью Google Keep
Google Keep — одно из многих дополнений Google, интегрированных в Документы Google. Надстройка в первую очередь позволяет пользователям вставлять заметки Google Keep в документ и сохранять выдержки из документа в качестве заметки.
Google Keep также предоставляет отличный обходной путь для сохранения изображений в документе или презентации Google Docs.
- Откройте документ, щелкните правой кнопкой мыши изображение, которое хотите сохранить, и выберите «Сохранить для сохранения».
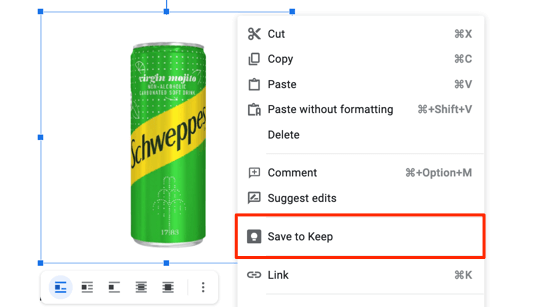
На правой боковой панели Документы Google создадут файл заметки с выбранным изображением в качестве содержимого.
- Щелкните изображение правой кнопкой мыши и выберите Сохранить изображение как.
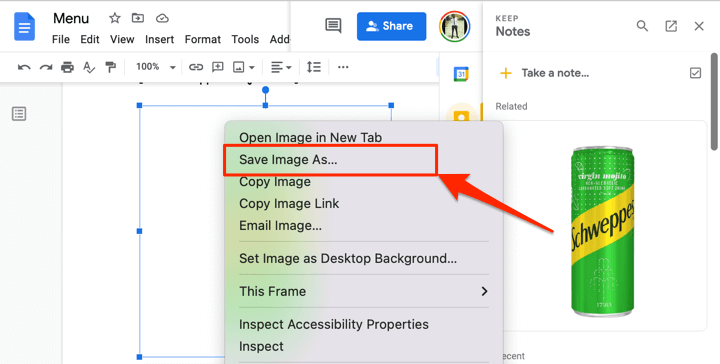
- Дайте изображению имя файла и выберите Сохранить.
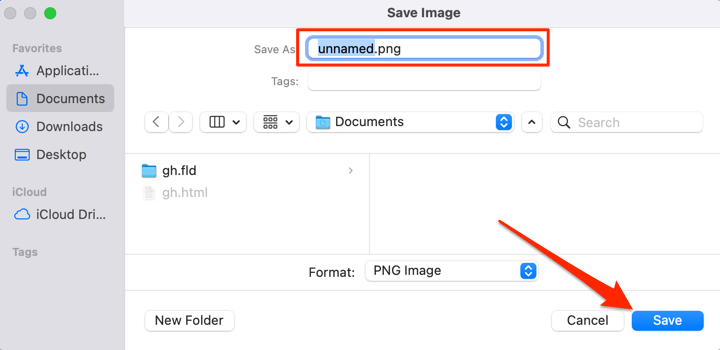
Удалите изображение из блокнота Google Keep после сохранения изображения на свой компьютер.
- Наведите указатель мыши на изображение в разделе Google Keep и выберите значок меню из трех точек.
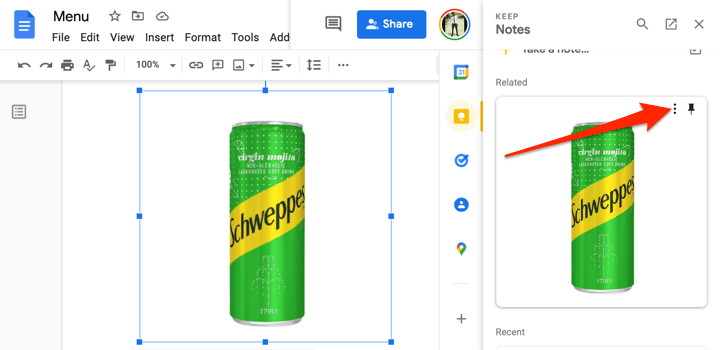
- Выберите Удалить, чтобы удалить изображение из Google Keep.
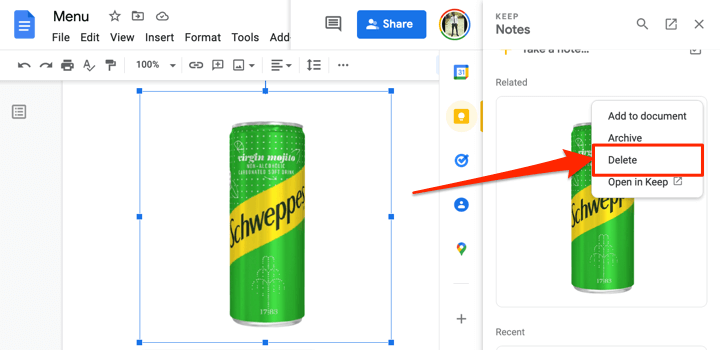
4. Извлеките все изображения в виде файла веб-страницы
Хотите загрузить все изображения в файл Документов Google сразу? Сохранение файла в виде веб-страницы HTML поможет. Операция экспортирует документ в файл ZIP с двумя элементами: текстовым файлом HTML и папкой, содержащей все изображения в документе.
- Откройте файл Документов Google, выберите «Файл» на панели инструментов, выберите «Загрузить» и выберите «Веб-страница» (.html, в архиве).
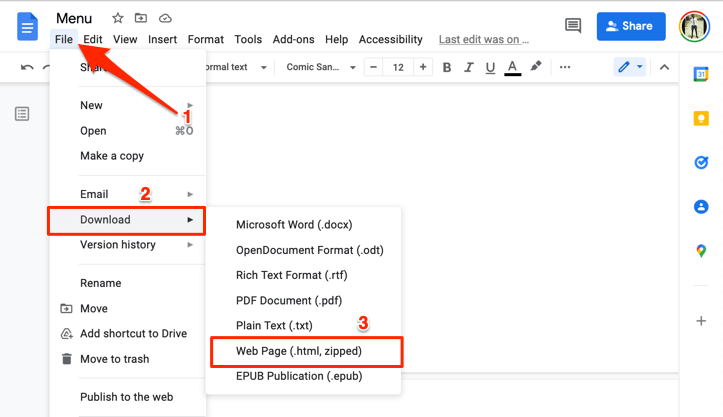
- Сохраните ZIP-файл на своем компьютере и разархивируйте его, чтобы извлечь встроенные папки.
- Откройте (разархивированную) папку и откройте папку с изображениями, чтобы просмотреть все изображения в файле Документов Google.
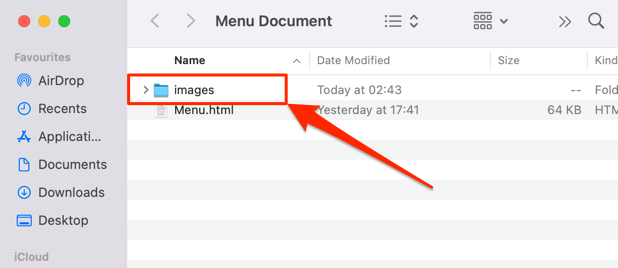
Обратите внимание, что изображения в папке расположены не в той последовательности, в которой они появляются в документе Google. Точно так же изображения не носят своих первоначальных названий. Им присваивается случайное имя изображения и номер, случайно сгенерированный Google.
5. Сохраняйте изображения Google Docs с помощью Microsoft Word
Экспортируйте файл Документов Google в виде документа Word и извлеките изображения из документа на свой компьютер.
- Откройте файл Документов Google, выберите «Файл» на панели инструментов, выберите «Загрузить» и выберите Microsoft Word (.docx).
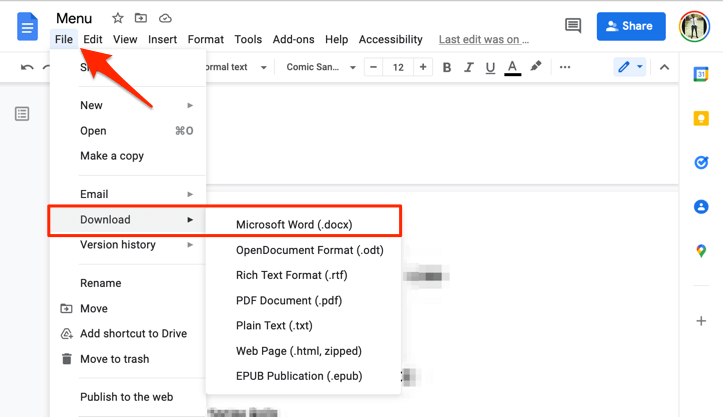
- Сохраните документ Word на своем компьютере и откройте его с помощью Microsoft Word после завершения загрузки.
- Чтобы сохранить изображение из документа, щелкните изображение правой кнопкой мыши и выберите Сохранить как рисунок.
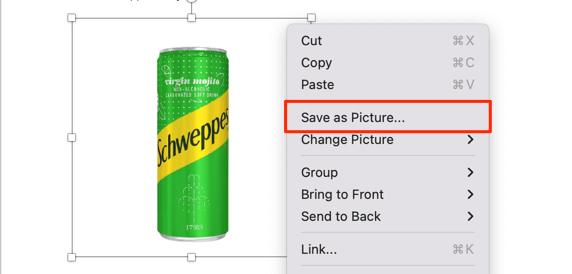
- Переименуйте файл изображения (если хотите) и выберите место для хранения. Microsoft Word также позволяет сохранять изображения в разных форматах — PNG, JPEG, BMP или GIF. Выберите предпочтительный формат изображения в раскрывающемся меню «Сохранить как тип» и нажмите «Сохранить».
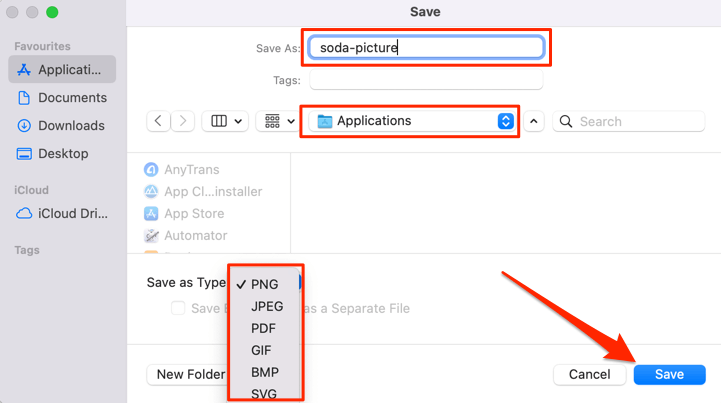
- Чтобы сохранить все изображения в документе, выберите «Файл» в строке меню и выберите «Сохранить как».
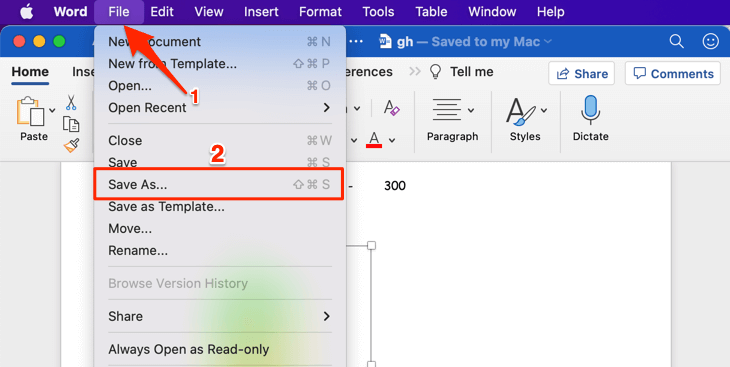
- Выберите раскрывающееся меню «Формат файла» и выберите «Веб-страница (.htm)».
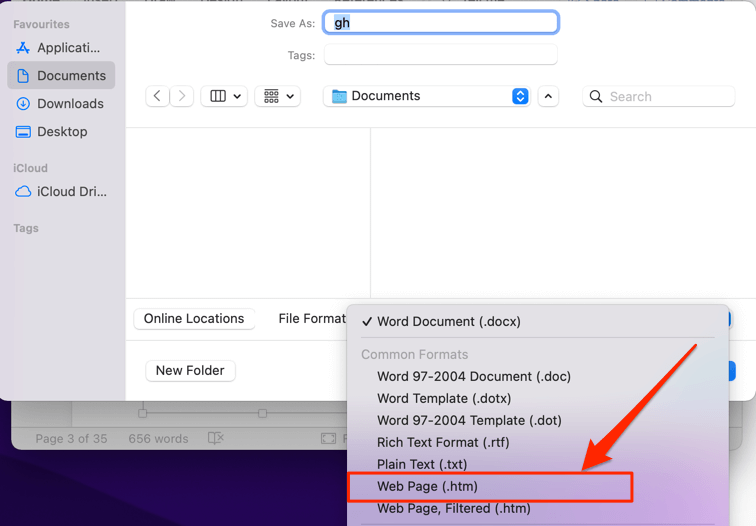
- Выберите место хранения и нажмите Сохранить. Перейдите к месту, где сохранен HTML-файл, и откройте папку с соответствующим именем.
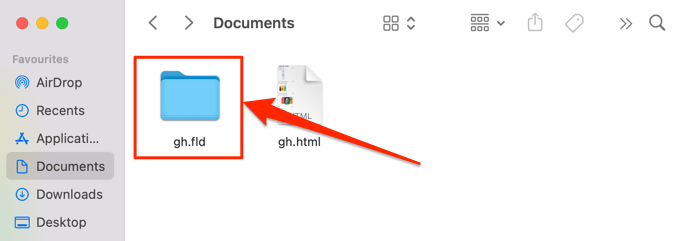
Вы найдете все изображения в документе Word в папке изображений, расположенные в том порядке, в котором они появляются в документе, но со случайно сгенерированными именами файлов.
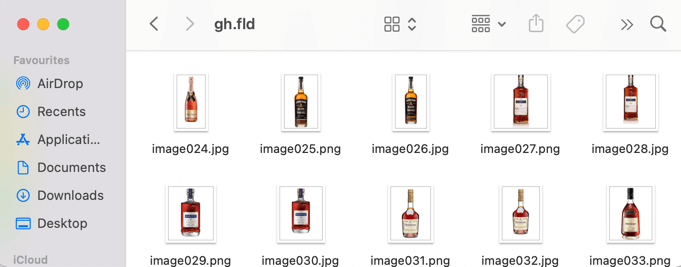
6. Используйте трюк «Опубликовать в Интернете»
В Документах Google есть функция, позволяющая опубликовать копию файла Документов Google в виде облегченной веб-страницы. Если вам нужно загрузить выбранные изображения из документа, воспользуйтесь функцией Google Docs «Опубликовать в Интернете».
Хитрость заключается в том, чтобы создать веб-копию файла и загрузить изображения с веб-страницы файла. Очень просто.
- Откройте файл Документов Google, выберите «Файл» на панели инструментов и выберите «Опубликовать в Интернете».
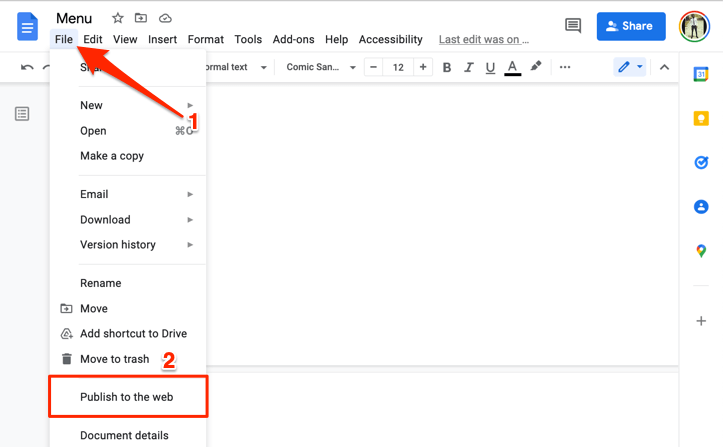
- Нажмите кнопку «Опубликовать».
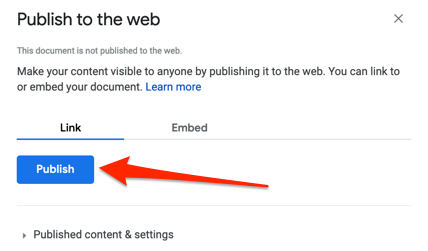
- Выберите ОК во всплывающем окне.
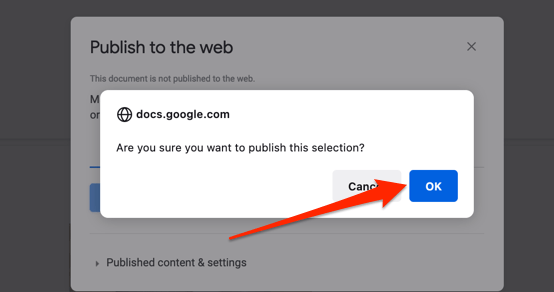
- Скопируйте веб-URL документа и откройте ссылку в новой вкладке.
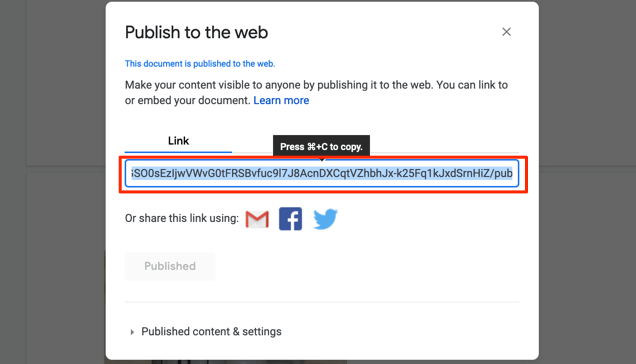
- Щелкните правой кнопкой мыши изображение, которое вы хотите сохранить, и выберите «Сохранить изображение как» или «Сохранить изображение».
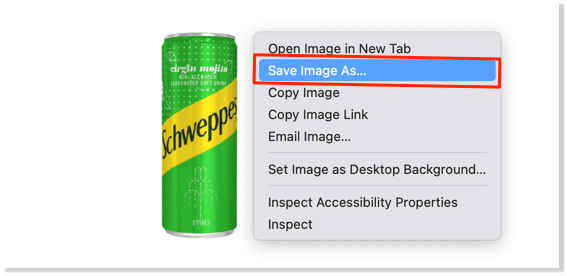
- Переименуйте изображение (если хотите), выберите предпочтительное место хранения на вашем компьютере и нажмите Сохранить.
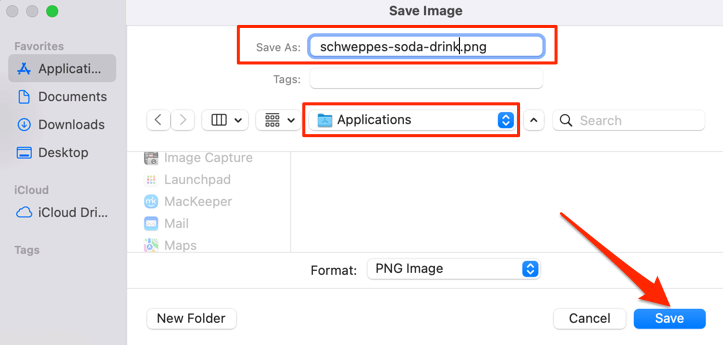
Одна хорошая вещь в этом методе заключается в том, что он сохраняет исходное имя изображения (изображений), поэтому его легко идентифицировать сохраненные изображения. Кроме того, это избавляет вас от необходимости переименовывать изображения, особенно если в документе их много.
7. Сторонние надстройки
Image Extractor & Remover — это популярное дополнение к Google Docs, которое позволяет пользователям сохранять изображения из документов Google. Хотя это удобно в использовании, разрешения приложения излишни. Это дополнение требует доступа к вашим файлам Google Диска и личной информации в вашей учетной записи Google.
Вы также должны предоставить ему разрешение на просмотр, редактирование и удаление файлов Google Диска. Это слишком много данных/доступа для той функциональности, которую он предлагает. Обмен того не стоит.
Но если у вас все в порядке с этими разрешениями или вы настроены поэкспериментировать, вот как установить надстройку.
- Выберите «Дополнения» на панели инструментов и выберите «Получить дополнения».
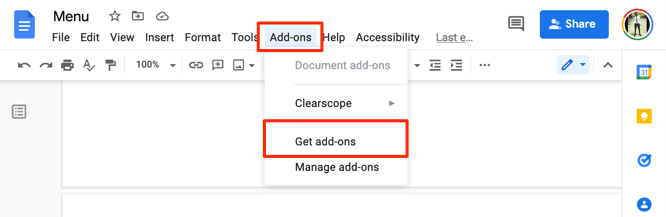
- Введите средство извлечения изображений в строке поиска и выберите средство извлечения и удаления изображений в предложениях.
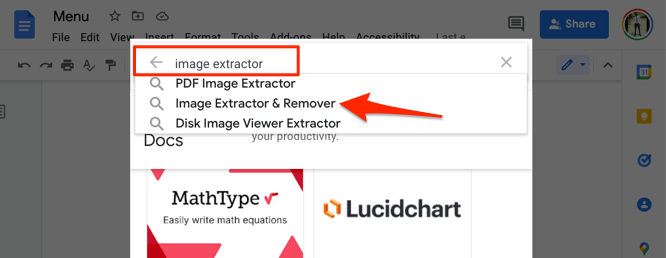
- Выберите приложение для извлечения и удаления изображений.
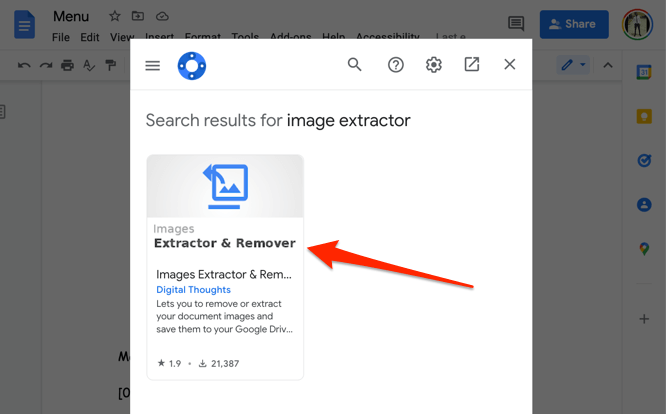
- Выберите «Установить», чтобы добавить инструмент в Документы Google. Вы должны проверить разрешение надстройки на вкладке «Разрешения». Точно так же перейдите в раздел «Отзывы», чтобы ознакомиться с опытом других пользователей перед установкой надстройки.
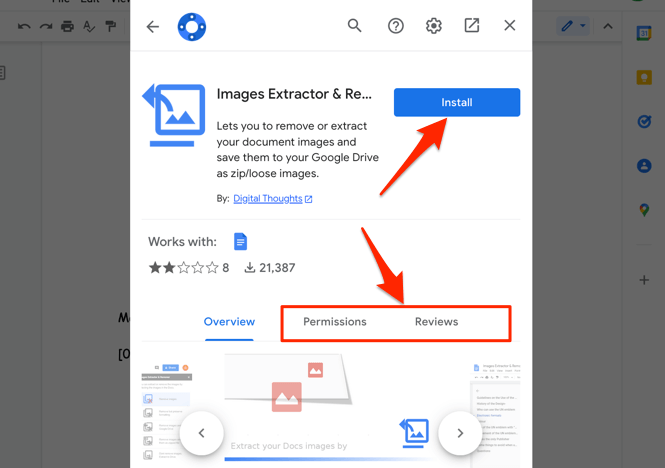
Поговорим о качестве изображения
В ходе наших экспериментов изображения, загруженные с использованием этих методов, сохраняли тот же размер, размер и качество, что и исходное изображение, загруженное в документ Google. Мы загрузили в документ около 50 изображений, перезагрузили их все и сравнили с исходными копиями, которые мы загрузили.
Не было снижения качества или размера изображения как на мобильных устройствах, так и на настольных компьютерах. Однако стоит отметить, что редактирование изображения в Документах Google повлияет на размер и качество загрузки. Например, обрезка изображения уменьшит его размер и размер.
Давайте оставим вам последний трюк по сохранению изображений из Google Docs. Загрузите документ в формате PDF и извлеките изображения из файла PDF. Добро пожаловать 😉.
Программы для Windows, мобильные приложения, игры - ВСЁ БЕСПЛАТНО, в нашем закрытом телеграмм канале - Подписывайтесь:)





