Аудио служба не может запуститься Ошибка 0x80070005 Доступ запрещен в Windows 10 / 11
В случае, если вы столкнулись с проблемой аудио службы, указывающей на сообщение об ошибке «Аудио служба не может запуститься, ошибка 0x80070005 Доступ запрещен» при попытке воспроизвести аудио на вашем компьютере, вам не о чем беспокоиться. Просто следуйте исправлениям из этой статьи, и проблема будет решена очень быстро. Но прежде чем перейти к основным решениям, попробуйте эти более простые обходные пути:
Обходные пути–
РЕКЛАМА
Программы для Windows, мобильные приложения, игры - ВСЁ БЕСПЛАТНО, в нашем закрытом телеграмм канале - Подписывайтесь:)
1. Если вы впервые сталкиваетесь с проблемой такого рода со своими аудиоустройствами, перезагрузка компьютера может помочь вам решить ее.
2. Сначала отключите аудиоустройство, а затем снова подключите его к компьютеру. Проверьте, не сталкиваетесь ли вы с проблемой.
Если какое-либо из этих обходных решений не сработало для вас, ознакомьтесь с этими решениями:
Fix-1 Изменить настройки входа в систему-
Изменение Войти настройки проблемной службы решат эту проблему на вашем компьютере.
1. Сначала нажмите клавишу Windows + R вместе. То Бегать окно откроется.
2. Затем вам нужно ввести «services.msc», а затем нажать Enter, чтобы открыть Услуги окно.
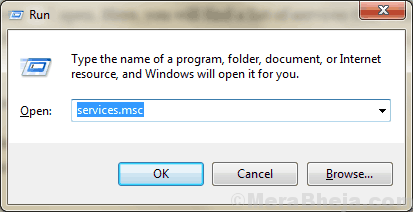
3. Когда Услуги окно открылось, прокрутите вниз и дважды щелкните «Windows Audio».
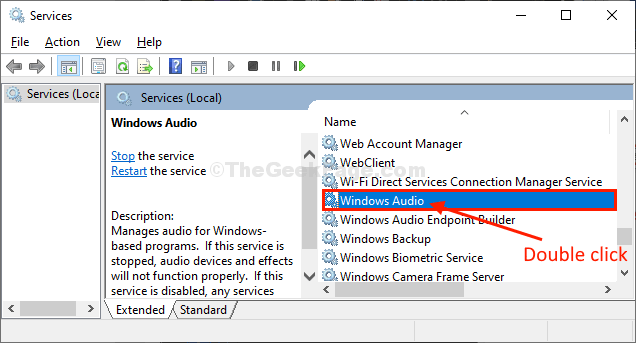
Свойства аудио Windows будет открыт.
4. В Свойства аудио Windows в окне перейдите на вкладку «Вход в систему», а затем щелкните «Учетная запись локальной системы», чтобы выбрать ее.
5. Теперь установите флажок «Разрешить сервису взаимодействовать с рабочим столом».
6. Наконец, нажмите «Применить» и «ОК», чтобы сохранить изменения на вашем компьютере.
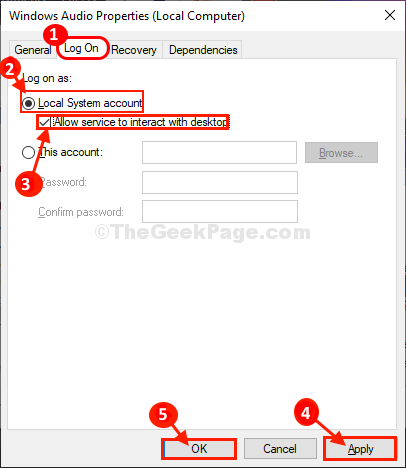
Наконец, закройте Услуги окно на вашем компьютере.
Попробуйте проверить, можете ли вы использовать аудиоустройство на своем компьютере или нет.
Fix-2 Изменить разрешение от редактора реестра-
Эта проблема может возникнуть, если ваша учетная запись не имеет полного контроля над аудиосервисом. Чтобы изменить разрешение, выполните следующие действия:
1. Нажмите клавишу Windows + S, а затем введите «regedit».
2. Теперь вам нужно нажать «Редактор реестра», который появится в результатах поиска с повышенными правами.
3. Как только Редактор реестра открылся, нажмите «Файл» в строке меню, а затем нажмите «Экспорт».

4. В окне «Экспорт файла реестра» выберите место для хранения резервной копии.
5. Затем убедитесь, что файл называется «Исходный реестр».
6. Далее установите ‘Диапазон экспорта‘ на «Все», а затем нажмите «Сохранить», чтобы сохранить резервную копию реестра на вашем компьютере.
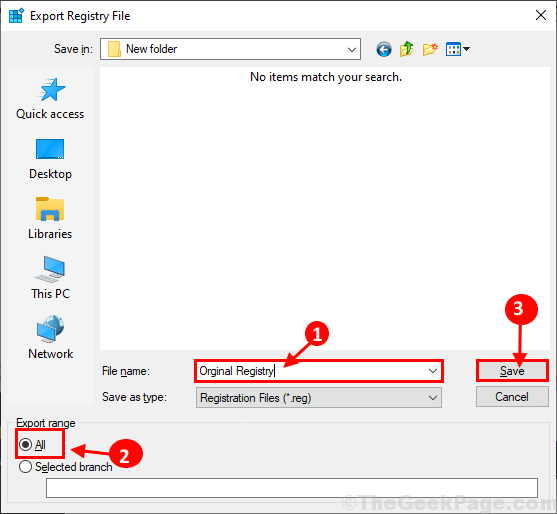
В процессе, если что-то пойдет не так, вы сможете восстановить свой реестр.
7. В Редактор реестра окно, на левой панели перейдите в это место-
Компьютер\HKEY_LOCAL_MACHINE\SYSTEM\CurrentControlSet\Services\Audiosrv
8. Теперь, щелкните правой кнопкой мыши на ключ «Audiosrv», а затем нажмите «Разрешения…».
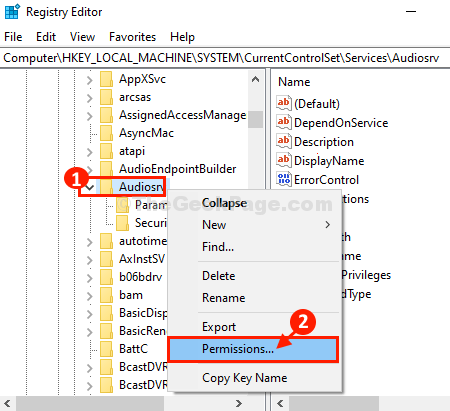
9. В Разрешения для Audiosrv окно, нажмите «Добавить…».
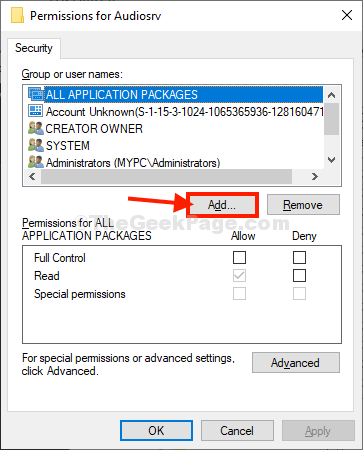
10. Теперь нажмите «Дополнительно».
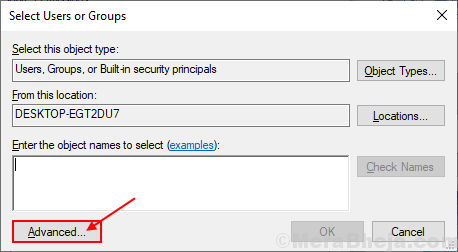
11. В Выберите пользователей или группы нажмите «Найти сейчас», а затем выберите «СИСТЕМА» в ‘Результаты поиска:вкладка
Наконец, нажмите «ОК».
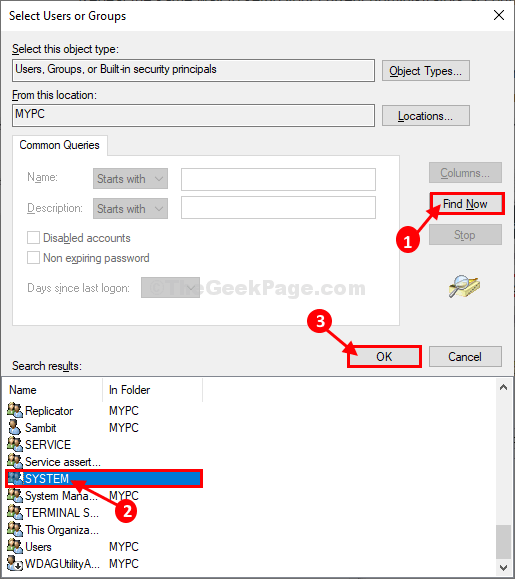
12. Затем проверьте, отображается ли «СИСТЕМА» вВведите имена объектов для выбора (примеры);‘ раздел. Нажмите «ОК», чтобы сохранить изменения.
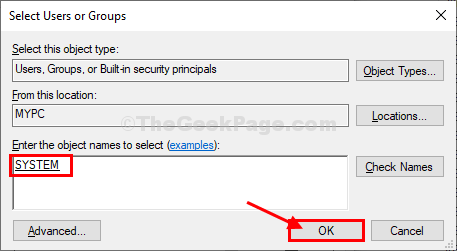
13. Возвращаясь к Разрешения для Audiosrv нажмите «Система» вИмена групп или пользователей:‘ установите флажок «Разрешить» рядом с «Полный доступ», чтобы разрешить полный контроль над ключом на вашем компьютере.
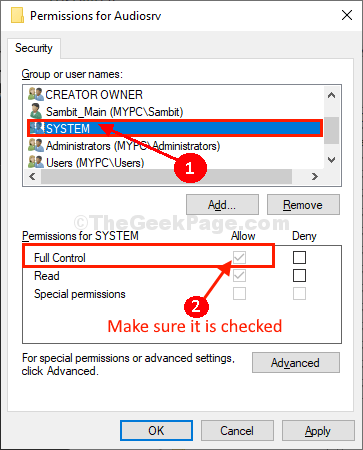
14. В Разрешения для Audiosrv окно, снова нажмите «Добавить…».
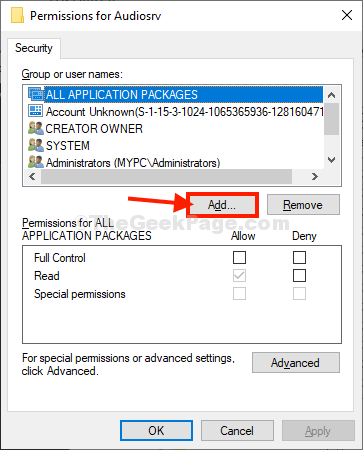
15. Нажмите «Дополнительно».
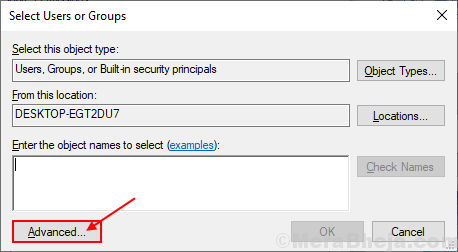
16. Теперь в Выберите пользователей или группы нажмите «Найти сейчас» и выберите свое имя пользователя из ‘Результаты поиска‘ коробка. Теперь нажмите «ОК».
[Example– The username for this device is “Sambit“. So, we have selected it.]
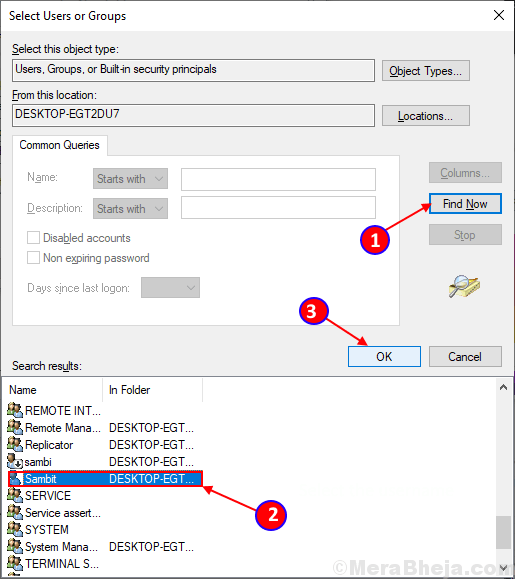
17. Теперь вы сможете увидеть выбранное вами имя пользователя в ‘Введите имя объекта для выбора‘ коробка. Нажмите «ОК».
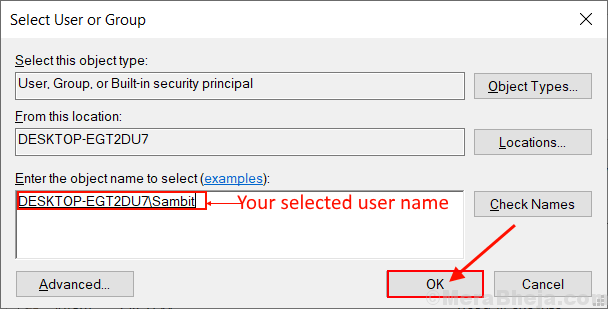
18. В Разрешения для Audiosrv нажмите на имя пользователя, которое вы только что добавили (для нас это будет «Sambit_Main(MYPC\Sambit)») в ‘Имена групп или пользователей:‘,
19. Проверить поле под «Разрешить» рядом с «Полный доступ», чтобы разрешить полный контроль над ключом на вашем компьютере.
20. Наконец, нажмите «Применить» и «ОК», чтобы сохранить изменения на вашем компьютере.
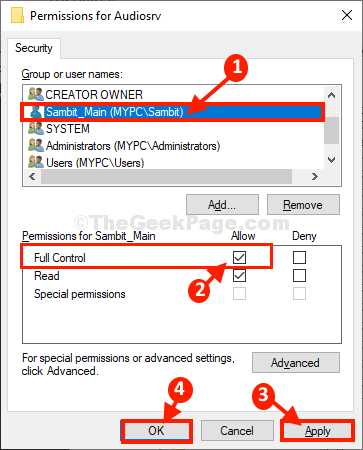
Закрывать Редактор реестра окно.
Возможно, вам придется перезагрузить компьютер, чтобы увидеть изменения.
После перезагрузки аудиосервисы должны снова работать на вашем компьютере. Ваша проблема должна быть решена.
Программы для Windows, мобильные приложения, игры - ВСЁ БЕСПЛАТНО, в нашем закрытом телеграмм канале - Подписывайтесь:)