Блокнот не открывается на ПК с Windows 10 (исправлено)
Многие пользователи сообщают, что не могут открыть приложение «Блокнот» в своей системе. Когда они дважды щелкают по любому текстовому файлу, они видят, что курсор некоторое время вращается, а затем останавливается. Блокнот просто не открывается. Проблема также замечена с приложением MS Paint.
Эта проблема возникает, когда:
- Какой-то другой текстовый редактор мешает открытию Блокнота
- Поврежденная учетная запись Windows
Если вы столкнулись с этой проблемой, не беспокойтесь. В этой статье мы обсудим различные способы решения проблемы с тем, что Блокнот не открывается.
Исправление 7: удалить и переустановить Блокнот
Шаг 1: Откройте терминал «Выполнить»
Программы для Windows, мобильные приложения, игры - ВСЁ БЕСПЛАТНО, в нашем закрытом телеграмм канале - Подписывайтесь:)
Шаг 2: Введите приведенную ниже команду и нажмите Enter.
ms-settings:appsfeatures
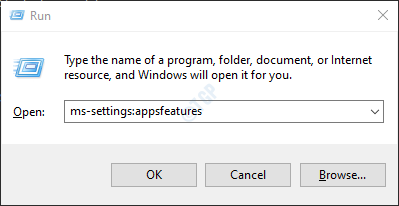
Шаг 3. В окне «Настройки» > «Приложения» > «Приложения и функции» нажмите «Дополнительные функции».
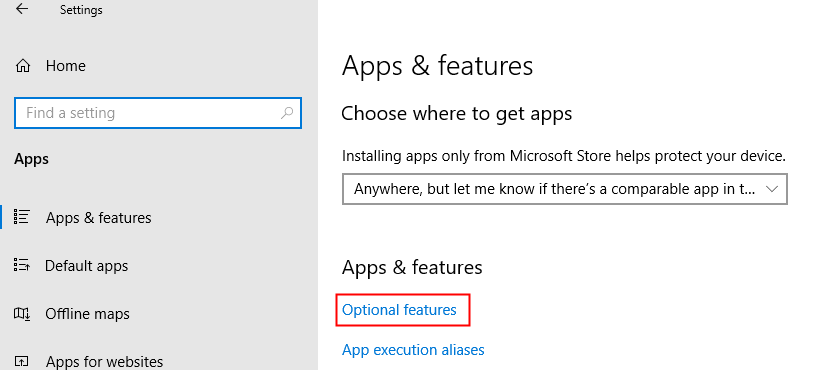
Шаг 4: В поле поиска введите «Блокнот», как показано ниже.
Если «Блокнот» не отображается на вашем компьютере, перейдите непосредственно к шагу 9 и нажмите «Добавить функцию», выполните поиск и добавьте функцию «Блокнот» на свой компьютер.
Шаг 5: Нажмите на приложение «Блокнот».
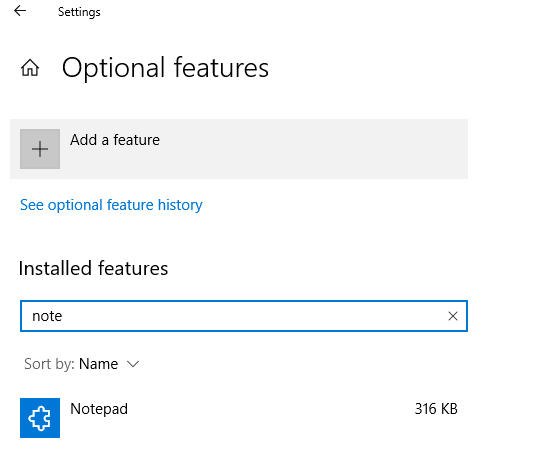
Шаг 6: Теперь нажмите кнопку «Удалить».
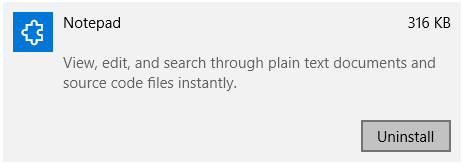
Шаг 7: Перезагрузите систему
Шаг 8: снова откройте страницу настроек дополнительных функций (выполните шаги с 1 по 3).
Шаг 9: Нажмите «Добавить функцию».
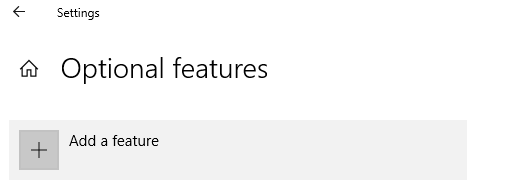
Шаг 10. В поле поиска введите «Блокнот».
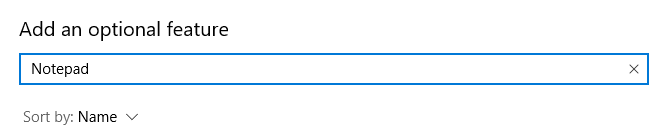
Шаг 11: Теперь щелкните приложение «Блокнот» и нажмите кнопку «Переустановить».
Исправление 1: восстановление образа Windows с помощью DISM
Шаг 1. Откройте диалоговое окно «Выполнить» с помощью клавиш Клавиша с логотипом Windows + r
Шаг 2: В диалоговом окне введите cmd и нажмите Ctrl+Shift+Enter.
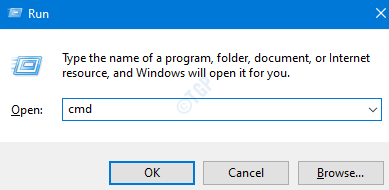
Шаг 3: В открывшемся окне командной строки введите следующие команды. Обязательно нажимайте Enter после каждой команды.
Dism /Online /Cleanup-Image /ScanHealth Dism /Online /Cleanup-Image /RestoreHealth sfc /SCANNOW
ПРИМЕЧАНИЕ. Для завершения выполнения команд потребуется некоторое время.
Шаг 4. Перезагрузите систему и проверьте, открывается ли Блокнот.
Если нет, попробуйте следующее исправление.
Исправление 2: откройте Блокнот из папки System32 или SysWOW64
Шаг 1: Откройте проводник Windows, удерживая клавиши Windows + E.
Шаг 2: В верхней адресной строке введите указанное ниже местоположение SysWOW64.
C:WindowsSysWOW64
Шаг 3. Прокрутите вниз и дважды щелкните файл notepad.exe.

Шаг 4. Вы также можете попробовать открыть блокнот из расположенного ниже места.
C:WindowsSystem32
Проверьте, работает ли это, если нет, попробуйте следующее исправление.
Исправление 3: выполните чистую загрузку системы
Иногда некоторые приложения запрещают открытие Блокнота. Выполнив чистую загрузку, мы сможем узнать, запрещало ли какое-либо приложение открытие Блокнота в системе.
Шаг 1: Откройте команду «Выполнить». Нажмите клавиши Windows+R.
Шаг 2: Введите msconfig и нажмите Enter
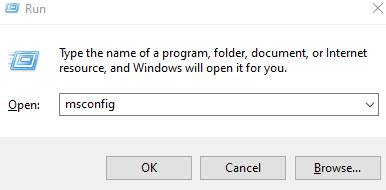
Шаг 3. На вкладке «Общие» выберите «Выборочный запуск».
Шаг 4. Убедитесь, что установлены флажки «Загрузить системные службы» и «Загрузить элементы автозагрузки».
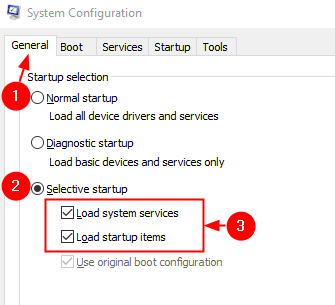
Шаг 5: Теперь перейдите на вкладку «Услуги».
Шаг 6. Установите флажок «Скрыть все службы Microsoft», а затем нажмите кнопку «Отключить все».
Шаг 7: Нажмите «Применить», а затем нажмите «ОК».
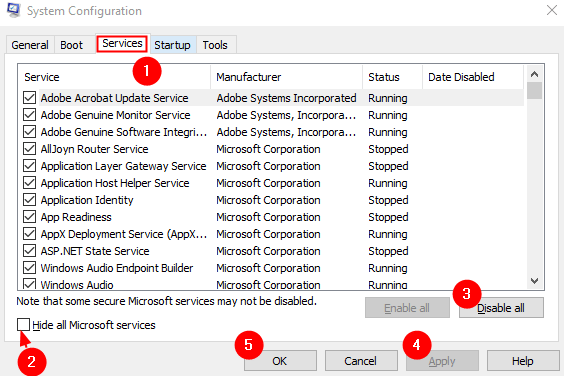
Шаг 8. Перейдите на вкладку «Автозагрузка» и нажмите «Открыть диспетчер задач».
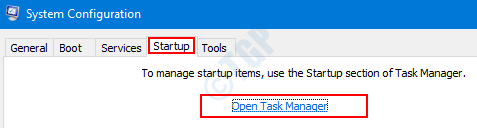
Шаг 9: Щелкните правой кнопкой мыши приложение, которое, по вашему мнению, вызывает проблему, и отключите его. Повторите это для всех приложений, которые, по вашему мнению, вызывают проблему.
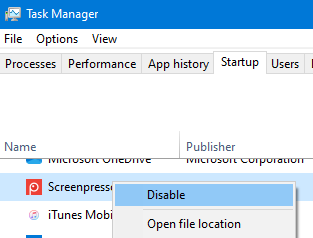
Шаг 8: Теперь перезагрузите компьютер. Проверьте, существует ли проблема.
Шаг 9: Если вы видите, что Блокнот теперь открывается, это означает, что проблема была вызвана одним из приложений. Отключайте одно приложение за раз и проверяйте, какое приложение является виновником. Как только приложение будет идентифицировано, вы можете удалить это приложение из своей системы.
Исправление 4. Сделайте Блокнот приложением для редактирования текста по умолчанию.
Шаг 1: Удерживайте Windows + r вместе, чтобы открыть «Выполнить терминал».
Шаг 2: Введите ms-settings:defaultapps и нажмите OK.
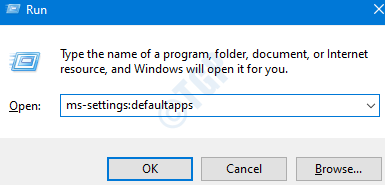
Шаг 3. В окне настроек нажмите «Выбрать приложения по умолчанию по типу файла».
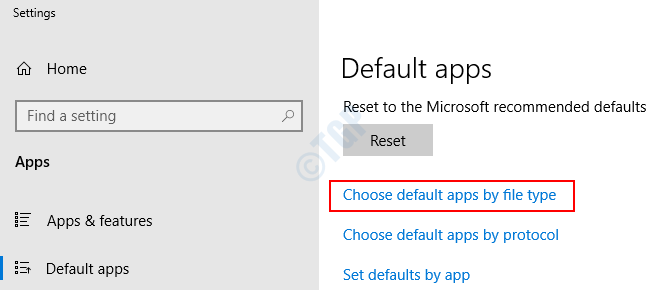
Шаг 4. Прокрутите вниз и найдите приложение, связанное с типом файла .txt, и щелкните связанное с ним приложение. Если нет связанного приложения, вы можете увидеть символ +.
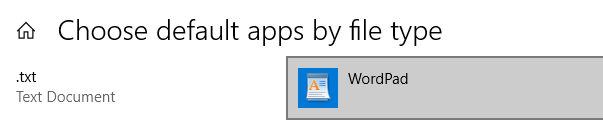
Шаг 5: Вы можете увидеть всплывающее окно со списком приложений, которые можно использовать для открытия типа файла. Выберите Блокнот
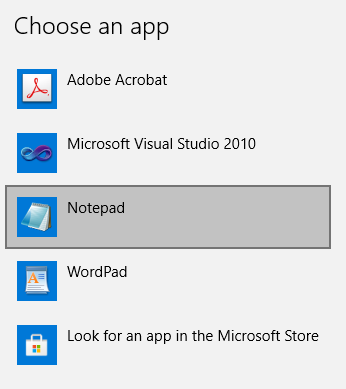
Исправление 5: убедитесь, что приложения могут работать в фоновом режиме
Шаг 1: При удержании клавиш Windows + R открывается терминал «Выполнить».
Шаг 2: Введите ms-settings:privacy-backgroundapps и нажмите OK.
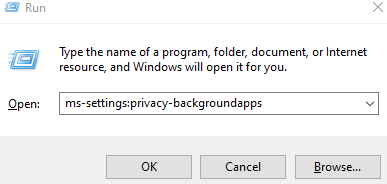
Шаг 3. В открывшемся окне «Настройки» > «Конфиденциальность» > «Фоновые приложения» переключите кнопку «Разрешить приложениям работать в фоновом режиме».
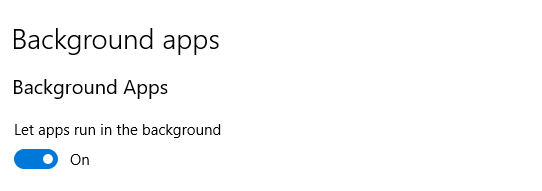
Шаг 4. Перезагрузите компьютер
Исправление 6: сброс приложения «Блокнот» до настроек по умолчанию
Шаг 1: Откройте окно «Выполнить», нажав клавиши Win + r на клавиатуре.
Шаг 2: Введите regedit и нажмите OK.

Шаг 3: В окне UAC, которое запрашивает разрешение, просто нажмите «Да».
ВНИМАНИЕ: Редактирование реестра может негативно сказаться на системе даже при малейшей ошибке. Перед продолжением рекомендуется сделать резервную копию реестра. Чтобы сделать резервную копию, в редакторе реестра -> выберите «Файл» -> «Экспорт» -> «Сохранить файл резервной копии».
Шаг 4: В окне редактора на верхней панели скопируйте и вставьте указанное ниже место.
HKEY_CURRENT_USERSOFTWAREMicrosoftNotepad
Шаг 5: Щелкните правой кнопкой мыши папку «Блокнот», как показано ниже, и выберите «Удалить» в контекстном меню.
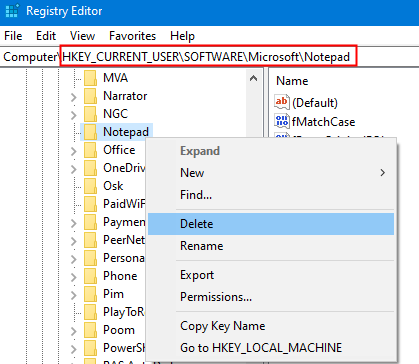
Это вернет настройки Блокнота к значениям по умолчанию.
Шаг 6: Перезагрузите компьютер.
Исправление 8: Создайте новую учетную запись пользователя
Иногда, когда учетная запись пользователя повреждена, приложения Windows, такие как Блокнот, Paint, не работают должным образом, помогло создание нового профиля пользователя Windows. Для этого см. Как создать новую учетную запись локального пользователя в Windows 10.
Проверьте, помогает ли это решить проблему.
Исправление 9: используйте альтернативный текстовый редактор
Если вы испробовали все перечисленные выше исправления и все же видите, что Блокнот не открывается, то лучше рассмотреть альтернативные текстовые редакторы, такие как Notepad++, Atom и т. д.
Это все
Мы надеемся, что эта статья была информативной. Пожалуйста, прокомментируйте и сообщите нам об исправлении, которое помогло вам решить проблему.
Спасибо за чтение.
Программы для Windows, мобильные приложения, игры - ВСЁ БЕСПЛАТНО, в нашем закрытом телеграмм канале - Подписывайтесь:)