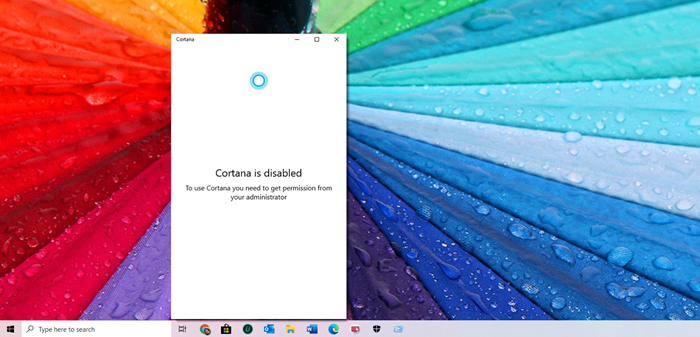Динамик Bluetooth подключен, но нет звука или музыки в Windows 10
Динамики Bluetooth – отличный способ улучшить общее впечатление пользователя благодаря своей портативности. Хотя он работает просто, иногда даже в паре, в Windows 10 нет звука или музыки. Проблема может быть такой же простой, как разряженная батарея, или это может быть не динамик по умолчанию в системе.
Динамик Bluetooth подключен, но нет звука или музыки
Я предполагаю, что оба устройства сопряжены. Вы можете подтвердить это, перейдя в «Настройки»> «Устройства»> «Bluetooth». Сделав это, следуйте советам.
- Проверить статус Bluetooth
- Установить Bluetooth-динамик по умолчанию
- Запустите средства устранения неполадок со звуком и Bluetooth.
- Перезапустить службу поддержки Bluetooth
Вы сможете решить эту проблему с помощью этих советов без каких-либо прав администратора.
1]Проверить статус Bluetooth
Большинство динамиков Bluetooth отключаются, если на них поступает звук с компьютера. В таком случае обязательно проверьте, включен ли он, прежде чем начинать воспроизведение музыки или видео. На них есть светодиодные фонари, которые помогут вам легко разобраться.
Программы для Windows, мобильные приложения, игры - ВСЁ БЕСПЛАТНО, в нашем закрытом телеграмм канале - Подписывайтесь:)
2]Установить Bluetooth-динамик по умолчанию

- Щелкните правой кнопкой мыши значок громкости на панели задач и выберите Открыть настройки звука.
- В раскрывающемся разделе «Вывод» выберите динамик Bluetooth. Если вы слышите музыку, которая уже работает в фоновом режиме, значит, соединение установлено.
- если вы ничего не слышите, нажмите «Дополнительные параметры звука».
- Он перечислит все открытые приложения, которые пытаются использовать динамик.
- Рядом с приложением, которое не может выводить звук, щелкните раскрывающийся список и затем установите динамик в качестве устройства вывода.
Теперь он должен работать должным образом, и вы сможете услышать звук. Вы также можете установить устройство вывода по умолчанию, изменив Master Volume Output.
3]Запустите средства устранения неполадок со звуком и Bluetooth.
Откройте настройки Windows 10 (Win + I), а затем перейдите в раздел «Обновление и безопасность»> «Устранение неполадок». Здесь вы можете найти средства устранения неполадок Bluetooth и воспроизведения звука, которые вы можете использовать. Запустите их, и пусть средство устранения неполадок сделает свое дело. Вы должны понять проблему с помощью сообщения, которое они показывают в конце, иначе проблема будет решена.
4]Перезапустите службу поддержки Bluetooth.
В Windows есть служба Bluetooth, которая заботится обо всех соединениях Bluetooth. Если вы не можете подключить и другие устройства Bluetooth, перезапуск службы может помочь.
- Откройте оснастку служб Windows, набрав services.msc в командной строке (Win + R), после чего нажмите клавишу Enter
- Найдите службу поддержки Bluetooth
- Щелкните его правой кнопкой мыши и выберите перезапуск.
Повторите то же самое со службой аудиошлюза Bluetooth. Попробуйте повторно подключиться, а затем воспроизведите музыку или видео, чтобы узнать, сработало ли это.
Это некоторые из способов решить, что динамик Bluetooth не работает должным образом. Если это сработало для вас, дайте нам знать в комментариях или поделитесь своим решением.
Полезные материалы:
- Нет звука или звук отсутствует
- Устройства Bluetooth не сопрягаются и не подключаются.

Программы для Windows, мобильные приложения, игры - ВСЁ БЕСПЛАТНО, в нашем закрытом телеграмм канале - Подписывайтесь:)