Discord застрял на сером экране в Windows 11/10
Ваше приложение Discord застряло на пустом и сером экране? Большое количество пользователей Discord видели, что Discord отображает серый экран либо во время потоковой передачи, либо при загрузке приложения. Распространенными причинами этой проблемы являются проблемы с неправильными настройками Discord или проблемы с последними обновлениями. В этой статье мы обсудили некоторые решения, которые помогут вам исправить серый экран в Discord. Прежде чем перейти к исправлениям, просто попробуйте, помогает ли закрытие и повторное открытие Discord решить проблему.
Исправление 1 — Удалить папку Discord в Appdata
1. Закройте Дискорд. Нажмите Ctrl + Shift + Esc, чтобы открыть диспетчер задач.
Программы для Windows, мобильные приложения, игры - ВСЁ БЕСПЛАТНО, в нашем закрытом телеграмм канале - Подписывайтесь:)
2. Щелкните правой кнопкой мыши на процессах Discord по одному и выберите Завершить задачу. Это завершит все процессы Discord, запущенные в вашей системе.
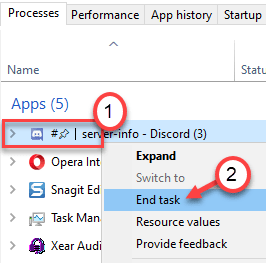
3. Чтобы открыть диалоговое окно «Выполнить», нажмите Windows + R.
4. Введите %appdata%, чтобы открыть папку Roaming в AppData.
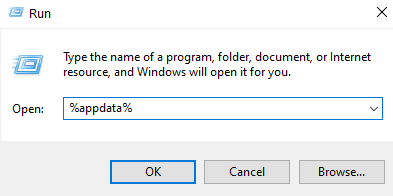
5. Найдите Дискорд. Выберите его и нажмите Shift + Delete, чтобы полностью удалить его из вашей системы.
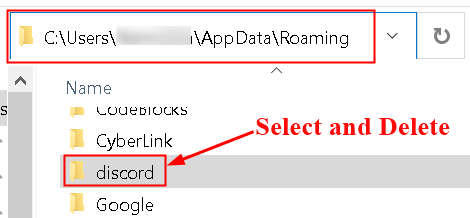
6. Перезапустите Дискорд. Он загрузит некоторые файлы, которые были удалены, и любые новые обновления.
7. Поскольку вы удалили кеш Discord, вам нужно ввести свои учетные данные для входа и проверить, открывается ли Discord, не застревая на сером экране.
Исправление 2 — изменить совместимость Discord
1. Щелкните правой кнопкой мыши на ярлыке значка Discord на рабочем столе и выберите «Свойства».
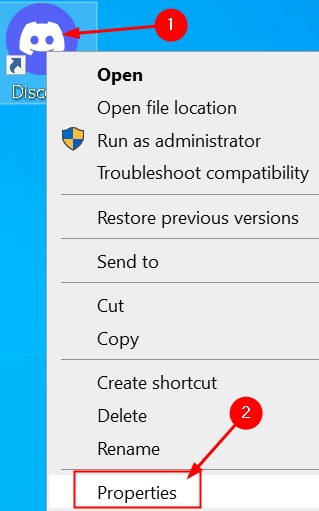
2. В «Свойствах» перейдите на вкладку «Совместимость».
3. Проверять установите флажок «Запустить эту программу в режиме совместимости» в разделе «Режим совместимости».
4. Выберите Windows XP (Service Pack 3) в списке доступных вариантов.
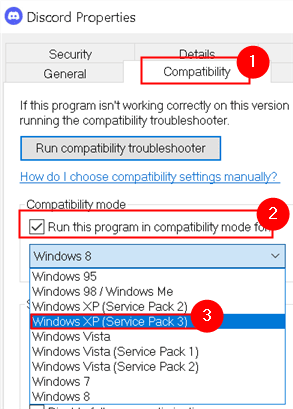
Запустите Discord и проверьте, решает ли он проблему с серым экраном.
Исправление 3 — Обновить Discord
1. Откройте зависшее приложение Discord.
2. Попробуйте открыть Dev Tools в Discord с помощью Ctrl + Shift + I.
3. Перейдите на вкладку Сеть и либо поставить или снять отметку параметр рядом с Отключить кеш (попробуйте оба варианта).

4. Нажмите Ctrl + R, чтобы обновить Discord.
Теперь проверьте, решена ли проблема с серым экраном в Discord.
Исправление 4 — переустановите Discord
1. Нажмите Windows + R, чтобы открыть «Выполнить». Введите appwiz.cpl, чтобы открыть «Программы и компоненты».

2. Найдите приложение Discord в списке. Щелкните правой кнопкой мыши на нем и нажмите «Удалить».
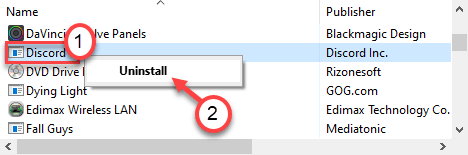
3. Если есть сообщение о том, что Discord не может быть удален, поскольку он уже запущен, выполните шаги 1 и 2 в исправлении 1, чтобы завершить задачу Discord. После этого удалите приложение.
4. Теперь удалите содержимое Discord в папке AppData, выполнив шаги 4 и 5 в Fix 1.
5. Перезагрузите систему.
6. Загрузите последнюю версию Discord с Официальная страница загрузки Discord.
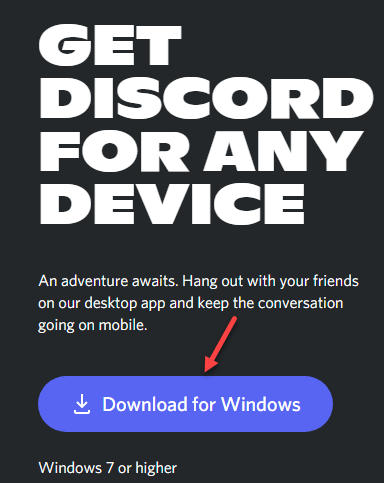
7. Установите Discord, используя загруженный исполняемый файл.
8. Запустите Discord и проверьте, устранена ли проблема с серым экраном.
Исправление 5 — Войдите в Discord через Интернет
Иногда причиной этой проблемы может быть сеанс/куки. Многие пользователи решили эту проблему, войдя в веб-версию, а затем попробовав версию приложения для Windows. На самом деле, для большинства пользователей проблема с приложением Discord была решена, как только они открыли веб-версию Discord.
1. Сначала откройте приложение Discord на рабочем столе.
2. Когда он появится на сером экране, запустите веб-версия дискорда и войдите в систему.
3. Это, скорее всего, сбросит учетную запись в приложении Discord, и оно должно начать нормально работать.
Исправление 6 — Установка Discord PTB
Если приведенные выше исправления не помогли вам, вы можете попробовать использовать другую сборку для Discord и проверить, сохраняется ли проблема там. Поскольку это другая сборка, у нее будут свои данные и кеш, поэтому она не будет мешать вашему обычному Discord. Однако вам придется снова войти в систему. Эти сборки официально доступны на веб-сайте Discord, вам не о чем беспокоиться, так как это общедоступная тестовая бета-версия с некоторыми общими ошибками и сбоями.
1. Загрузите установку Discord PTB отсюда. ссылка на сайт.
2. Откройте установочный файл и установите Discord PTB.
3. Когда вы открываете версию PTB, она должна обновиться, и все будет так же, как при использовании обычного Discord.
4. Войдите в свою учетную запись и проверьте, сохраняется ли проблема.
Спасибо за чтение.
Теперь Discord будет работать плавно, без зависаний на сером экране. Прокомментируйте и сообщите нам об исправлении, которое помогло вам решить эту проблему.
Программы для Windows, мобильные приложения, игры - ВСЁ БЕСПЛАТНО, в нашем закрытом телеграмм канале - Подписывайтесь:)