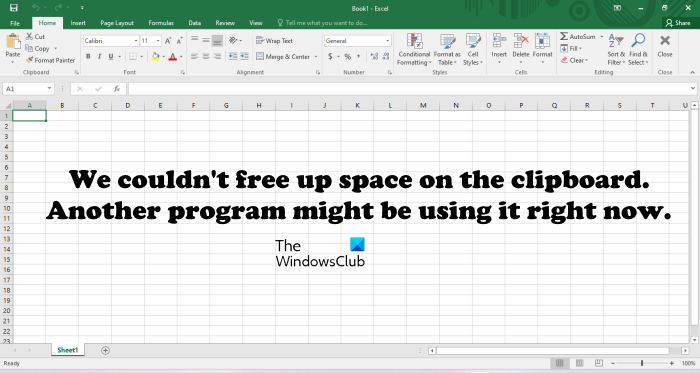Драйвер не может загрузиться на это устройство в Windows 11
Вы можете получить сообщение об ошибке с сообщением Драйвер не может быть загружен на это устройство, когда вы запускаете компьютер или пытаетесь вручную установить драйверы устройств на свой компьютер с Windows 11 или Windows 10. Этот пост предназначен для того, чтобы помочь затронутым пользователям ПК найти наиболее подходящие решения для простого решения проблемы.

Драйвер не может загрузиться на это устройство в Windows 11/10
Если вы столкнулись с Драйвер не может загрузиться на это устройство сообщение при запуске компьютера или попытке вручную установить определенные драйверы устройств на компьютер с Windows 11/10, то предлагаемые нами решения, представленные ниже в произвольном порядке, должны помочь вам решить эту проблему в вашей системе.
- Получите и установите драйвер с цифровой подписью
- Запустите средство устранения неполадок совместимости программ
- Временно отключить целостность памяти
- Запустите средство устранения неполадок оборудования и устройств
- Временно отключите проверку подписи драйверов
- Удалите разделы реестра UpperFilters и LowerFilters для устройства.
Давайте взглянем на описание процесса, связанного с каждым из перечисленных решений.
Программы для Windows, мобильные приложения, игры - ВСЁ БЕСПЛАТНО, в нашем закрытом телеграмм канале - Подписывайтесь:)
1]Получите и установите драйвер с цифровой подписью
Это должно быть первым шагом по устранению неполадок. Драйвер не может загрузиться на это устройство сообщение об ошибке, которое вы получаете на ПК с Windows 11/10, обычно связано с неподписанными драйверами. Но поскольку подсказка об ошибке недостаточно информативна в том смысле, что драйвер, который не может загрузиться, не идентифицирован, во-первых, нам нужно идентифицировать драйвер.
Таким образом, чтобы определить, загружен ли конкретный драйвер, вы можете проверить состояние устройства в диспетчере устройств. Если политика подписи кода режима ядра блокирует загрузку драйвера из-за неправильной подписи драйвера, в сообщении о состоянии устройства будет указано, что Windows не удалось загрузить драйвер и что драйвер может быть поврежден или отсутствует. В таком случае вы, скорее всего, увидите код 52, который имеет символическое имя CM_PROB_UNSIGNED_DRIVER для устройства, и единственный способ решить эту проблему для конечных пользователей — получить и установить драйвер с цифровой подписью для устройства с веб-сайта OEM. . В любом случае, если вы хотите дополнительно диагностировать проблему, вы можете использовать средство просмотра событий для просмотра сообщений журнала событий целостности кода.
Читать: полный список всех кодов ошибок диспетчера устройств вместе с решениями
2]Запустите средство устранения неполадок совместимости программ
Чтобы системы не загружались должным образом, загрузочные драйверы не будут блокироваться, но будут удалены Помощником по совместимости программ. Таким образом, вы можете запустить средство устранения неполадок совместимости программ, чтобы решить любую проблему совместимости драйверов. В Windows 10 средство устранения неполадок совместимости программ ранее располагалось глубоко внутри панели управления. Но, начиная с версии 1703, вы также найдете этот встроенный инструмент в приложении «Настройки».
Чтобы запустить средство устранения неполадок совместимости программ в Windows 10, выполните следующие действия:

- Нажмите клавишу Windows + I, чтобы открыть приложение «Настройки».
- Перейдите в «Обновление и безопасность».
- Перейдите на вкладку «Устранение неполадок».
- Прокрутите вниз и нажмите «Устранение неполадок совместимости программ».
- Нажмите кнопку Запустить средство устранения неполадок.
- Следуйте инструкциям на экране и примените все рекомендуемые исправления.
Чтобы запустить средство устранения неполадок совместимости программ в Windows 11, выполните следующие действия:

- Нажмите клавишу Windows + I, чтобы открыть приложение «Настройки».
- Перейдите в «Система» > «Устранение неполадок» > «Другие средства устранения неполадок».
- В разделе «Другое» найдите «Устранение неполадок совместимости программ».
- Нажмите кнопку «Выполнить».
- Следуйте инструкциям на экране и примените все рекомендуемые исправления.
Средство устранения неполадок совместимости программ предлагает два различных варианта решения любых проблем совместимости:
- Попробуйте рекомендуемые настройки — что позволит средству устранения неполадок автоматически применять совместимость с Windows на основе внутренних пресетов.
- Программа устранения неполадок – что позволяет вам лучше контролировать точный характер проблемы вручную.
Предполагая, что драйвер отлично работал в более ранних версиях Windows и пока нет обновленных версий драйвера, вы также можете выполнить следующие шаги, чтобы установить драйвер в режиме совместимости:
- Щелкните правой кнопкой мыши файл установки драйвера.
- Выберите «Свойства» в контекстном меню.
- Коснитесь или щелкните вкладку «Совместимость».
- Отметьте Запустите эту программу в режиме совместимости вариант.
- Коснитесь раскрывающегося списка и выберите предыдущую операционную систему.
- Коснитесь или щелкните OK.
Теперь вы можете попробовать установить драйвер еще раз.
Читать: эта программа не работает в Windows 11/10
3]Временно отключите целостность памяти

Целостность памяти — это функция безопасности Windows, которая затрудняет получение вредоносными программами контроля над вашим компьютером с помощью низкоуровневых драйверов. Его также называют целостностью кода, защищенной гипервизором (HVCI). Сообщение, которое вы в настоящее время получаете на своем устройстве с Windows 11/10, связано с тем, что параметр целостности памяти в системе безопасности Windows препятствует загрузке этого драйвера на ваш компьютер.
Это решение не рекомендуется или, в лучшем случае, это просто временное решение. Однако, если вы хотите иметь возможность использовать драйвер, поскольку здесь отображаются имя драйвера и имя производителя устройства, вы можете использовать эту информацию, чтобы проверить, доступен ли обновленный и совместимый драйвер через дополнительное обновление Windows или от производителя драйвера. Если более новая версия драйвера отсутствует, вы можете отключить параметр Целостность памяти в системе безопасности Windows, выполнив следующие действия:
- Перейдите в «Настройки» > «Обновление и безопасность» > «Безопасность Windows». Нажмите, чтобы запустить его.
- Нажмите на меню-гамбургер в левом верхнем углу, а затем нажмите «Безопасность устройства».
- В разделе Изоляция ядра выберите Сведения об изоляции ядра.
- Отключите целостность памяти, если это еще не сделано.
Чтобы изменения вступили в силу, необходимо перезагрузить компьютер. Помните, что даже несмотря на то, что в драйвере есть небольшая ошибка, препятствующая его загрузке, он, вероятно, никоим образом не является вредоносным. Функциональность, предоставляемая драйвером, может перестать работать, если вы решите продолжать использовать свое устройство, не устранив проблему с драйвером, что может иметь негативные последствия от незначительных до серьезных.
Чтение: целостность памяти отображается серым цветом или не включается/выключается
4]Запустите средство устранения неполадок оборудования и устройств

В некоторых случаях вы можете столкнуться с проблемой, с которой вы сталкиваетесь в настоящее время, даже если рассматриваемый драйвер устройства подписан, поэтому совместим с Windows 11/10. Чтобы проверить, имеет ли драйвер цифровую подпись, вы можете использовать Проверка подписи файла (SigVerif.exe) или же Диагностика DirectX (DxDiag.exe) инструмент. Если драйверы подписаны, возможно, неправильные настройки оборудования или драйвер устарел/поврежден.
Это решение требует, чтобы вы запустили средство устранения неполадок оборудования и устройств, чтобы устранить любые неправильные конфигурации или настройки оборудования. Вы также можете вручную проверить неисправное оборудование, удалив все недавно установленное оборудование — проверьте неисправные компоненты, если проблема не в новом оборудовании. Вам может потребоваться вручную обновить драйверы в вашей системе. Однако, если для устройства установлена последняя версия драйвера, вы можете откатить драйвер или загрузить и установить более раннюю версию драйвера.
Чтение: Windows не может определить параметры для этого устройства, ошибка 34
5]Временно отключите проверку подписи драйверов.

Применение подписи драйверов для ПК с Windows 11/10 гарантирует, что только те драйверы, которые были отправлены в Microsoft для подписи, будут загружаться в ядро Windows во время процесса загрузки, предотвращая проникновение вредоносных программ и вирусов и заражение ядра Windows.
Это решение обычно применяется к разработчикам драйверов, которые могут использовать различные методы загрузки неподписанного драйвера в 64-разрядной версии Windows для установки неподписанного драйвера во время разработки и тестирования. Однако конечные пользователи также могут временно отключить проверку подписи драйверов, а затем посмотреть, можно ли загрузить или установить драйвер на компьютер вручную.
Читать: Fix Windows требует ошибки драйвера с цифровой подписью
6]Удалите ключи реестра UpperFilters и LowerFilters для устройства.

Вы можете получить сообщение об ошибке, когда некоторые записи реестра, связанные с устройством, повреждены. В этом случае, чтобы решить проблему, вам необходимо удалить Верхние фильтры и раздел реестра LowerFilters для устройства, вызвавшего ошибку. Для этого, во-первых, вам нужно знать правильный GUID класса (глобальный уникальный идентификатор) рассматриваемого устройства, выполнив следующие действия:
- Нажмите клавишу Windows + R, чтобы открыть «Выполнить».
- В диалоговом окне «Выполнить» введите devmgmt.msc и нажмите Enter, чтобы открыть диспетчер устройств.
- В диспетчере устройств разверните категорию устройств, для которых вы хотите просмотреть GUID класса.
- Щелкните правой кнопкой мыши драйвер устройства и выберите «Свойства».
- Откройте вкладку Подробности.
- Щелкните раскрывающееся меню и выберите GUID класса.

GUID класса появится в разделе «Значение» и будет выглядеть так: {ca3e7ab9-b4c3-4ae6-8251-579ef933890f}. Теперь, имея класс GUID, вы можете приступить к удалению ключей фильтра реестра для проблемного устройства.
Поскольку это операция реестра, рекомендуется создать резервную копию реестра или создать точку восстановления системы в качестве необходимых мер предосторожности. После этого вы можете действовать следующим образом:
HKEY_LOCAL_MACHINE\SYSTEM\CurrentControlSet\Control\Class\DeviceDriverGUID
- В этом месте на правой панели щелкните правой кнопкой мыши значение UpperFilters и выберите «Удалить».
- Нажмите Да, чтобы подтвердить действие.
- Затем удалите значение LowerFilters, если оно существует для того же подраздела класса GUID.
- Выйдите из редактора реестра, когда закончите.
- Перезагрузите компьютер.
Читать: Устранение неполадок и устранение проблем с драйверами устройств в Windows
Я надеюсь, что этот пост поможет вам!
Эти посты могут вас заинтересовать:
ENE.sys не загружается в Windows 11?

Если вы столкнулись с Драйвер не может загрузиться на это устройство сообщение на вашем компьютере с Windows 11/10, а неисправный драйвер определяется как ene.sys или любой другой драйвер, следующие рекомендации должны помочь вам решить проблему на вашем ПК.
Как исправить ENE.sys в Windows 11?
Некоторые пользователи ПК могут случайно столкнуться с ошибкой SYSTEM_SERVICE_EXCEPTION ene.sys «синий экран смерти» (BSOD) при обычном использовании своего ПК или во время игры на компьютере с Windows 11 или Windows 10. Если вы столкнулись с похожей проблемой, для ее решения можно применить следующие исправления:
Читать . Как узнать, какой драйвер вызывает синий экран в Windows?
Что такое изоляция ядра в Windows 11?
В Windows 11/10 изоляция ядра изолирует основные программы в памяти, чтобы защитить их от вредоносных приложений. Эта встроенная функция достигает этого, выполняя эти основные операции в виртуализированной среде.
Программы для Windows, мобильные приложения, игры - ВСЁ БЕСПЛАТНО, в нашем закрытом телеграмм канале - Подписывайтесь:)