[Fix:] Библиотека FFmpeg Отсутствует проблема в Audacity
Знаете ли вы, что файл AAC (Advanced Audio Coding) воспроизводится лучше, чем файлы MP3 или WAV, а также имеет лучшее качество звука, чем другие форматы? Поэтому он используется по умолчанию в iTunes и совместим со всеми плеерами, поддерживающими формат файлов MP3. Но если вы хотите отредактировать аудиофайл .AAC в программе Audacity, при открытии файла будет выдана ошибка «Отсутствует библиотека FFmpeg», и вы не сможете продолжить работу оттуда. Эта статья расскажет, как решить эту ошибку.
Шаги по исправлению ошибки отсутствия библиотеки FFmpeg в Audacity
Шаг 1. Откройте программное обеспечение Audacity, нажав клавишу с логотипом Win на клавиатуре и введите Audacity.
Нажмите клавишу Enter.
Программы для Windows, мобильные приложения, игры - ВСЁ БЕСПЛАТНО, в нашем закрытом телеграмм канале - Подписывайтесь:)
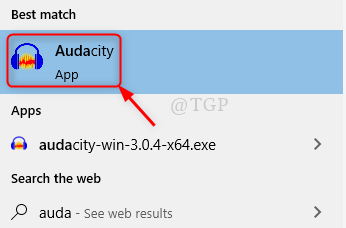
Примечание. Audacity — это программное обеспечение с открытым исходным кодом, которое вы можете скачать бесплатно, если оно не установлено в вашей системе.
Шаг 2: Попробуйте открыть аудиофайл .AAC.
Щелкните Файл в строке меню, а затем щелкните Открыть, как показано ниже.
Или вы также можете одновременно нажать CTRL + O на клавиатуре.
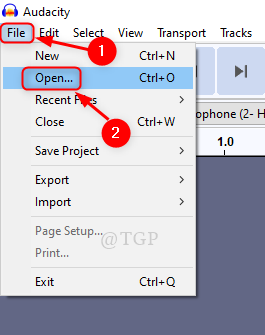
Шаг 3: Выберите аудиофайл .AAC, просмотрев свою систему.
Щелкните аудиофайл, а затем щелкните OK.
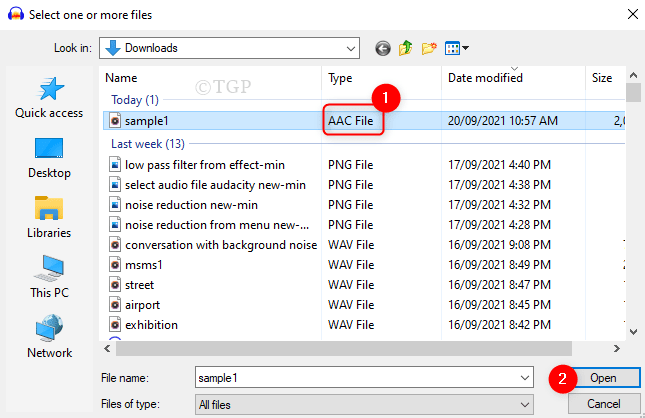
Шаг 4. Как только вы выберете файл, появится сообщение об ошибке «Библиотека FFmpeg отсутствует», как показано на следующем снимке экрана.
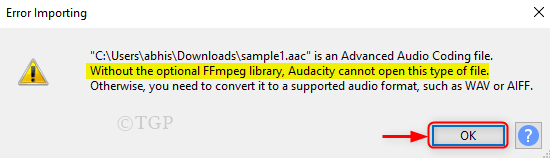
Шаг 5: Чтобы добавить библиотеку FFmpeg, нажмите «Редактировать» и затем выберите «Настройки», как показано.
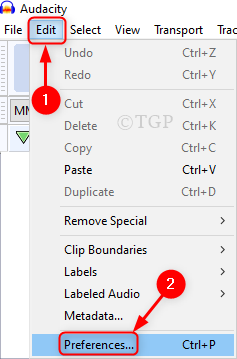
Шаг 6: В окне «Настройки» перейдите в «Библиотеки» на левой боковой панели.
Затем вы увидите, что не найденная библиотека FFmpeg отображается в версии библиотеки FFmpeg.
Теперь нажмите «Загрузить».
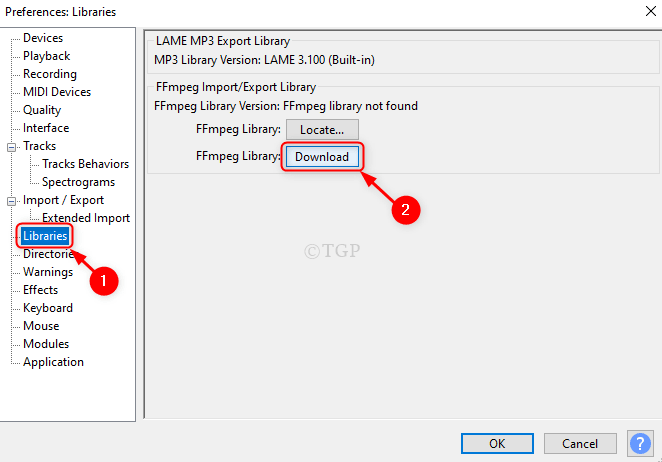
Шаг 7: Теперь вы перейдете к установке сайта обновления библиотеки FFmpeg.
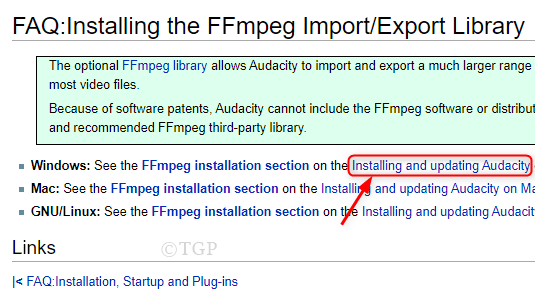
Затем нажмите «Установка библиотеки импорта / экспорта FFmpeg в Windows».
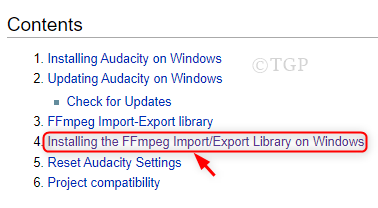
Шаг 8: Затем нажмите «Установка FFmpeg для Windows».
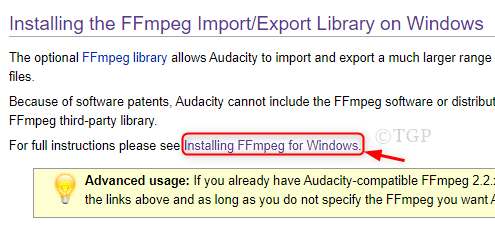
Затем щелкните страницу загрузки FFmpeg, как показано ниже.
Примечание. — Закройте приложение Audacity перед тем, как щелкнуть страницу загрузки.
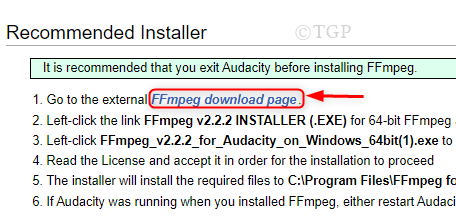
Шаг 9: Найдите на странице установщик Windows (R) FFmpeg.
Затем нажмите FFmpeg v2.2.2 INSTALLER (.EXE).
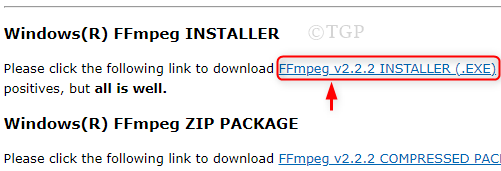
Шаг 10: После загрузки exe-файла установщика.
Нажмите «Открыть», чтобы продолжить процесс установки библиотеки FFmpeg, как показано ниже.
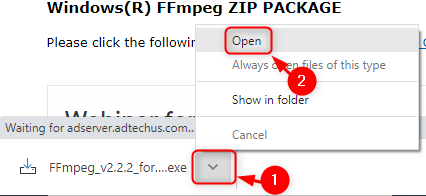
Шаг 11: Окно управления учетными записями пользователей спросит вас, хотите ли вы продолжить или нет?
Нажмите «Да», продолжите процесс установки и следуйте инструкциям на экране.
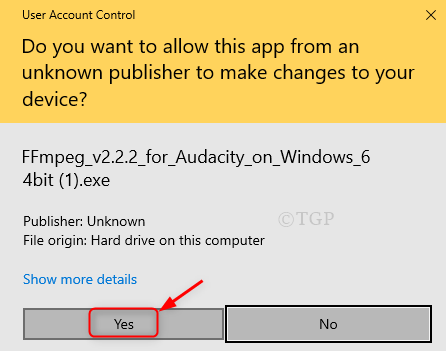
Шаг 12: Теперь перезапустите приложение Audacity.
Затем нажмите «Изменить», а затем «Настройки».
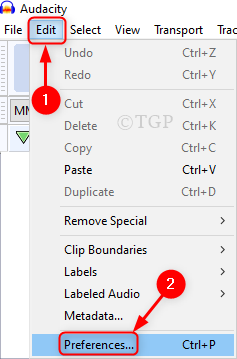
В окне «Настройки» нажмите «Библиотеки» слева.
Справа вы можете увидеть версию библиотеки FFmpeg, показанную ниже.
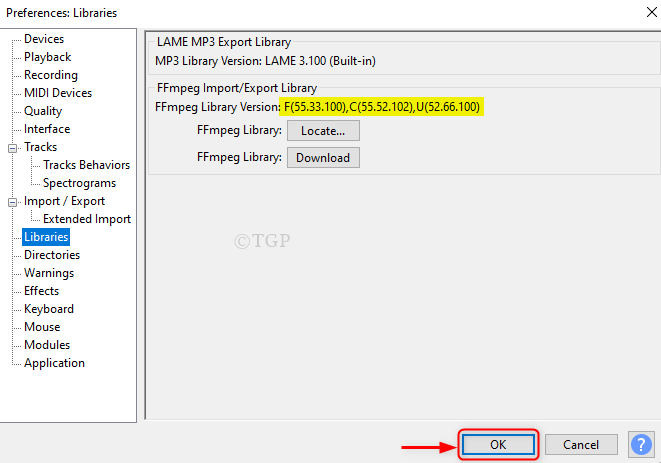
Шаг 12: Теперь, если вы попытаетесь открыть аудиофайл .AAC, он откроется в Audacity.
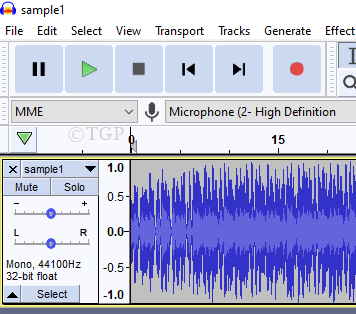
Таким образом вы можете исправить проблему отсутствия библиотеки FFmpeg в Audacity.
Надеюсь, эта статья была для вас полезной. Пожалуйста, оставьте нам комментарии ниже.
Спасибо за чтение!
Программы для Windows, мобильные приложения, игры - ВСЁ БЕСПЛАТНО, в нашем закрытом телеграмм канале - Подписывайтесь:)