Fix Медленная загрузка папок с зеленой полосой загрузки на неопределенный срок в Windows 10
Какая-либо папка загружается очень медленно на вашем устройстве с Windows 10? Если да, то причин тому огромное количество, начиная от огромного количества файлов в папке и заканчивая малым количеством свободного места в Локальный диск C, мало памяти и т.д. Но не волнуйтесь. Существует довольно много простых исправлений, позволяющих сократить время загрузки. Но прежде чем переходить к основным решениям, сначала попробуйте эти обходные пути, и если они не сработают, перейдите к основным решениям.
Обходные пути–
РЕКЛАМА
Программы для Windows, мобильные приложения, игры - ВСЁ БЕСПЛАТНО, в нашем закрытом телеграмм канале - Подписывайтесь:)
1. Проверьте, достаточно ли места в Локальный диск С: (или там, где Windows установлена на вашем компьютере).
2. Остановите любые ненужные фоновые задачи, которые потребляют огромное количество вычислительной мощности диска (например, антивирус). Далее проверьте время загрузки папки.
Если какой-либо из обходных путей не помог, воспользуйтесь этими решениями:
Fix-1 Отключить поиск Windows из автозагрузки-
Отключение Поиск Windows от ‘Услуги‘ из Конфигурация системы Окно может помочь.
1. Найдите «Конфигурация системы».
2. Затем вам нужно нажать «Конфигурация системы» в результатах поиска.
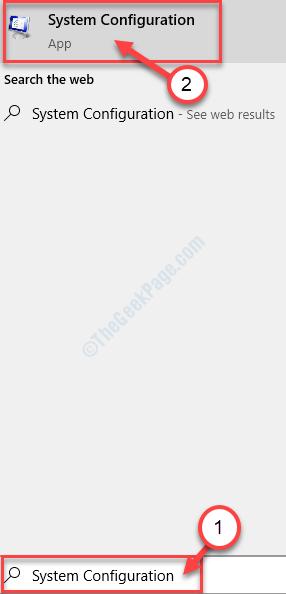
3. В Конфигурация системы окно, перейдите на вкладку «Услуги».
4. Теперь нажмите «Услуги‘ в верхней части списка сервисов, чтобы отобразить все сервисы в порядке убывания алфавитного ряда.
5. Теперь прокрутите вниз, чтобы найти и снимите флажок службу «Поиск Windows», чтобы отключить ее на своем компьютере.
6. Наконец, нажмите «Применить», а затем «ОК». Это сохранит это небольшое изменение в вашей системе.
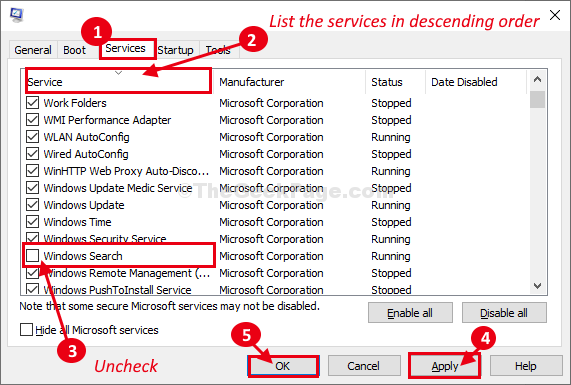
Перезагрузите компьютер, чтобы изменения вступили в силу.
После перезагрузки компьютера Поиск Windows будет отключен.
После перезагрузки откройте проблемную папку на своем компьютере. Он должен загружаться быстрее, чем раньше.
Fix-2 Изменить настройку папки-
Неправильный параметр настройки может существенно повлиять на время загрузки папки.
1. Перейдите к папке, которая загружается медленно.
2. Теперь щелкните правой кнопкой мыши папку и выберите свойства.
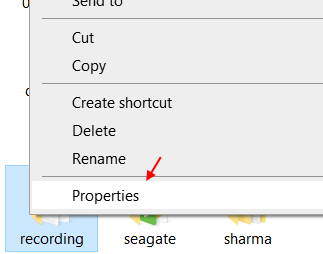
3. Сначала перейдите на вкладку «Настроить».
4. Теперь под ‘Оптимизируйте эту папку для:‘ щелкните раскрывающийся список и выберите «Общие элементы».
5. Не забудьте чек об оплате опция «Также применить этот шаблон ко всем подпапкам».
6. Наконец, нажмите «Применить», а затем «ОК», чтобы сохранить изменения на вашем компьютере.
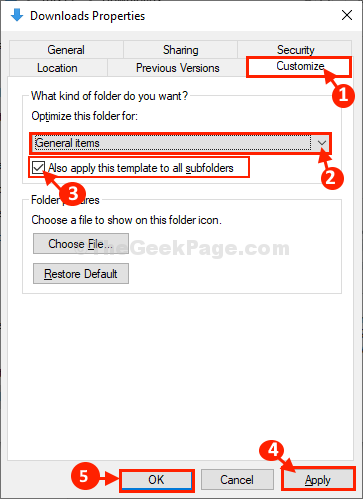
Закрывать Проводник окно.
Открыть Проводник еще раз и перейдите к папке.
Если он по-прежнему загружается очень медленно, перейдите к следующему решению.
Исправить-3 Перезапустить проводник-
Перезапуск Проводник может быть быстрым решением проблемы.
1. Щелкните правой кнопкой мыши на панели задач, а затем в окне с повышенными привилегиями нажмите «Диспетчер задач».
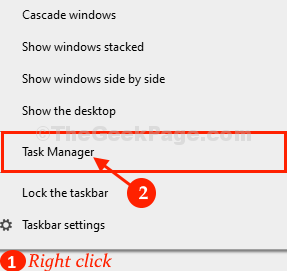
2. Теперь прокрутите вниз и щелкните правой кнопкой мыши в процессе «Проводник».
3. Затем нажмите «Перезагрузить», чтобы перезапустить процесс.
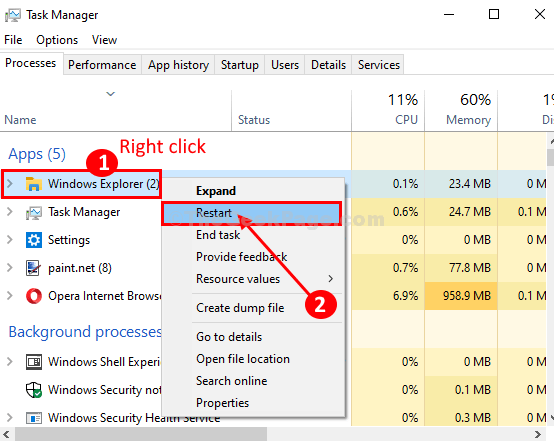
Проводник процесс будет остановлен и запущен снова.
Перейдите в проблемную папку и проверьте изменение времени загрузки.
Если проблема вернется, перейдите к следующему исправлению.
Fix-4 Пустая история быстрого доступа-
Если в списке указано огромное количество файлов или папок быстрый доступ раздел, то это может увеличить общее время загрузки.
1. Нажмите клавишу Windows + E, чтобы открыть Проводник окно.
2. В Проводник окно, в левой части щелкните правой кнопкой мыши «Быстрый доступ». Затем нажмите «Параметры».
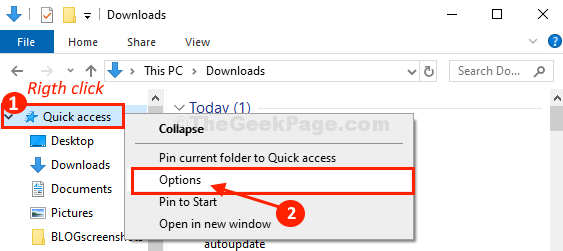
3. В Свойства папки окно, перейдите на вкладку «Общие».
4. В Конфиденциальность нажмите «Очистить», чтобы очистить историю проводника.
5. После очистки истории нажмите «Применить», а затем «ОК», чтобы сохранить изменения.
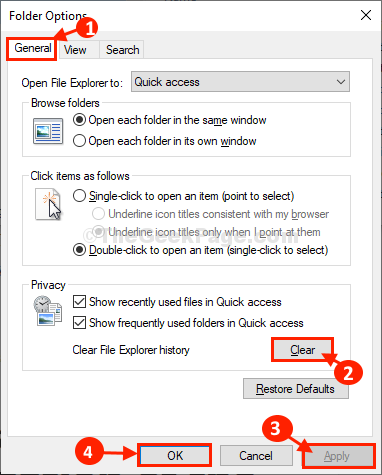
6. Теперь нажмите на вкладку просмотра.
7. Теперь найдите и отметьте опцию, говорящую о том, чтобы найти окна папок в отдельном процессе.
8. Нажмите OK, а затем Применить и закройте окно.
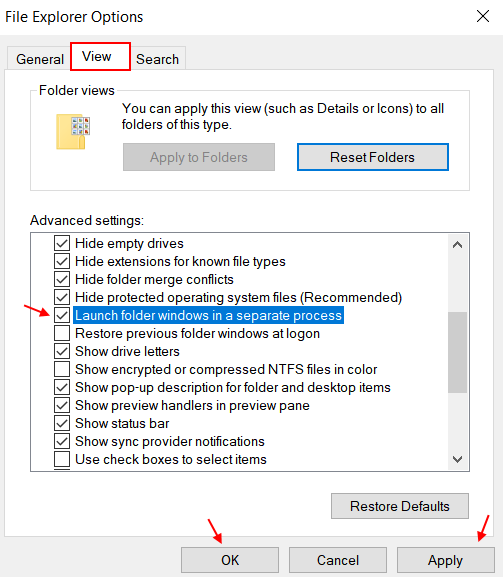
Теперь попробуйте открыть проблемную папку.
Проверьте разницу во времени загрузки. Он должен загружаться быстрее, чем раньше.
Fix- 5 Пустая папка AutomaticDestinations-
Если на вашем компьютере присутствует ненужное количество временных файлов, это может замедлить процесс загрузки громоздкой папки. Чтобы удалить временные файлы, следуйте этому процессу:
1. Нажмите клавишу Windows+R. Появится Бегать Терминал.
2. В Бегать окно, скопируйте и вставьте эту папку и нажмите Enter, чтобы перейти к Автоматические пункты назначения папка.
%AppData%\Microsoft\Windows\Recent\AutomaticDestinations
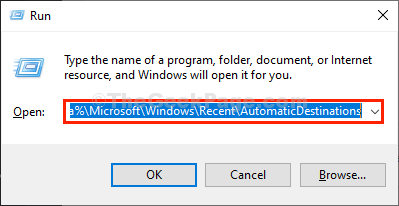
3. В Автоматические пункты назначения папку, выберите все элементы сразу и нажмите кнопку «Удалить» на клавиатуре, чтобы очистить папку.
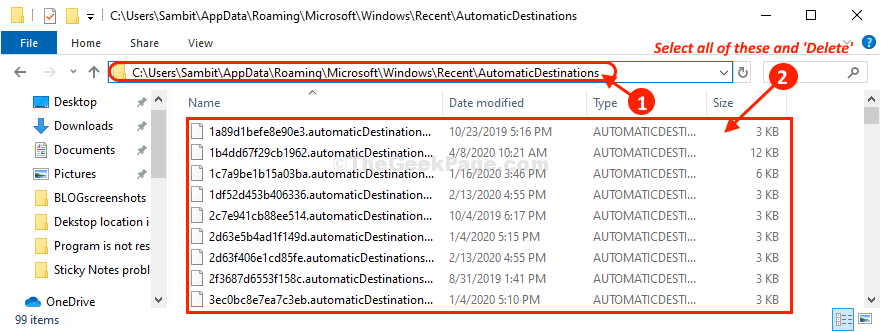
После очистки папки закройте Проводник окно.
Открыть Проводник еще раз и перейдите к проблемной папке. Он должен загружаться намного быстрее, чем раньше.
Fix-6 Пустая история быстрого доступа-
Если в списке указано огромное количество файлов или папок быстрый доступ раздел, то это может увеличить общее время загрузки.
1. Нажмите клавишу Windows + E, чтобы открыть Проводник окно.
2. В Проводник окно, в левой части щелкните правой кнопкой мыши «Быстрый доступ». Затем нажмите «Параметры».
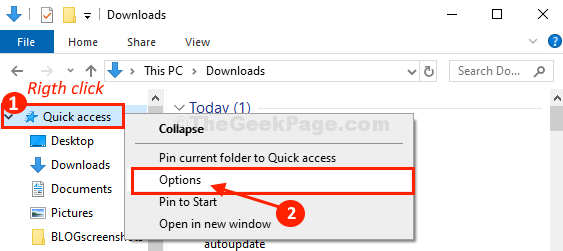
3. В Свойства папки окно, перейдите на вкладку «Общие».
4. В Конфиденциальность нажмите «Очистить», чтобы очистить историю проводника.
5. После очистки истории нажмите «Применить», а затем «ОК», чтобы сохранить изменения.
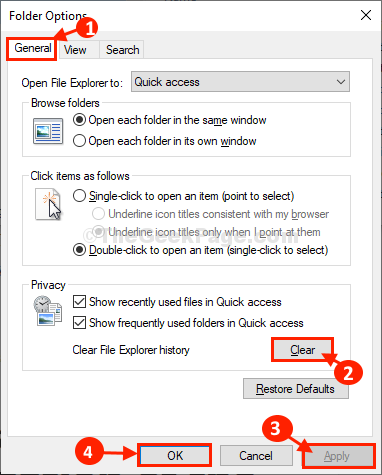
Теперь попробуйте открыть проблемную папку.
Проверьте разницу во времени загрузки. Он должен загружаться быстрее, чем раньше.
Fix-7 Изменить атрибуты папки
1. Перейдите к папке, которая загружается медленно.
2. Теперь щелкните правой кнопкой мыши папку и выберите свойства.
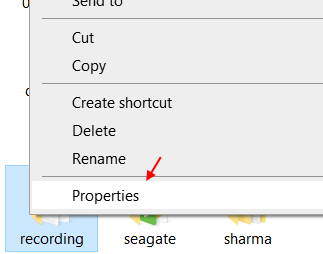
3. Нажмите «Дополнительно».
4. Теперь снимите флажок «Разрешить индексацию содержимого файлов в этой папке».

5. Нажмите ОК ОК.
Ваша проблема должна быть исправлена.
Программы для Windows, мобильные приложения, игры - ВСЁ БЕСПЛАТНО, в нашем закрытом телеграмм канале - Подписывайтесь:)