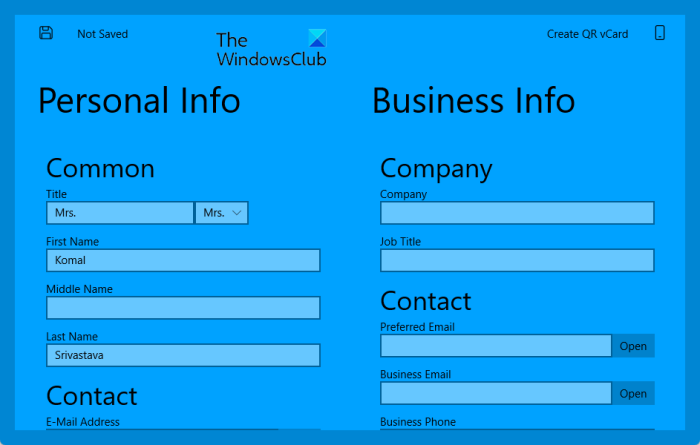Не удается ввести числа или ввести данные в ячейку Excel
У некоторых пользователей возникают проблемы с Excel. По их словам, они не могут ввести ни одну из ячеек в электронной таблице Excel. Кроме того, макросы не включены, а лист или ячейки Excel не защищены. Если вы не можете печатать в Excel, вы можете обратиться к решениям, перечисленным в этой статье, чтобы избавиться от проблемы.

Не удается ввести числа или ввести данные в ячейку Excel
Ниже приведены рекомендации по устранению неполадок для решения этой проблемы. Но прежде чем продолжить, закройте все файлы Excel и снова откройте Excel. Теперь проверьте, можете ли вы что-то напечатать в электронной таблице Excel. Если Excel не позволит вам печатать и в этот раз, перезагрузите компьютер и проверьте статус проблемы.
Некоторым пользователям удалось решить проблему, выполнив следующий трюк:
Программы для Windows, мобильные приложения, игры - ВСЁ БЕСПЛАТНО, в нашем закрытом телеграмм канале - Подписывайтесь:)
- Откройте новую пустую электронную таблицу Excel.
- Введите что-нибудь в новую таблицу.
- Теперь введите исходную (проблемную) электронную таблицу.
Вы также можете попробовать описанный выше трюк и проверить, помогает ли он. Если проблема не устранена, попробуйте следующие исправления.
- Проверьте настройку параметров редактирования.
- Устранение неполадок Excel в безопасном режиме
- Переместить файлы из каталога C в другое место
- Удалите недавно установленное программное обеспечение
- Отключить аппаратное ускорение графики в Excel
- Изменить настройки центра управления безопасностью
- Офис ремонта
- Удалите и переустановите офис
Ниже мы подробно объяснили все эти исправления.
1]Проверьте настройку параметров редактирования.
Если параметр «Разрешить редактирование непосредственно в ячейках» отключен в настройках редактирования Excel, у вас могут возникнуть проблемы такого типа. Чтобы проверить это, выполните следующие инструкции:

- Откройте файл Excel.
- Перейдите в «Файл > Параметры».
- Выберите «Дополнительно» на левой панели.
- Должен быть установлен флажок «Разрешить редактирование непосредственно в ячейках». Если нет, включите его и нажмите ОК.
2]Устранение неполадок Excel в безопасном режиме
Проблема может возникать из-за некоторых надстроек Excel. Вы можете проверить это, устранив неполадки Excel в безопасном режиме. Некоторые надстройки остаются отключенными в безопасном режиме. Следовательно, запуск приложения Office в безопасном режиме упрощает определение проблемной надстройки.
Процесс устранения неполадок Excel в безопасном режиме выглядит следующим образом:
- Сохраните таблицу и закройте Excel.
- Откройте окно «Выполнить» (клавиши Win + R) и введите excel/safe. После этого нажмите ОК. Это запустит Excel в безопасном режиме.
- После запуска Excel в безопасном режиме введите что-нибудь в ячейки. Если вы можете печатать в безопасном режиме, виновником является одна из надстроек, отключенных в безопасном режиме по умолчанию. Если вы не можете печатать в безопасном режиме, виновата одна из надстроек, включенных в безопасном режиме. Рассмотрим эти два случая подробно.
Случай 1: вы можете печатать в безопасном режиме
- В безопасном режиме перейдите в «Файл > Параметры».
- Выберите Надстройки с левой стороны.
- Теперь выберите «Надстройки COM» в раскрывающемся списке и нажмите «Перейти». После этого вы увидите все надстройки, которые включены в безопасном режиме. Поскольку вы можете печатать в безопасном режиме, ни одна из этих надстроек не вызывает проблемы. Обратите внимание на надстройки, которые включены в безопасном режиме.
- Закройте Excel в безопасном режиме и откройте Excel в обычном режиме.
- Перейдите в «Файл > Параметры > Надстройки». Выберите Надстройки COM в раскрывающемся списке и нажмите Перейти.
- Отключите любую из включенных надстроек и нажмите OK. Не отключайте надстройки, которые были включены в безопасном режиме.
- После отключения надстройки перезапустите Excel в обычном режиме и проверьте, можете ли вы печатать. Если да, надстройка, которую вы недавно отключили, вызывала проблему. Если нет, повторите шаги с 5 по 7, чтобы определить проблемную надстройку. Как только вы найдете его, рассмотрите возможность его удаления.
Случай 2: вы не можете печатать в безопасном режиме
- В безопасном режиме перейдите в «Файл > Параметры > Надстройки». Выберите Надстройки COM в раскрывающемся списке и нажмите Перейти.
- Отключите любую из надстроек и нажмите «ОК».
- Теперь введите что-нибудь. Если вы можете печатать, надстройка, которую вы недавно отключили, вызывала проблему. Удалите эту надстройку.
- Если вы не можете печатать, отключите другую надстройку в безопасном режиме, а затем проверьте еще раз.
3]Переместите файлы из каталога C в другое место.
Переместите файлы Excel из каталога C в другое место и проверьте, исчезла ли проблема. Следуйте приведенным ниже инструкциям.
- Сначала закройте Excel.
- Откройте окно команды «Выполнить» и введите %appdata%\Microsoft\Excel. Нажмите «ОК». Это откроет папку Excel на вашем диске C. Это временное место для несохраненных файлов. Excel временно сохраняет ваши файлы здесь, чтобы их можно было восстановить в случае сбоя Excel или неожиданного завершения работы вашей системы.
- Переместите все файлы в другое место и сделайте папку Excel пустой. После этого откройте Excel и проверьте, исчезла ли проблема. Если это не решит проблему, вы можете поместить все файлы обратно в папку Excel.
4]Удалите недавно установленное программное обеспечение.
Если проблема начала возникать после установки приложения или программного обеспечения, это приложение или программное обеспечение может быть причиной проблемы. Чтобы проверить это, удалите недавно установленное приложение или программное обеспечение, а затем проверьте, можете ли вы печатать в Excel. Некоторые пользователи нашли причиной проблемы следующие сторонние приложения:
- Коммунальные услуги TuneUp
- Эбби Файнридер
Если вы установили какое-либо из вышеперечисленных программ, удалите их и проверьте, исчезла ли проблема.
5]Отключить аппаратное ускорение графики в Excel
Если в Excel включено аппаратное ускорение графики, это может быть причиной проблемы. Вы можете проверить это, отключив аппаратное ускорение графики. Шаги для того же следующие:

- Откройте Эксель.
- Перейдите в «Файл > Параметры».
- Выберите категорию «Дополнительно» слева.
- Прокрутите вниз и найдите раздел «Дисплей».
- Снимите флажок Отключить аппаратное ускорение графики.
- Нажмите «ОК».
6]Измените настройки центра управления безопасностью.
Измените настройки центра управления безопасностью и посмотрите, решит ли это проблему. Следующие шаги помогут вам в этом.

- Откройте Эксель.
- Перейдите в «Файл > Параметры». Откроется окно параметров Excel.
- Выберите категорию «Центр управления безопасностью» слева и нажмите кнопку «Настройки центра управления безопасностью».
- Теперь выберите «Защищенный просмотр» слева и снимите все флажки.
- Выберите «Настройки блокировки файлов» на левой панели и снимите все флажки.
- Нажмите OK, чтобы сохранить настройки.
7]Ремонтный офис
Если, несмотря на все вышеперечисленные исправления, проблема не устранена, возможно, некоторые файлы Office повреждены. В таком случае онлайн-восстановление Office может решить проблему.
8]Удалите и переустановите Office
Если онлайн-восстановление не помогло решить проблему, удалите Microsoft Office и установите его снова. Вы можете удалить Microsoft Office из панели управления или из настроек Windows 11/10.
Читать . Как исправить высокую загрузку ЦП в Excel.
Почему мой Excel не позволяет мне печатать?
Существует несколько причин, по которым Excel не позволяет вам печатать, например неправильные настройки редактирования, конфликтующие приложения или программное обеспечение и т. д. Кроме того, проблемные надстройки также вызывают несколько проблем в приложениях Microsoft Office. Вы можете определить, какая надстройка вызывает проблему, устранив неполадки Excel в безопасном режиме.
Иногда аппаратное ускорение графики или защищенный вид вызывают проблемы в Excel. Вы можете изменить настройки центра управления безопасностью и посмотреть, решит ли это проблему.
Если некоторые файлы Office по какой-либо причине повреждены, вы можете столкнуться с разными ошибками в разных приложениях Office. Такой тип проблемы можно решить, запустив онлайн-ремонт.
Как разблокировать клавиатуру в Excel?
Если вы включите блокировку прокрутки в Excel, вы можете перемещать весь лист с помощью клавиш со стрелками. Чтобы разблокировать клавиатуру в Excel, отключите блокировку прокрутки.
Надеюсь это поможет.
Читать далее: Исправление Обнаружены ошибки при сохранении файла Excel.

Программы для Windows, мобильные приложения, игры - ВСЁ БЕСПЛАТНО, в нашем закрытом телеграмм канале - Подписывайтесь:)

![Ошибка 10013, Попытка доступа к сокету [Fix]](https://zanz.ru/wp-content/uploads/2023/01/error-10013.jpg)