Fix System обнаружила переполнение буфера на основе стека в этой проблеме приложения в Windows 10/11.
Когда конкретная программа записывает в буфер определенного стека большой объем данных, превышающий объем памяти, выделенный стеку, буфер на основе стека переполняется из-за нехватки памяти и вызывает неустранимую ошибку. Если вы видите это сообщение об ошибке «Система обнаружила переполнение стекового буфера в этом приложении» на вашем компьютере, просто следуйте этим простым исправлениям, и проблема будет решена довольно легко.
Примечание. – Если вы не можете загрузиться в систему, попробуйте загрузиться в безопасном режиме с помощью автоматического восстановления, а затем следуйте инструкциям.
РЕКЛАМА
Программы для Windows, мобильные приложения, игры - ВСЁ БЕСПЛАТНО, в нашем закрытом телеграмм канале - Подписывайтесь:)
Fix-1 Переименовать ключ BannerStore-
Переименование Баннерный магазин ключ устранил проблему для некоторых пользователей, выполните следующие простые шаги, чтобы попробовать его на своем компьютере:
ПРИМЕЧАНИЕ-
Откройте реестр редактори нажмите «Файл» > «Экспорт», чтобы создать защищенную резервную копию.
Если что-то пойдет не так, вы можете восстановить свой реестр, просто импортировав резервную копию.
1. Щелкните поле поиска и введите «regedit».
2. Теперь, что вам нужно, нажмите «Редактор реестра».

3. В Редактор реестра открывается окно, вам нужно перейти в это место-
HKEY_CURRENT_USER\Software\Microsoft\Windows\CurrentVersion\Explorer\
4. Теперь прокрутите вниз, чтобы найти «BannerStore». Щелкните правой кнопкой мыши в «BannerStore», а затем нажмите «Переименовать», чтобы переименовать его.
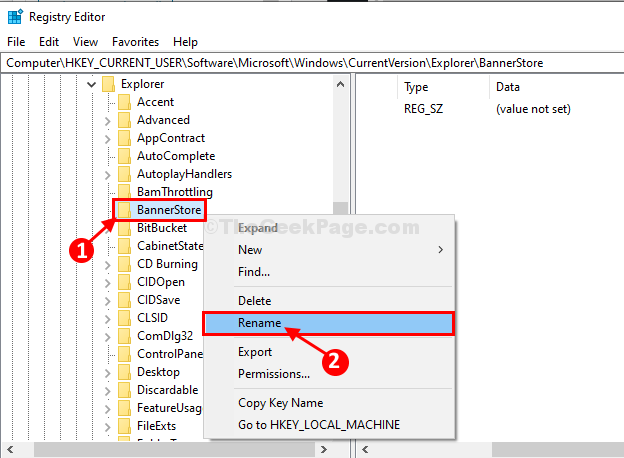
5. Переименуйте ключевую папку в «BannerStoreOld».
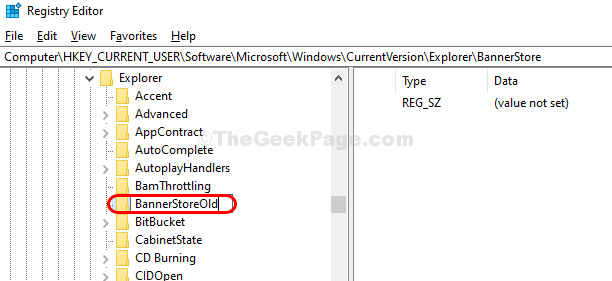
6. Нажмите Ctrl+Alt+Удалить вместе с клавиатуры, чтобы открыть окно безопасности, теперь нажмите «Выйти», чтобы выйти из компьютера.
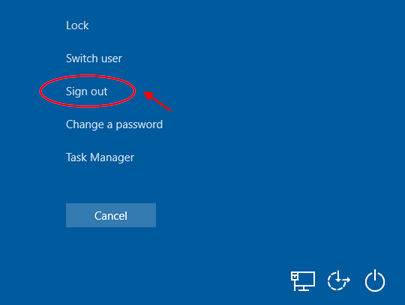
7. Снова войдите в свой компьютер.
Проблема будет решена при входе в систему, и в дальнейшем сбоев цикла не будет.
Исправить-2 Запустить сканирование SFC и DISM-
1. Найдите «cmd» в строке поиска.
2. Тогда щелкните правой кнопкой мыши в «Командной строке» в результатах поиска с повышенными правами и нажмите «Запуск от имени администратора».
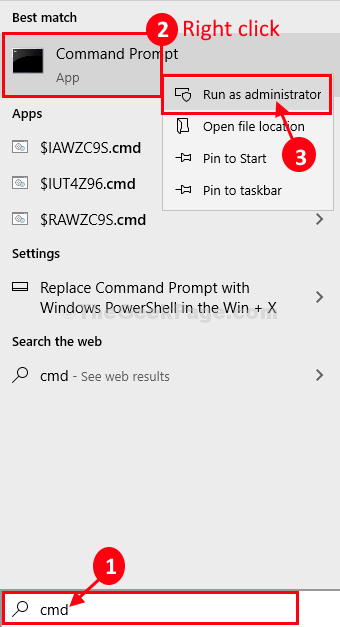
3. Чтобы запустить эти сканирования, выполните эти коды последовательно один за другим.
sfc /scannow DISM /Online /Cleanup-Image /RestoreHealth DISM /online /Cleanup-Image / ScanHealth
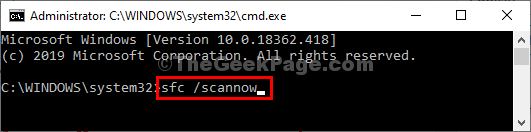
Все эти команды займут некоторое время для сканирования/восстановления ваших системных файлов.
После этого закройте командная строка окно.
Перезагрузите компьютер.
Попробуйте снова запустить приложение на своем компьютере. Проверьте, не является ли ошибка
еще есть или нет.
Fix-3 Сброс ПК
1. Нажмите комбинацию клавиш Windows + R, чтобы открыть запуск.
2. Введите cmd и одновременно нажмите клавиши CTRL+SHIFT+Enter.
3. Теперь запустите команду, указанную ниже.
systemreset --factoryreset
4. Выберите опцию «Сохранить мои файлы».
5. Следуйте инструкциям на экране, чтобы перезагрузить компьютер с Windows.
Программы для Windows, мобильные приложения, игры - ВСЁ БЕСПЛАТНО, в нашем закрытом телеграмм канале - Подписывайтесь:)






