Fix Установленные шрифты не отображаются в папке шрифтов в Windows 10 / 11.
Некоторые пользователи Windows 1 1, а также Windows 10 жаловались, что когда они пытаются установить шрифты на свой ПК и скопировать и вставить шрифт в свою папку шрифтов Windows, шрифт не отображается в папке шрифтов и после появления всплывающего окна. сообщение, в котором говорится шрифт уже установлен. Вы хотите заменить это . Если вы также не видите установленный шрифт в папке шрифтов Windows, вот необходимое исправление.
Исправление 1 — Установите шрифт из панели управления
1. Панель управления поиском в поиске windows 10.
2. Нажмите на результат поиска, чтобы перейти в панель управления.
3. Нажмите «Внешний вид и персонализация».
Программы для Windows, мобильные приложения, игры - ВСЁ БЕСПЛАТНО, в нашем закрытом телеграмм канале - Подписывайтесь:)
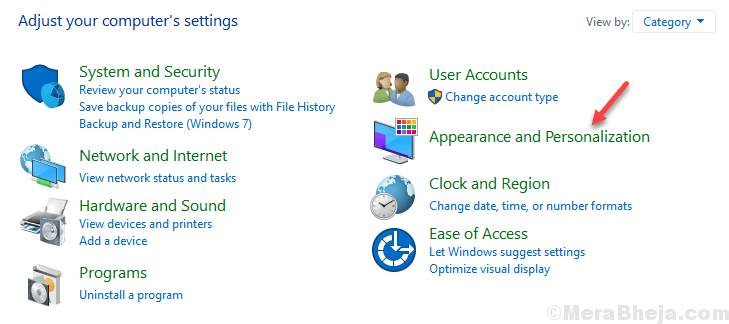
4. Нажмите Шрифты
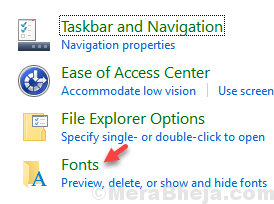
5. Попробуйте вставить и установить шрифт сюда.
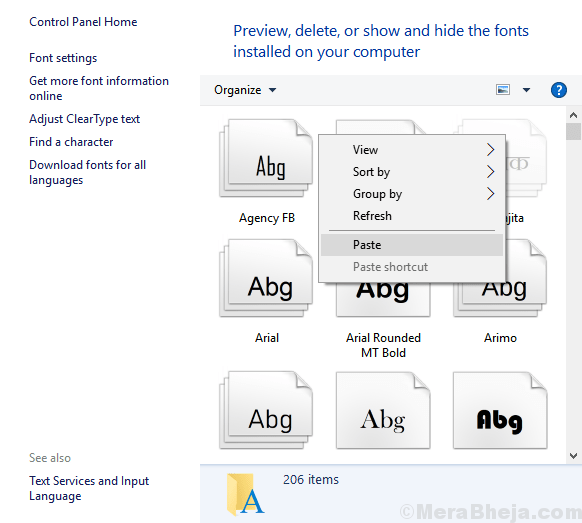
Исправление 2 — Использование командной строки
1. Перейдите на диск C и создайте папку с именем новые шрифты.
2. Скопируйте и вставьте в эту папку шрифт, который хотите установить. Например, здесь я хочу установить шрифт ALGER.TTF в моем случае.
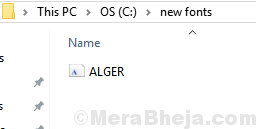
3. Теперь выполните поиск cmd в поиске Windows 10.
4. Щелкните правой кнопкой мыши результат поиска и выберите «Запуск от имени администратора».
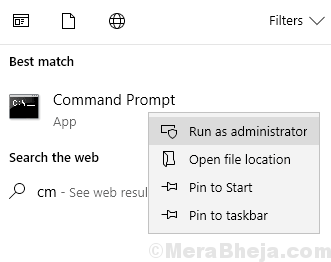
5. Теперь скопируйте и вставьте приведенную ниже команду в командную строку и нажмите Enter, чтобы перейти в эту папку в cmd.
cd C:\новые шрифты
6. Теперь выполните приведенную ниже команду, чтобы скопировать шрифт в папку c:\windows\font.
copy NAME_OF_THE_FONT.TTF C:\fonts
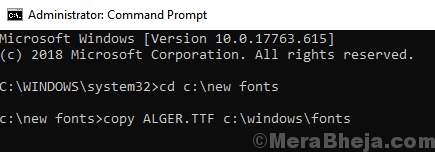
Исправление 3 — установить шрифт для всех пользователей
1. Просто щелкните правой кнопкой мыши шрифт, который вы хотите установить, чтобы открыть контекстное меню правой кнопкой мыши.
2. Теперь выберите установку для всех пользователей.
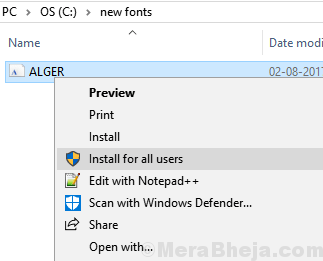
Fix-4 Запустить Word в безопасном режиме-
Если вы столкнулись с этой проблемой, запустите приложение (в котором вы столкнулись с этой проблемой) в Безопасный режим может помочь вам решить ее.
[We have given the example how to open Word is Safe Mode.]
1. Нажмите клавишу Windows + R, чтобы запустить Бегать на твоем компьютере. Теперь введите «winword/safe» и нажмите Enter..
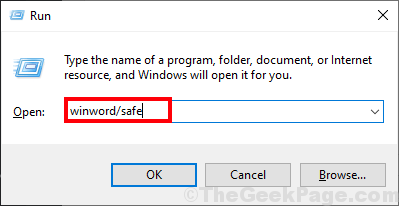
2. Попробуйте написать что-нибудь новым шрифтом. Проверьте, можете ли вы найти новый шрифт в списке шрифтов.
3. Как только вы увидите шрифты, закройте Слово в Безопасный режим.
4. Теперь снова откройте исходный документ, и вы сможете визуализировать шрифт на своем компьютере.
Fix-5 Удалить поврежденные шрифты-
Некоторые шрифты на вашем компьютере могут быть повреждены, что может вызвать эту проблему.
1. Нажмите клавишу Windows + R, чтобы открыть Бегать окно. Теперь введите «services.msc» и нажмите Enter, чтобы открыть Услуги окно.
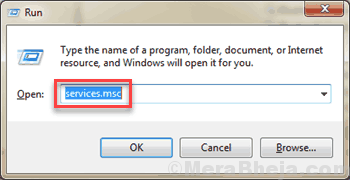
2. В Услуги прокрутите вниз, чтобы найти «Служба кэширования шрифтов Windows». Выберите его, а затем нажмите «Стоп» в правой части окна. Услуги окно, чтобы остановить эту службу. Теперь снова дважды щелкните «Служба кэширования шрифтов Windows», чтобы открыть Характеристики этого.
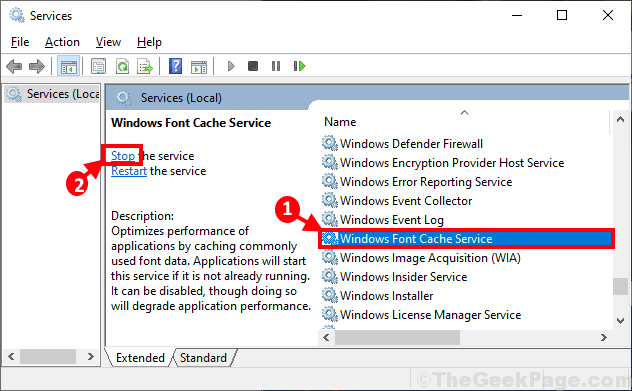
3. В Свойства службы кэширования шрифтов Windows нажмите «Тип запуска:» и выберите «Отключено» в раскрывающемся списке. Наконец, нажмите «Применить» и «ОК», чтобы сохранить изменения на вашем компьютере.
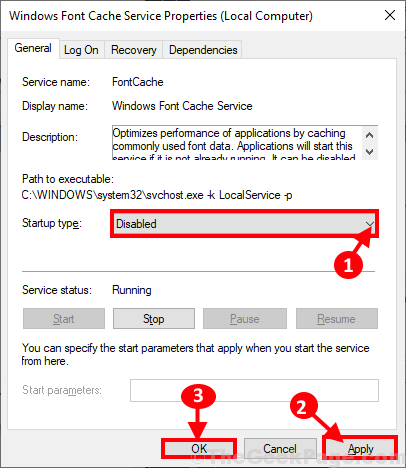
4. Повторите шаг 2 и шаг 3 для «Windows Presentation Foundation Font Cache 3.0.0.0» в Услуги окно.
Закрывать Услуги окно.
5. Перезагрузите компьютер, чтобы эти изменения вступили в силу.
6. После перезагрузки компьютера откройте Проводник нажав клавишу Windows + E, а затем перейдите в это место-
C:\Windows\ServiceProfiles\LocalService\AppData\Local
Удалите папку «FontCache». Затем удалите все файлы .dat с префиксом «FontCache».
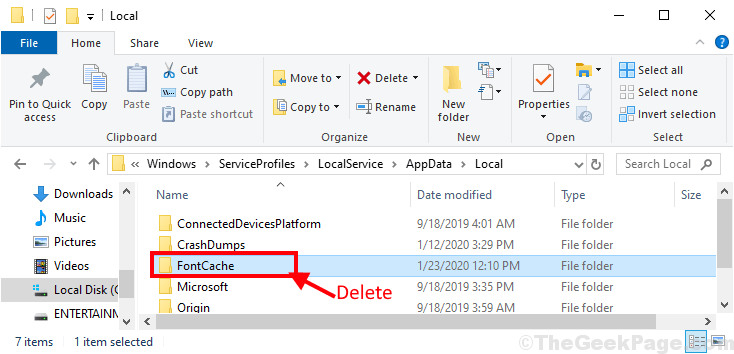
Закрывать Проводник окно.
7. Теперь нажмите клавишу Windows + R, чтобы запустить Бегать а затем введите «control» и нажмите Enter, чтобы открыть Панель приборов.
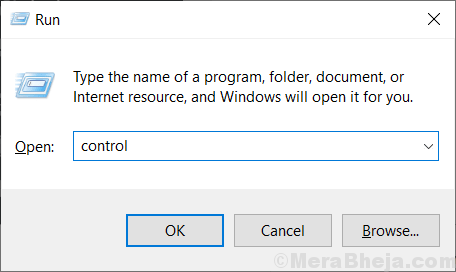
8. В Панель приборов окно, узнайте и дважды щелкните «Шрифты», чтобы увидеть полный список шрифтов на вашем компьютере.
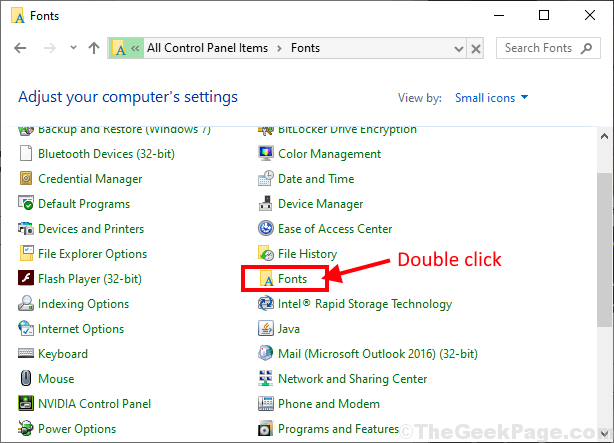
9. Теперь в списке шрифтов просто щелкните правой кнопкой мыши проблемный шрифт, а затем нажмите «Удалить», чтобы удалить шрифт на вашем компьютере.
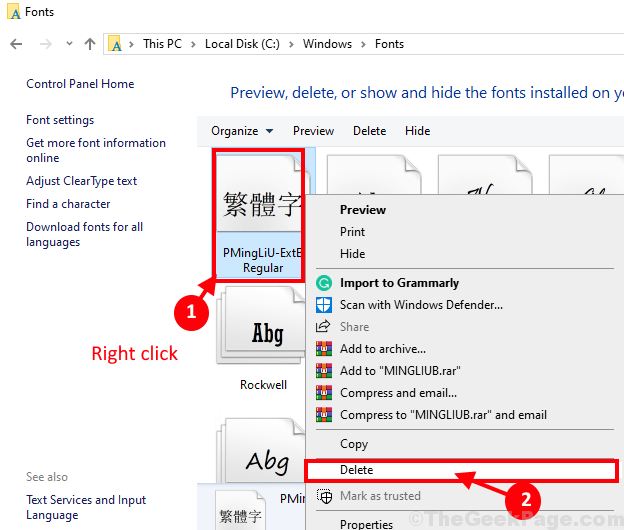
10. Если появится запрос «Вы уверены, что хотите удалить эту коллекцию шрифтов?» затем нажмите «Да, я хочу удалить всю эту коллекцию шрифтов с моего компьютера».
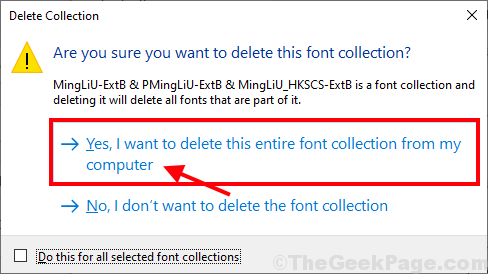
После удаления шрифтов с вашего компьютера перезагрузите компьютер, чтобы сохранить изменения.
11. После перезагрузки компьютера введите «Службы» в поле поиска рядом со значком Windows, а затем нажмите «Службы» в результатах поиска с повышенными правами.

12. В Услуги прокрутите вниз, чтобы найти «Служба кэширования шрифтов Windows», и дважды щелкните по ней.
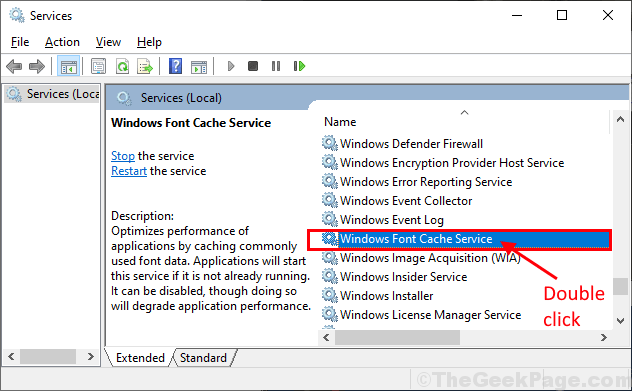
13. В Windows Свойство службы кэширования шрифтовs, нажмите «Тип запуска:» и выберите «Автоматически». Теперь нажмите «Пуск» прямо под «Статус службы:». Наконец, нажмите «Применить» и «ОК», чтобы сохранить изменения на вашем компьютере. Это запустит службу на вашем компьютере.
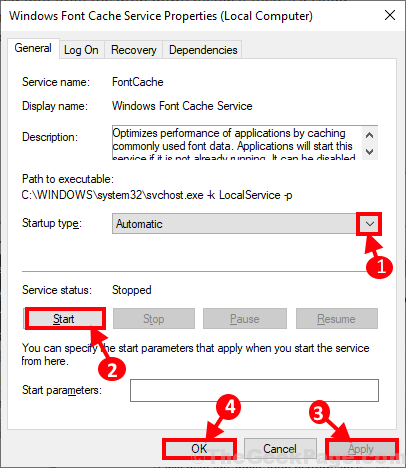
14. Повторите тот же шаг, чтобы снова запустить и включить службу «Windows Presentation Foundation Font Cache 3.0.0.0» на вашем компьютере.
Закрывать Услуги окно.
15. Откройте документ в Слово. Выберите проблемный шрифт. Вы должны заметить символ облака рядом со шрифтом, поскольку шрифт будет загружен и установлен на ваш компьютер. Выберите шрифт и начните печатать. Ваша проблема должна быть решена.
Fix-6 Скопируйте шрифты в каталог приложения по умолчанию-
Если шрифт вообще не отображается, то копирование шрифтов непосредственно в приложение может решить эту проблему.
1. Нажмите клавишу Windows + R, чтобы запустить Бегать а затем введите «control» и нажмите Enter, чтобы открыть Панель приборов.
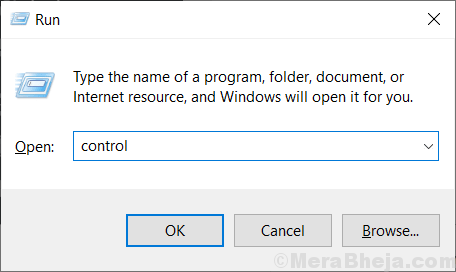
2. В Панель приборов окно, узнайте и дважды щелкните «Шрифты», чтобы увидеть полный список шрифтов на вашем компьютере.
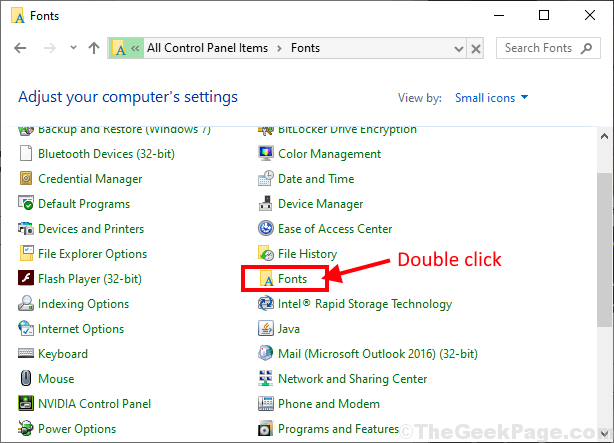
3. Теперь щелкните правой кнопкой мыши шрифт, который хотите скопировать, а затем нажмите «Копировать», чтобы скопировать шрифт.
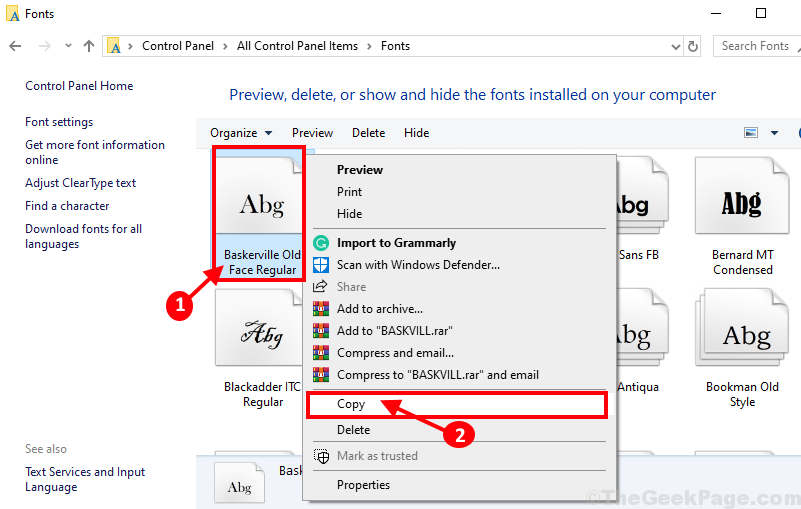
4. Теперь перейдите в хранилище шрифтов приложения на вашем компьютере и нажмите Ctrl+V, чтобы вставить его.
Пример: если кто-то использует Adobe InDesign, он должен вставить это в это место-
Program Files\Adobe\Adobe InDesign\Шрифты
Теперь перезагрузите компьютер, и после перезагрузки компьютера вы сможете использовать шрифт на своем компьютере без каких-либо дополнительных проблем.
Программы для Windows, мобильные приложения, игры - ВСЁ БЕСПЛАТНО, в нашем закрытом телеграмм канале - Подписывайтесь:)