Где в Windows 11 сохраняются файлы записи голоса
Наряду со многими другими функциями и приложениями в Windows также есть встроенное приложение «Диктофон». Однако многие пользователи не знают, где хранятся файлы записи голоса, сохраненные в Windows 11. Прежде чем мы перейдем к этому, давайте обсудим некоторые функции приложения.
Это бесплатное приложение похоже на то, что сейчас есть на вашем мобильном телефоне. Но самое приятное то, что помимо записи голоса, он также может записывать звуки с вашего ПК. Например, он может записывать любой звук или музыку, воспроизводимую на вашем компьютере или в вашем браузере.
Кроме того, вы также можете записывать другие звуки, например онлайн-уроки или интервью. Однако убедитесь, что на вашем компьютере есть встроенный микрофон и мощный аудиодрайвер. Приложение предлагает свободу захвата звука до 3 часов для одного файла, воспроизведения записей и даже обмена, обрезки и переименования записанных файлов легко и одним щелчком мыши. Он также предлагает интересную функцию, такую как возможность отмечать важные части записи, просто выбирая конкретную часть и щелкая значок флажка. Приложение также позволяет вам вносить изменения в настройки микрофона или удалять запись.
Теперь, когда вы записываете звук с помощью приложения для записи голоса, он автоматически сохраняется в месте, о котором вы больше всего знаете. Однако не все пользователи знают, где приложение диктофона сохраняет файлы на ПК с Windows 11. Итак, если вы хотите узнать, где на вашем компьютере сохранены записанные файлы, читайте дальше ..
Программы для Windows, мобильные приложения, игры - ВСЁ БЕСПЛАТНО, в нашем закрытом телеграмм канале - Подписывайтесь:)
Где находятся файлы записи голоса?
Если вы войдете в свой ПК с Windows, используя свою учетную запись Microsoft, будет создана новая папка с именем — Диктофон. Y может найти эту папку в папке «Документы» на диске C проводника Windows. Здесь вы найдете все сохраненные озвученные записи. Следуйте приведенным ниже инструкциям, чтобы перейти к месту, где сохранены файлы звукозаписи:
Шаг 1. Нажмите одновременно клавиши Win + E на клавиатуре, чтобы открыть окно проводника.
Шаг 2. Скопируйте и вставьте место ниже, чтобы получить доступ к своим голосовым записям:
C:Users%UserProfile%DocumentsSound recordings
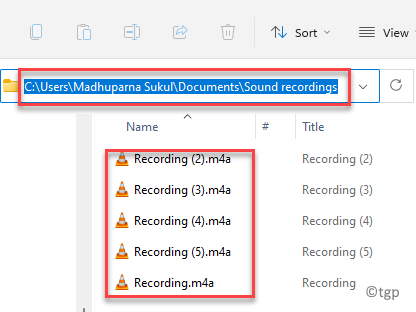
Оказавшись внутри папки «Звукозаписи», вы можете открывать сохраненные записи одну за другой и воспроизводить их.
Как получить доступ к файлам записи голоса в OneDrive
Однако, если вы используете OneDrive на ПК с Windows 11, ваши записи сохраняются в папке «Документы» на OneDrive. Вы можете перейти по указанному ниже пути в OneDrive, чтобы получить доступ к файлам записи голоса:
C:Users%UserProfile%OneDriveDocumentsSound recordings
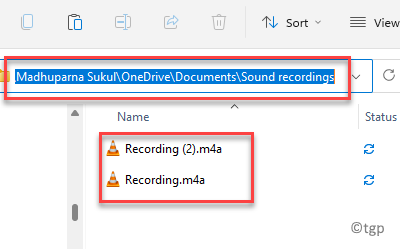
* Примечание. Буква «C» в указанном выше местоположении означает диск C, на котором установлена Windows 11, а UserProfile — это имя вашей учетной записи.
Как открыть файлы записи голоса прямо в локации
В более старых версиях Windows расположение голосовых записей будет отличаться каждый раз, когда вы входите в систему на ПК с Windows. Например, расположение будет изменяться в зависимости от того, какие это учетные данные Microsoft или учетные данные для локального пользователя.
Однако поздно все изменилось, и местоположение ваших звукозаписей фиксировано для всех типов учетных записей, как показано ниже (и как описано выше):
C:Users%UserProfile%DocumentsSound recordings
Теперь, говоря о том, как напрямую перейти в папку «Звукозаписи», есть параметры, доступные прямо из приложения «Диктофон». Вот как:
Шаг 1. Откройте «Пуск» и введите «Диктофон» в строке поиска Windows.
В поле «Лучшее совпадение» выберите результат, чтобы открыть приложение «Диктофон».
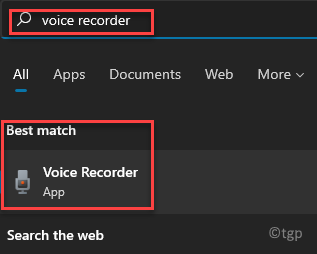
Шаг 2: В приложении для записи перейдите в левую часть, и вы увидите список всех ваших звукозаписей.
Щелкните правой кнопкой мыши любой файл и выберите «Открыть расположение файла».
Вы попадете прямо в папку «Звукозаписи» в проводнике Windows.
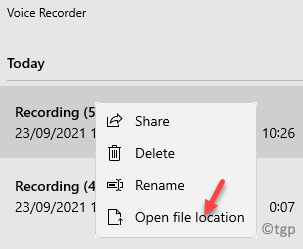
Шаг 3: Вы также можете перейти к трем горизонтальным точкам (см. Больше) в правом нижнем углу.
Теперь выберите Открыть расположение файла в контекстном меню.
Вы будете перенаправлены по пути C:> Пользователи>% UserProfile%> Документы> Звукозаписи.
Здесь вы можете получить доступ к своим записям из папки звукозаписи.
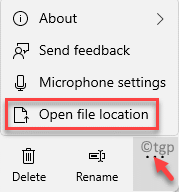
* Примечание. В настоящее время нет возможности изменить расположение файлов звукозаписи по умолчанию. По умолчанию файлы сохраняются в указанном выше месте, и доступ к ним из этого места возможен только сейчас.
Программы для Windows, мобильные приложения, игры - ВСЁ БЕСПЛАТНО, в нашем закрытом телеграмм канале - Подписывайтесь:)