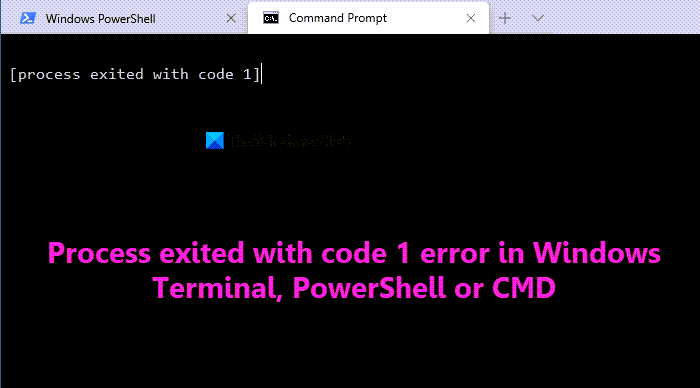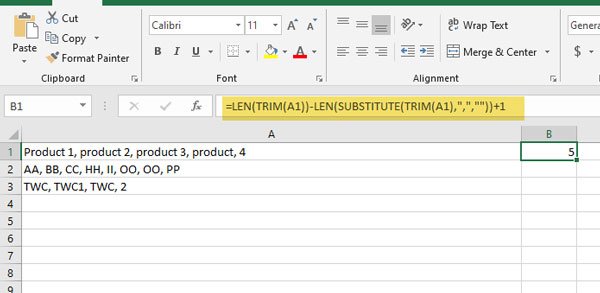Графический процессор Adobe Photoshop не обнаружен
Photoshop обладает хорошими функциями и наиболее часто используемым профессиональным программным обеспечением для редактирования изображений. Он доступен пользователям по подписке. Возможности Photoshop для редактирования фотографий недоступны в других программах. Некоторые пользователи Photoshop сообщают, что видят Графический процессор не обнаружен ошибка в фотошопе. В этом руководстве у нас есть несколько решений, которые помогут вам решить проблему и нормально использовать Photoshop.
Графический процессор Adobe Photoshop не обнаружен

Если вы видите Обнаружен графический процессор: невозможно обнаружить информацию о Photoshop, значит, графическая карта или процессор не обнаружены. Следующие методы могут помочь вам исправить это.
- Обновите графические драйверы
- Обновить фотошоп
- Включить устаревшее компостирование или многопоточное компостирование в Photoshop
- Установите максимальную производительность для Photoshop в панели управления графическими процессорами.
Давайте углубимся в детали каждого метода и исправим проблему.
Программы для Windows, мобильные приложения, игры - ВСЁ БЕСПЛАТНО, в нашем закрытом телеграмм канале - Подписывайтесь:)
1]Обновите графические драйверы
Чтобы любые мультимедийные приложения или игры работали без проблем, графические драйверы необходимо регулярно обновлять до последних версий. Последние версии имеют лучшую производительность и устраняют проблемы, возникшие в предыдущих версиях.
Чтобы обновить графические драйверы в Windows 11/10,
- Откройте приложение «Настройки», нажав Win+I.
- Выберите Центр обновления Windows на левой боковой панели.
- Нажмите «Дополнительные параметры» справа.
- Выберите «Необязательные обновления» справа.
- Разверните Обновления драйверов, чтобы узнать, доступны ли какие-либо обновления графики или других драйверов. Если есть доступные обновления, установите их.
Кроме того, вы можете загрузить совместимые драйверы с веб-сайта производителя или использовать стороннюю программу для обновления графических драйверов.
2]Обновить Фотошоп

Существует вероятность того, что ошибка графического процессора не обнаружена могла быть вызвана ошибками в предыдущем обновлении Photoshop или поврежденными файлами. Обновление Photoshop до последней версии исправит это.
Чтобы обновить фотошоп,
- Откройте Photoshop и нажмите «Справка» в строке меню.
- Затем выберите «Обновления» из вариантов. Откроется страница входа в Adobe в веб-браузере по умолчанию. Войдите в систему и загрузите последнюю версию оттуда и установите ее.
Вот как вы можете обновить Photoshop и исправить ошибку «Графический процессор не обнаружен».
3]Включить устаревшее компостирование или многопоточное компостирование в Photoshop.

Adobe представила Legacy Composting в Photoshop, чтобы использовать ее, когда пользователи сталкиваются с какими-либо проблемами при использовании функции. Он включает необходимые функции и отключает другие, пока вы используете Photoshop после включения компостирования прежних версий. В последних версиях Photoshop они удалили устаревшее компостирование и заменили его многопоточным компостированием. У них обоих есть схожие функции, которые можно использовать, когда вы сталкиваетесь с проблемами производительности в Photoshop. Есть огромные шансы, что это может исправить необнаруженную ошибку графического процессора.
Чтобы включить устаревшее компостирование или многопоточное компостирование в Photoshop, нажмите «Редактировать» в строке меню и наведите указатель мыши на «Настройки». Затем выберите Производительность. Откроется окно настроек. Там вы найдете компостирование Legacy или Multithread. Нажмите кнопку рядом с ним, чтобы включить его. Затем нажмите ОК.
Читать . Устранение проблем и неполадок Photoshop, таких как выход из программы, самозакрытие и т. д.
4]Установите для параметра «Максимальная производительность» значение Photoshop на панели управления графическими процессорами.

У каждого графического процессора есть специальная панель управления, такая как панель управления NVIDIA или программное обеспечение AMD Radeon, позволяющая вносить изменения в его поведение и изменять режимы производительности. Вы можете изменить режим производительности определенных приложений в этих панелях управления. Чтобы устранить проблему, связанную с тем, что графический процессор не обнаружен, вам необходимо установить для параметра «Производительность» Photoshop значение «Максимальная производительность».
Чтобы установить максимальную производительность Photoshop на панели управления NVIDIA,
- Щелкните правой кнопкой мыши на рабочем столе и выберите Показать дополнительные параметры. Затем выберите Панель управления NVIDIA.
- На панели управления NVIDIA нажмите «Управление настройками 3D».
- Вы найдете две вкладки: «Глобальные настройки» и «Настройки программы» в разделе «Я хочу использовать следующий раздел настроек 3D». Нажмите на вкладку «Настройки программы».
- Теперь нажмите кнопку раскрывающегося списка в разделе «Выбор программы для настройки» и выберите Adobe Photoshop (photoshop.exe) из списка.
- Щелкните раскрывающееся меню в разделе «Выбор предпочтительного графического процессора для этой программы» и выберите «Высокопроизводительный процессор NVIDIA».
Параметры могут отличаться на панели управления вашего графического процессора, но все они имеют схожие слова.
Это различные способы, с помощью которых вы можете исправить Графический процессор Adobe Photoshop не обнаружен ошибка.
Как исправить не обнаруженный графический процессор Photoshop?
Существуют разные способы, с помощью которых можно исправить Графический процессор Photoshop не обнаружен ошибка. Они обновляют графические драйверы, обновляют Photoshop, включают устаревшее компостирование или многопоточное компостирование или настраивают Photoshop на высокую или максимальную производительность в настройках графического процессора.
Как включить графический процессор в Photoshop?
Вам нужно перейти к настройкам производительности Photoshop на вашем ПК через меню «Правка». Затем вам нужно установить флажок «Использовать графический процессор» и нажать «ОК», чтобы включить графический процессор в Photoshop.
Программы для Windows, мобильные приложения, игры - ВСЁ БЕСПЛАТНО, в нашем закрытом телеграмм канале - Подписывайтесь:)