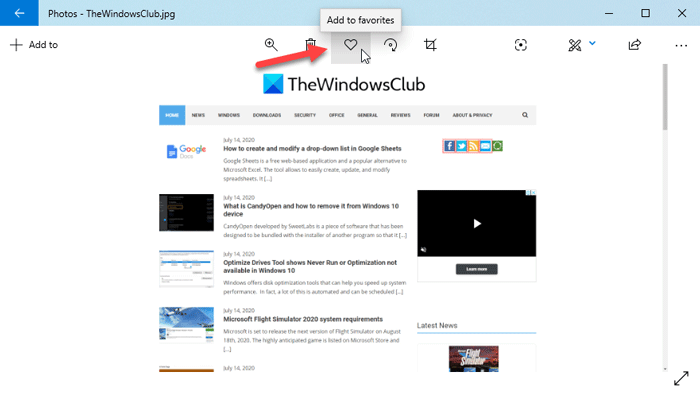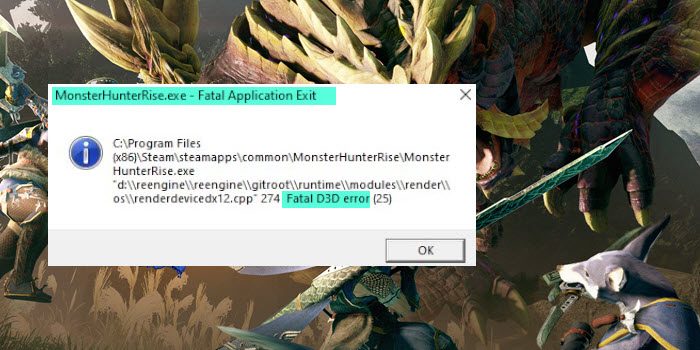Используйте PowerShell для удаления файлов и папок в Windows 10
Если вы не можете удалить файл или папку со своего компьютера, вы можете использовать Windows PowerShell легко удалить любой файл и папку. Преимущество использования PowerShell заключается в том, что вы можете принудительно удалить файл и удалить все элементы из папки. Мы видели, как удалять файлы и папки с помощью командной строки. Теперь посмотрим, как это сделать с помощью PowerShell.
Используйте PowerShell для удаления файлов и папок
Чтобы удалить файлы и папки с помощью Windows PowerShell, выполните следующие действия:
- Откройте Windows PowerShell.
- Определите папку
- Используйте команду Remove-item.
Вот подробное описание учебника.
Удалить один файл с помощью PowerShell
Для начала вам нужно открыть PowerShell. Для этого вы можете нажать Win + X и выбрать Windows PowerShell из списка. Кроме того, вы можете найти его в поле поиска на панели задач. После этого введите следующую команду –
Программы для Windows, мобильные приложения, игры - ВСЁ БЕСПЛАТНО, в нашем закрытом телеграмм канале - Подписывайтесь:)
Remove-item file-path
Это основная форма команды.
Предположим, у вас есть файл TWC.png в папке TWC на вашем рабочем столе. Чтобы удалить его с помощью Windows PowerShell, вам необходимо ввести эту команду:
Remove-item C:Usersuser-nameDesktopTWCTWC.png

Вы должны указать в команде расширение файла. В противном случае он не распознает вашу команду, и вас встретит приветственное сообщение.
Удалить одну папку с помощью PowerShell
Если вы хотите удалить папку с помощью Windows PowerShell, вам необходимо ввести команду, как упоминалось ранее:
Remove-Item folder-path
Предположим, у вас есть папка TWC на вашем рабочем столе. Если вы хотите удалить его, вам нужно ввести эту команду –
Remove-item C:Usersuser-nameDesktopTWC
Если папка пуста, она будет немедленно удалена. Однако, если в папке есть файлы, вам необходимо подтвердить удаление, нажав Y и Войти кнопки.
Удалить несколько файлов с помощью PowerShell
Если вам нужно удалить несколько файлов, вам нужно ввести другую команду. Команда выглядит так же, но с небольшой разницей.
Remove-item file-path, file-path1, file-path2
Вам нужно ввести все пути к файлам вот так. Например, у вас есть один файл с именем TWC.png на рабочем столе и другой файл с именем TWC1.txt в папке «Загрузки». Чтобы удалить их сразу, вы можете ввести следующую команду:
Remove-item C:Usersuser-nameDesktopTWC.png, C:Usersuser-nameDownloadsTWC1.txt
Удалить несколько папок с помощью PowerShell
Как и при удалении нескольких файлов, такая же команда позволяет удалить более одной папки с помощью Windows PowerShell. Например, вы можете использовать такую команду:
Remove-item C:Usersuser-nameDesktopTWC, C:Usersuser-nameDownloadsTWC1
Эта команда удалит папку TWC с рабочего стола и папку TWC1 из папки загрузок одновременно.
К сведению: если вы воспользуетесь этими командами, ваши файлы и папки будут удалены без возможности восстановления. Другими словами, вы не можете найти их в корзине.
Проверить элементы в папке
Если вы не можете открыть папку, но хотите знать об элементах, вы можете использовать эту команду:
Get-ChildItem folder-path
Если у вас есть папка на рабочем столе с именем TWC, вам нужно ввести следующую команду, чтобы показать все:
Get-ChildItem C:Usersuser-nameDesktopTWC

По умолчанию он показывает режим, LastWriteTime, длину и имя. Отсюда вы можете получить имя файла, чтобы удалить нужный элемент.
Проверить время последней модификации и время создания
Если вы хотите проверить время, когда файл был создан или изменен, вы можете использовать эту команду:
Get-ChildItem C:Usersuser-nameDesktopTWC | Select-Object FullName, LastWriteTime, CreationTime

Вы можете найти три столбца со всеми именами файлов и другими деталями.
Принудительно удалить элемент
Если в вашей папке есть некоторые файлы, предназначенные только для чтения или скрытые, которые вы хотите удалить, вы не можете использовать указанную выше команду, так как она покажет ошибку. В этом случае вы должны использовать -сила параметр. Например, если есть какие-то скрытые файлы или файлы только для чтения в папке TWC, которая находится на рабочем столе, вы должны ввести эту команду:
Remove-item C:Usersuser-nameDesktopTWC -force
Эту же команду можно использовать для удаления файла, доступного только для чтения. В любом случае вы получите подтверждающее сообщение, в котором вам нужно ввести Y и нажмите кнопку Enter.
Удалить без подтверждения
Если вы воспользуетесь самой первой командой этой статьи, вас встретит подтверждающее сообщение. Однако, если вы не хотите получать такое сообщение, вы можете использовать параметр с именем -рекурс.
Например,
Remove-item C:Usersuser-nameDesktopTWC -recurse

После ввода этой команды ваша папка или файл будут окончательно удалены без какого-либо подтверждения.
Исключить определенный тип файла
Предположим, у вас есть несколько типов файлов, таких как TXT, PNG, DOCX, PDF и т. Д., И вы хотите удалить все элементы, кроме файлов TXT. В этом случае вы можете использовать -исключать параметр. Команда выглядит так:
Remove-Item –path C:Usersuser-nameDesktopTWC* -exclude *.txt
Вы, наверное, уже догадались – он исключит все файлы .txt и удалит другие. Однако отображается подтверждающее сообщение. Если вы хотите удалить их напрямую, вы можете использовать -рекурс параметр, как упоминалось ранее.
Надеюсь, эти команды будут вам полезны.

Программы для Windows, мобильные приложения, игры - ВСЁ БЕСПЛАТНО, в нашем закрытом телеграмм канале - Подписывайтесь:)