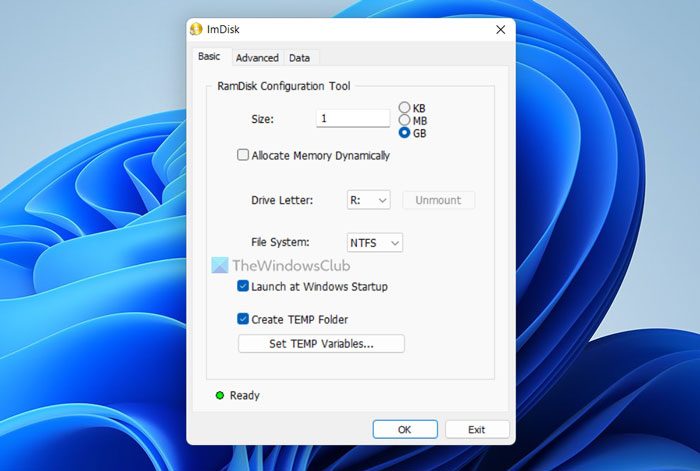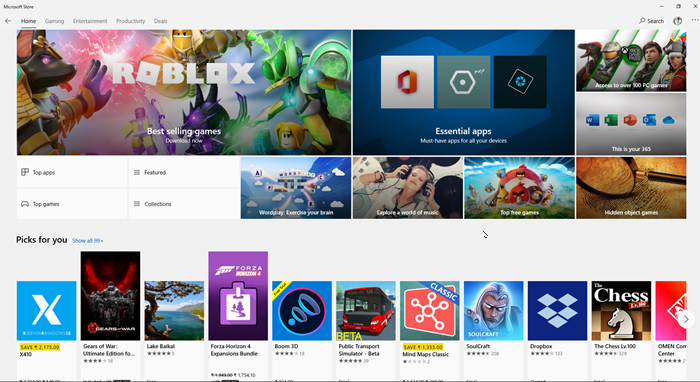Исправить код ошибки Xbox 0x87e00196
Если вы хотите узнать, как исправить код ошибки Xbox 0x87e00196, эта статья предоставит вам все возможные решения. Многие пользователи видят этот код ошибки и не могут установить, запустить или обновить игру Xbox Game Pass на своем ПК с Windows 11/10. Вместо этого они перенаправляются на страницу игровых служб Microsoft Store каждый раз, когда пытаются управлять игрой.

Если вы видите тот же код ошибки, это может указывать на проблему с вашим пакетом игровых услуг. Ошибка говорит:
Произошло нечто неожиданное.
Сообщение об этой ошибке поможет нам лучше ее понять. Вы можете немного подождать и повторить попытку или перезагрузить устройство. Это может помочь.
Код ошибки: 0x87e00196
Исправить код ошибки Xbox 0x87e00196
Может быть много возможных причин, по которым приложение Gaming Services не работает должным образом на вашем ПК с Windows 11/10. В следующем разделе мы рассмотрим все возможные решения для исправления кода ошибки 0x87e00196 Xbox. Это:
Программы для Windows, мобильные приложения, игры - ВСЁ БЕСПЛАТНО, в нашем закрытом телеграмм канале - Подписывайтесь:)
- Проверьте наличие сбоев в работе игровых служб Microsoft.
- Запустите игровые сервисы.
- Обновите приложение игровых сервисов.
- Изменить разрешения приложений для игровых сервисов.
- Сброс/восстановление игровых сервисов.
- Переустановите пакет игровых служб.
Давайте посмотрим на них подробно.
1]Проверьте наличие сбоев в игровых сервисах Microsoft.

Начните с проверки наличия временной проблемы на игровых серверах Xbox. Вы можете посетить эта ссылка чтобы проверить текущий статус всех служб Xbox. Если другие пользователи сообщили о сбое, вы увидите знаки ограниченного или серьезного сбоя в разделе «Игры и игры». В этом разделе также отображаются сведения о проблеме и ее обновленный статус (независимо от того, была ли проблема решена или нет).
2]Запустить игровые сервисы

Если серверы Xbox работают нормально, проверьте, запущены ли игровые службы.
- Щелкните правой кнопкой мыши кнопку «Пуск» на панели задач Windows, чтобы открыть меню WinX.
- Выберите Диспетчер задач.
- В окне «Диспетчер задач» перейдите на вкладку «Службы».
- Перейдите к GamingServices.exe.
- Если «Статус» показывает «Остановлено» или «Приостановлено», щелкните правой кнопкой мыши службу и выберите «Пуск».
- Затем перейдите к GamingServicesNet.exe.
- Найдите «Статус» службы. Если он показывает «Остановлено» или «Приостановлено», щелкните его правой кнопкой мыши и выберите «Пуск».
- Закройте диспетчер задач.
- Повторите попытку установки/запуска/удаления игры Xbox Game Pass.
Читайте также: Исправьте код ошибки 0x80242020 в Microsoft Store или приложении Xbox.
3]Обновите приложение игровых сервисов.

Если запущены GamingServices.exe и GamingServicesNet.exe, обновите приложение Gaming Services.
- Щелкните значок меню «Пуск» и выберите Microsoft Store.
- Нажмите «Библиотека» в нижней части левой панели.
- Нажмите кнопку «Получить обновления».
- Прокрутите вниз до приложения «Игровые сервисы».
- Если доступно обновление, нажмите кнопку «Установить обновление».
4]Изменить разрешения приложения для игровых сервисов.

Затем измените разрешения фонового приложения для приложения Gaming Services. Приложение может быть настроено на работу в режиме Power Optimized для экономии заряда батареи и использования ресурсов. Переключитесь на опцию «Всегда» и посмотрите, работает ли она для вас.
- Щелкните значок меню «Пуск».
- Выберите Настройки.
- Нажмите «Приложения» на левой панели.
- Нажмите «Приложения и функции» на правой панели.
- Перейдите к игровым сервисам в списке приложений.
- Нажмите на значок меню (три точки) и выберите Дополнительные параметры.
- Выберите Всегда в раскрывающемся списке разрешений фонового приложения.
5]Сброс/восстановление игровых сервисов

Если проблема не устранена, восстановите и перезагрузите приложение Gaming Services. Действие восстановления исправляет ошибки, связанные с приложением, если оно не работает должным образом, а действие сброса выполняет чистую установку приложения.
- Выберите «Пуск» > «Настройки» > «Приложения» > «Приложения и функции».
- Нажмите на значок меню рядом с приложением Gaming Services.
- Выберите Дополнительные параметры.
- Прокрутите вниз до раздела «Сброс».
- Нажмите на кнопку Восстановить.
- Подождите, пока Windows восстановит приложение Gaming Services.
- Повторите попытку установки/запуска/удаления игры Xbox Game Pass.
- Если это не работает, повторите шаги 1-4.
- Нажмите кнопку Сброс.
6]Переустановите пакет игровых служб.

Если вам по-прежнему не удается решить проблему, удалите и переустановите приложение Gaming Services с помощью Windows PowerShell.
- В значке поиска на панели задач введите «windows powershell».
- Выберите «Запуск от имени администратора» для параметра Windows PowerShell, который отображается в верхней части результатов поиска.
- Нажмите «Да» в диалоговом окне «Контроль учетных записей».
- В окне PowerShell введите следующую команду: Get-AppxPackage *gamingservices* -allusers | удалить-appxpackage-allusers
- Нажмите клавишу ввода. Это действие удалит приложение Gaming Services и удалит все его ключи реестра с вашего ПК с Windows 11/10.
- Теперь в том же окне введите следующую команду: start ms-windows-store://pdp/?productid=9MWPM2CQNLHN
Вы перейдете на страницу приложения Gaming Services в Microsoft Store.
- Нажмите кнопку «Установить».
- Нажмите «Да» в появившемся диалоговом окне «Контроль учетных записей».
- После установки приложения Gaming Services попробуйте снова установить/запустить/удалить игру Xbox Game Pass.
Мы надеемся, что приведенные выше решения решат проблему. Дайте нам знать в комментариях, если у вас есть какие-либо вопросы.
Что такое код ошибки 0x803FB107?
Вы можете увидеть код ошибки 0x803FB107 при установке игры или приложения из Магазина Microsoft в приложение Xbox на ПК с Windows 11/10. Код ошибки указывает на то, что один или несколько элементов в игре или приложении еще не установлены. Чтобы исправить ошибку, подождите немного до завершения установки или еще раз попробуйте загрузить приложение. Если вы все еще сталкиваетесь с ошибкой, обратитесь к этой подробной статье, чтобы получить дополнительные советы по устранению неполадок.
Можно ли переустановить игровую панель?
Да. В Windows 11/10 можно удалить, а затем переустановить игровую панель Xbox. Это можно сделать с помощью Windows PowerShell. Запустите PowerShell и введите следующую команду: Get-AppxPackage Microsoft.XboxGamingOverlay | Удалить-AppxPackage. Это удалит игровую панель Xbox с вашего ПК с Windows. Когда игровая панель будет удалена, нажмите эта ссылка чтобы снова установить его из Microsoft Store.
Как исправить, что Forza не скачивается?
Forza Horizon может не загружаться на ваш ПК с Windows 11/10, если характеристики вашего ПК не соответствуют минимальным системным требованиям для игры. Если это не так, возможно, часы вашего ПК не синхронизированы и их необходимо настроить. Другие возможные исправления включают очистку временных кешей и папок, отключение брандмауэра Windows и другого программного обеспечения безопасности, переустановку приложения Xbox, сброс приложения игровых служб и т. д.
Программы для Windows, мобильные приложения, игры - ВСЁ БЕСПЛАТНО, в нашем закрытом телеграмм канале - Подписывайтесь:)