Исправить неработающий спящий режим Windows 10/11 [Solved]
Windows 10 иногда может беспокоить своих пользователей мелкими проблемами, такими как неработающий спящий режим. Многие пользователи жаловались на то, что Windows 10 не спит, когда они пытаются перевести ее в спящий режим. Это очень распространенная проблема, и может быть несколько причин для возникновения такой проблемы. Помехи стороннее программное обеспечение, неподходящие настройки и проблемы с драйверами устройств являются основными причинами, по которым компьютер не переходит в спящий режим в Windows 10.
В основном пользователи Windows 10 могут столкнуться с двумя типами проблем со спящим режимом:
- Компьютер не засыпает в Windows 10
- Параметр сна отсутствует в Windows 10
В следующей статье мы попытаемся найти подходящие решения для устранения проблемы с неспящим режимом Windows 10. Давайте посмотрим.
Как исправить, что ПК с Windows не спит
Исправление 1 — Узнайте, кто мешает ПК с Windows выйти из спящего режима
1. Найдите CMD в окне поиска Windows 10. Щелкните правой кнопкой мыши значок командной строки и выберите «Запуск от имени администратора».
Программы для Windows, мобильные приложения, игры - ВСЁ БЕСПЛАТНО, в нашем закрытом телеграмм канале - Подписывайтесь:)
2. Запустите приведенную ниже команду, чтобы узнать, какие приложения мешают спящему режиму, кроме основных необходимых приложений.
# Чтобы узнать, какие приложения мешают спящему режиму всегда запускаться: —
powercfg -requests
Примечание. В результате будут отображены все приложения, мешающие сну. Попробуйте найти виновника по результату и удалить его. Если вам кажется, что это происходит из-за установленной вами программы, удалите ее из панели управления.
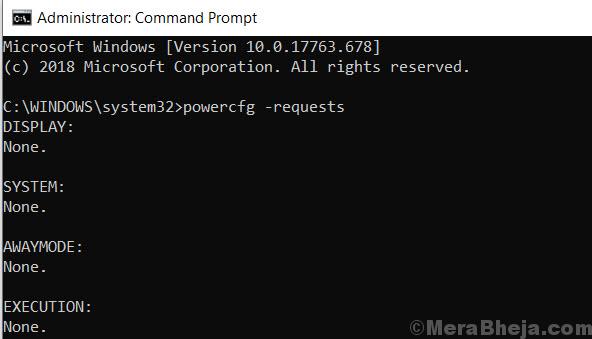
Если вы хотите напрямую отключить этот процесс из командной строки, выполните приведенную ниже команду.
powercfg -requestsoverride <CALLER_TYPE>“<NAME>”<REQUEST>
Например, скажем Процесс yc.exe кажется виновником. поэтому мы выполним следующую команду.
powercfg -requestsoverride PROCESS “yc.exe” SYSTEM
# Чтобы узнать, кто недавно мешал вашему ноутбуку перейти в спящий режим: —
powercfg -lastwake
# Чтобы узнать все устройства, которые пробуждают ваш компьютер, запустите: —
powercfg -devicequery wake_armed
Допустим, проблема связана с сетевым адаптером, просто следуйте инструкциям ниже.
1. Найдите диспетчер устройств в окне поиска Windows 10.
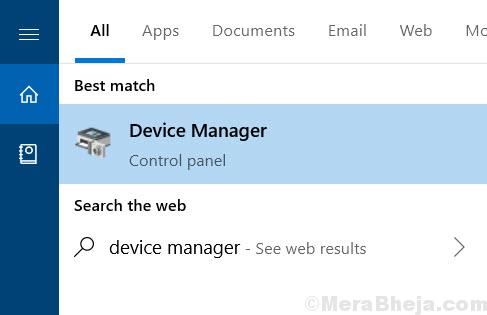
2. Разверните Сетевые адаптеры.
3. Щелкните правой кнопкой мыши сетевой адаптер, который, по-видимому, вызывает проблему, и выберите свойства.
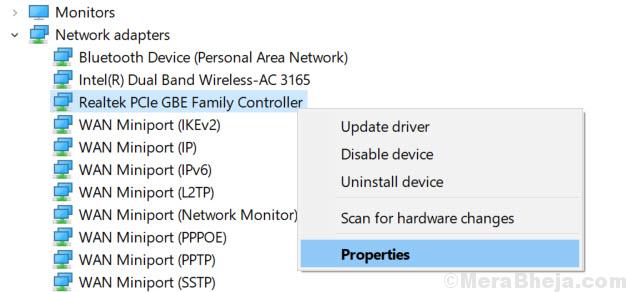
4. Щелкните вкладку «Управление питанием» и установите флажок «Разрешить компьютеру выключать это устройство».
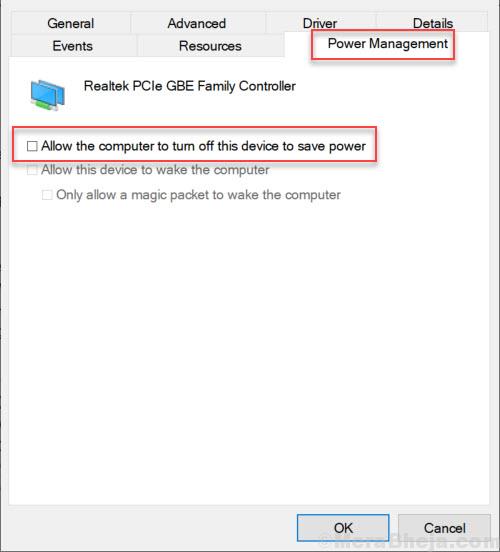
Исправление 2 — отключить таймеры пробуждения
1. Нажмите клавишу Windows + клавишу R вместе, чтобы открыть запуск.
2. Скопируйте и вставьте путь, указанный ниже, чтобы открыть параметры питания.
control.exe powercfg.cpl,,3
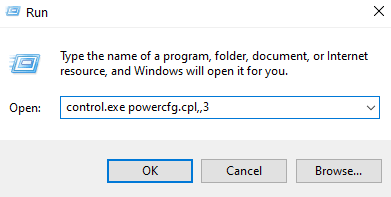
3. Теперь дважды щелкните сон, чтобы развернуть
4. Теперь дважды щелкните «Разрешить таймеры пробуждения» и выберите «Отключить».
Если вы используете ноутбук, отключите его для параметров «От батареи» и «От сети».
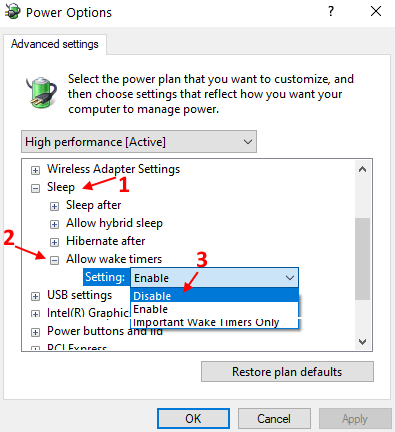
Исправление 3 — Разрешить компьютеру спать
Прежде всего, вам нужно убедиться, что основные параметры питания установлены по умолчанию, чтобы ваш компьютер мог спать. Иногда стороннее программное обеспечение искажает настройки и вносит изменения, которые приводят к таким проблемам, как спящий режим, не работающий в Windows 10. Выполните следующие действия, чтобы изменить настройки питания на значения по умолчанию:
Шаг 1. Найдите «Редактировать план электропитания» в окне поиска Windows 10.
Шаг 2. Нажмите значок «Изменить план электропитания» в результатах поиска.
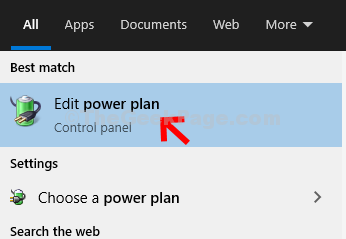
Шаг 3: Откроется другое окно. Здесь нажмите «Изменить дополнительные параметры питания».
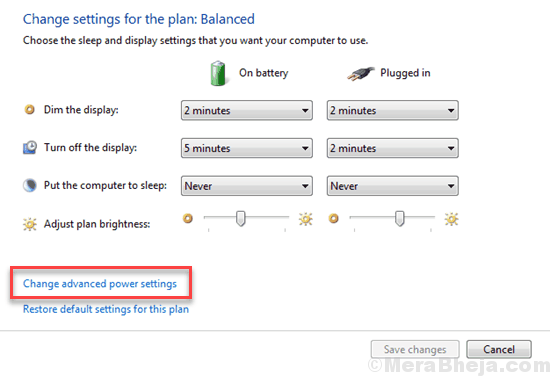
Шаг 4: Откроется новое окно параметров электропитания. Здесь нажмите «Восстановить настройки плана по умолчанию».
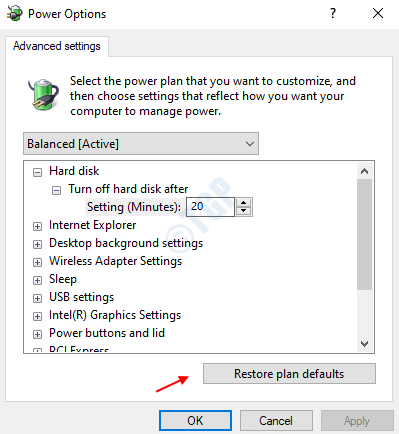
Шаг 5: Кроме того, в окне «Электропитание» вы можете развернуть параметр «Настройки мультимедиа», а затем развернуть параметр «При совместном использовании мультимедиа». Здесь для параметров «От батареи» и «От сети» выберите «Разрешить компьютеру спать» в раскрывающемся списке.
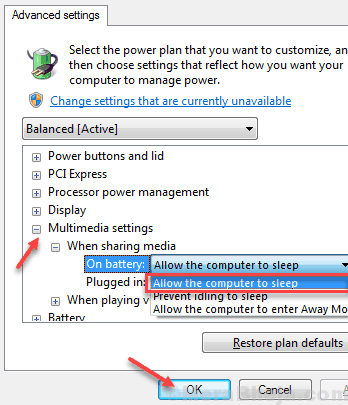
Примечание. У вас не будет двух параметров в меню «При совместном использовании мультимедиа», если вы используете ПК. Вы получите только один вариант. В нем выберите параметр Разрешить компьютеру спать.
После применения изменений нажмите «ОК», чтобы применить настройки. Теперь посмотрите, сможете ли вы перевести компьютер в спящий режим. Если нет, попробуйте следующий метод.
Исправление 4 — отключить быстрый запуск
Быстрый запуск — полезная функция Windows 10, при которой Система сохраняет образ загруженных драйверов и ядер в файле C:\hiberfil.sys. Когда вы перезагружаете компьютер, он возобновляет их прямо из файла hiberfil.sys. Но некоторые старые ПК/ноутбуки могут быть несовместимы с этой функцией и могут вызвать проблемы со сном в Windows 10. Чтобы отключить быстрый запуск, просто выполните следующие действия.
1. Найдите параметры питания в поиске Windows 10.
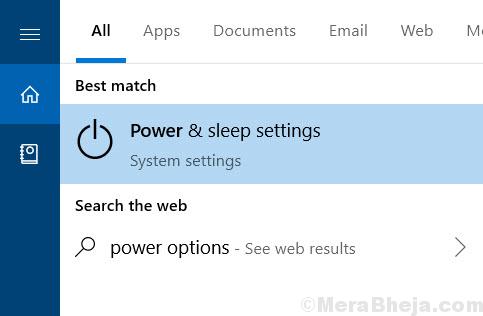
2. В левой части нажмите «Дополнительные параметры питания».
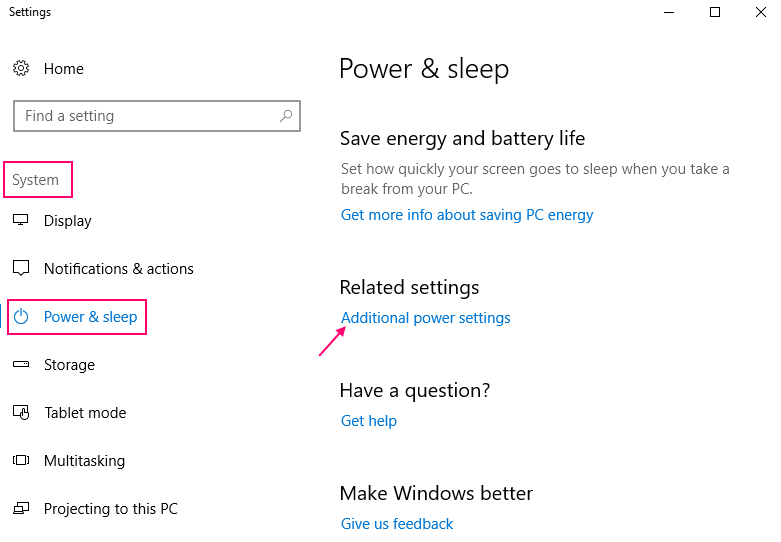
3. Нажмите «Выберите, что делают кнопки питания» в левой части окна.
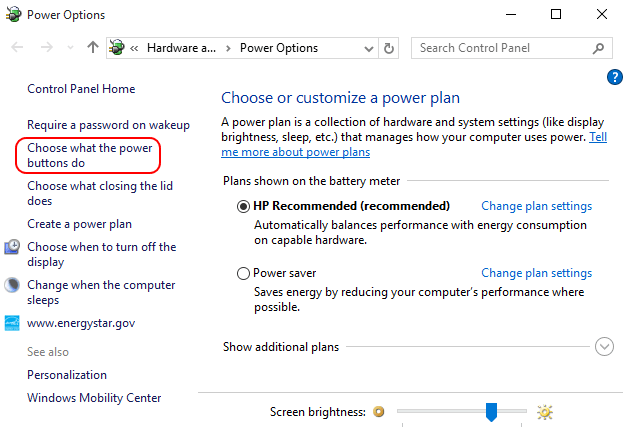
4. Нажмите Изменить настройки, которые в данный момент недоступны;
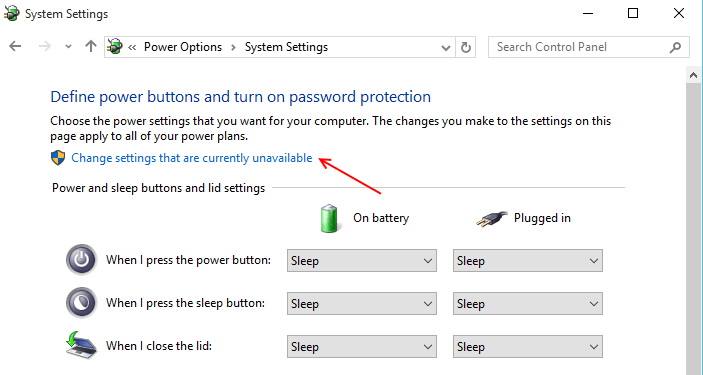
5. Снимите флажок в этой категории с надписью «Включить быстрый запуск (рекомендуется)».
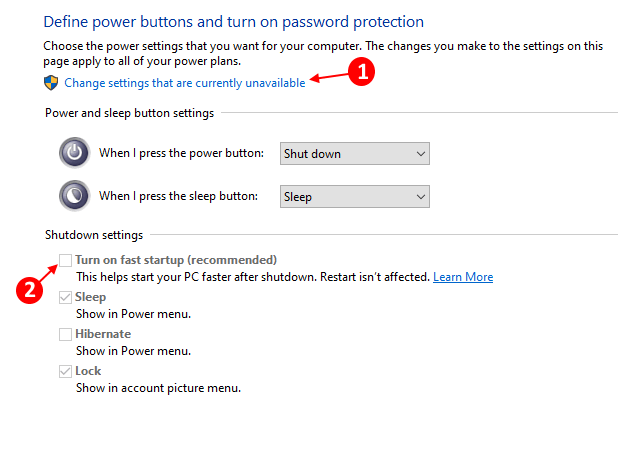
Исправление 5 — отключить заставку
1. Найдите Изменить заставку в окне поиска Windows 10.
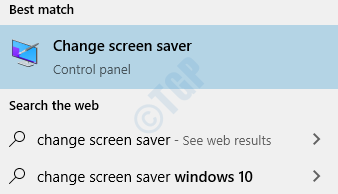
2. Выберите «Нет» в раскрывающемся списке.
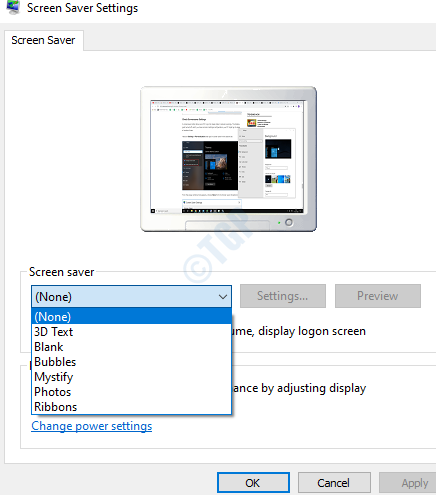
Исправление 6 — проверьте настройки сна
1. Нажмите клавишу Windows + R, чтобы открыть запуск.
2. Теперь напишите в нем powercfg.cpl и нажмите OK.
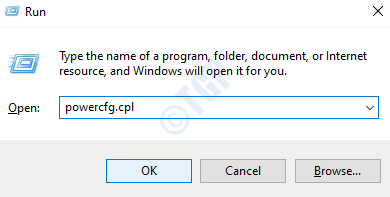
3. Нажмите «Выбрать, когда выключить дисплей» в меню слева.
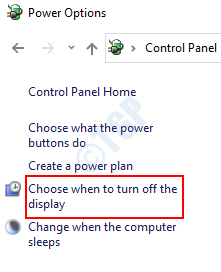
4. Теперь проверьте настройки питания и убедитесь, что они правильные или нет. Если нет, исправьте настройки.
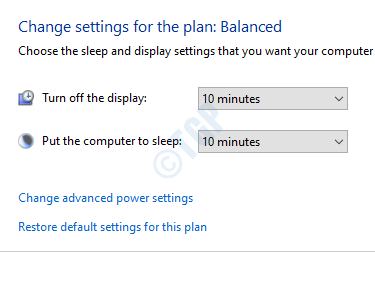
Исправление 7 — сделать чистую загрузку
Возможно, ваш компьютер не может заснуть из-за установленного на нем стороннего программного обеспечения. В таком случае вам нужно будет загрузить компьютер в режиме чистой загрузки. В режиме чистой загрузки ваш компьютер запускается только с основными программами и службами Windows. Это гарантирует, что никакое стороннее программное обеспечение не запустится при запуске вашего ПК. Таким образом, если какое-либо подобное программное обеспечение прерывает работу ПК, чтобы перейти в спящий режим, Clean Boot позаботится об этом.
Вот как перезагрузить компьютер в режиме чистой загрузки в Windows 10.
Если ваш компьютер не спит после чистой загрузки, попробуйте следующий метод.
Исправление 8 — используйте средство устранения неполадок Windows, чтобы исправить Windows 10, не спящий
Средство устранения неполадок Windows иногда может очень эффективно решить проблему в Windows 10. Средство устранения неполадок может быть полезно для решения проблемы с неспящим режимом Windows 10. Выполните следующие действия, чтобы запустить средство устранения неполадок и решить проблему со спящим режимом:
Шаг 1: Нажмите клавишу Windows + I, чтобы открыть настройки.
Шаг 2. Нажмите «Обновление и безопасность».
Шаг 3 — Нажмите «Устранение неполадок» в меню слева.
Шаг 4 — Прокрутите вниз и нажмите «Питание».
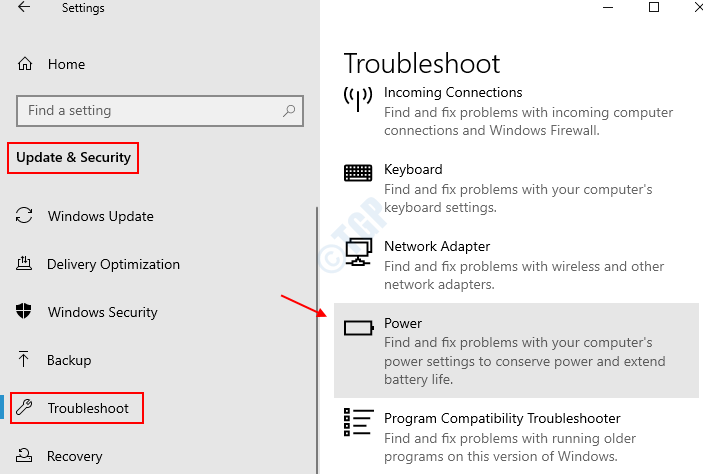
Шаг 5. Нажмите «Запустить средство устранения неполадок» в расширенном меню.
Шаг 6. Дайте средству устранения неполадок завершить свою работу.
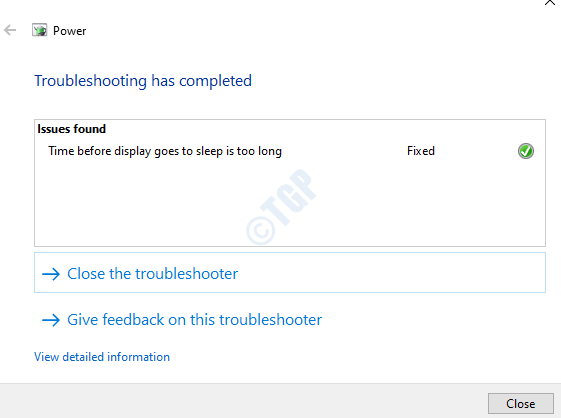
Когда закончите, попробуйте проверить, работает ли опция «Сон». Если средство устранения неполадок не обнаружило никаких проблем или не устранило проблему Windows 10 Not Sleeping, перейдите к следующему способу.
Исправление 9 — обновить Windows 10
Устаревшие драйверы устройств Windows могут быть причиной того, что спящий режим не работает в Windows 10. Обновление Windows 10 до последней версии — это то, что требуется для обновления всех драйверов устройств на вашем ПК. После обновления Windows 10 спящий режим может работать без проблем.
Вот краткая статья, в которой рассказывается, как обновить Windows 10. После завершения обновления проверьте, работает ли спящий режим на вашем ПК с Windows 10. Если нет, попробуйте следующий метод.
Исправление 10 — отключить гибридный режим
В разделе «Электропитание» доступны параметры для включения/отключения гибридного режима. Этот режим представляет собой комбинацию режимов гибернации и сна. Если гибридный режим включен, это может привести к тому, что ваш компьютер не перейдет в спящий режим. Чтобы решить проблему неспящего режима Windows 10, отключив гибридный режим, выполните следующие действия:
Шаг 1. Выполните шаги с 1 по 3 из метода № 1. Это откроет дополнительные настройки параметров питания.
Шаг 2: В меню найдите расширяемую опцию «Сон». В меню «Сон» разверните «Разрешить гибридный сон» и в доступных там параметрах выберите «Выкл.» в раскрывающемся меню.
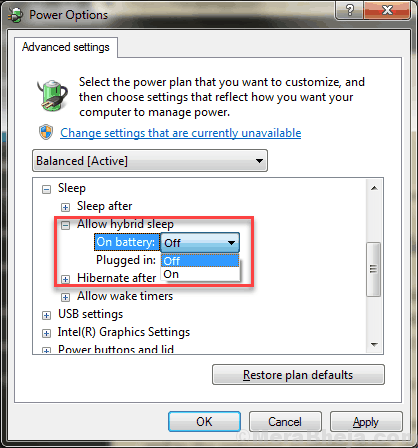
Когда закончите, нажмите кнопку «ОК», чтобы применить настройки. Затем перезагрузите компьютер и проверьте, устранена ли проблема с неработающим спящим режимом.
Дополнительные методы
Исправление 11 — Сканировать ПК на наличие вирусов/вредоносных программ
Возможно, на вашем компьютере есть какой-то вирус или вредоносное ПО. Кроме того, вирусные атаки могут иногда влиять на нормальное функционирование ПК, включая неработающий спящий узел Windows 10.
Если у вас не установлен антивирус, установите его как можно скорее и проверьте компьютер на наличие вирусов или вредоносных программ. Вот список лучших бесплатных антивирусов для Windows 10. Просканируйте свой компьютер после установки антивируса и посмотрите, обнаружена ли угроза и удалена ли она. Теперь проверьте, можете ли вы перевести компьютер в спящий режим.
Исправление 12 — Отключить периферийные устройства
Некоторые периферийные устройства, подключенные к вашему ПК, могут быть причиной того, что Windows 10 не спит. Удалите или отключите внешние периферийные устройства на вашем ПК.
Основные устройства, такие как мышь/клавиатура, не должны вызывать никаких проблем. Удалите такие устройства, как принтер, сканер, веб-камера, внешний DVD и т. д., подключенные к вашему ПК, и проверьте, устраняет ли это проблему неспящего режима Windows 10.
Заключительные слова
Windows 10 не спит или проблема с неработающим спящим режимом Windows 10 очень распространена и ее легко исправить. Вышеупомянутые методы легко решат проблему для вас. Сообщите нам, какой из методов помог вам решить эту проблему на вашем ПК.
Программы для Windows, мобильные приложения, игры - ВСЁ БЕСПЛАТНО, в нашем закрытом телеграмм канале - Подписывайтесь:)