Исправить nslookup работает, но ping не работает в Windows 10/11
Представьте себе ситуацию, когда некоторые сайты в вашей системе не работают, но интернет подключен (о чем свидетельствуют открывающиеся другие сайты). Веб-сайты, которые не работают в вашей системе, могут работать на других устройствах (например, на вашем телефоне). В этой ситуации можно было бы понять, что проблема в самой системе.
В такой ситуации мы могли бы использовать два инструмента командной строки: ping и nslookup. Мы открываем окно командной строки после поиска через поиск Windows и используем эти команды. Например. ping <имя веб-сайта>, nslookup <имя веб-сайта>.
Команда ping отправляет пакеты информации на IP-адрес или домен и проверяет наличие ответов. Однако он не ищет DNS, что делает команда nslookup.
Если команда ping дает все 4 ответа, а nslookup выдает ошибку «Не удалось найти хост», этот пост может вам помочь.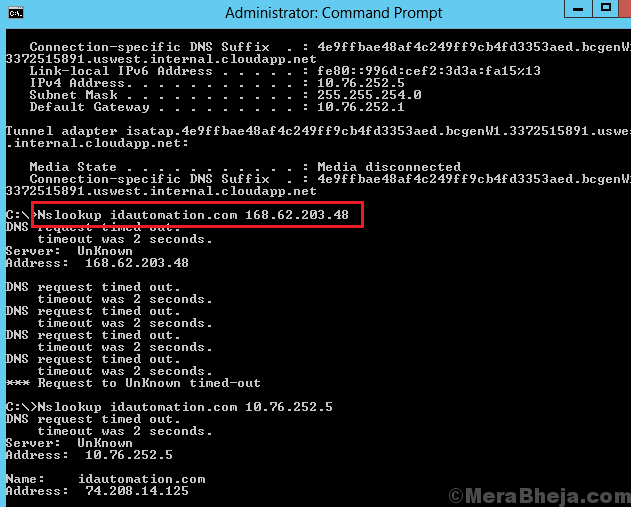
Программы для Windows, мобильные приложения, игры - ВСЁ БЕСПЛАТНО, в нашем закрытом телеграмм канале - Подписывайтесь:)
После этого приступайте к следующим решениям:
Решение 1]Сбросьте DNS, сбросьте Winsock и сбросьте TCP/IP
1]Найдите командную строку в строке поиска Windows и щелкните ее правой кнопкой мыши. Выберите Запуск от имени администратора.
2]Введите следующие команды одну за другой и нажмите Enter после каждой команды отдельно, чтобы выполнить ее:
etsh winsock reset catalog netsh int ip reset reset.log ipconfig /flushdns ipconfig /registerdns route /f
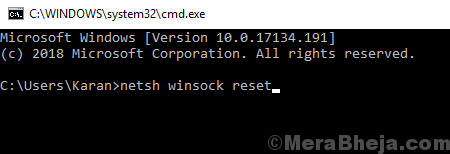
3]Перезагрузите систему после выполнения всех 3 команд.
Решение 2]Заставьте Windows выполнять поиск DNS с помощью полного доменного имени.
1]Нажмите Win + R, чтобы открыть окна «Выполнить», и введите команду ncpa.cpl. Нажмите Enter, чтобы открыть окно сетевых подключений.
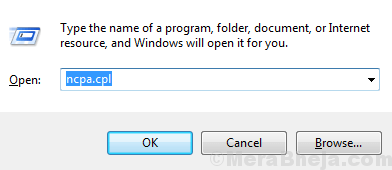
2]Щелкните правой кнопкой мыши свою сеть и выберите «Свойства».
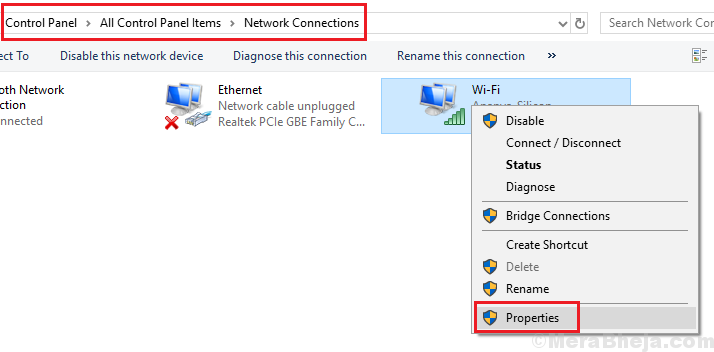
3]В списке дважды щелкните Интернет-протокол версии 4.
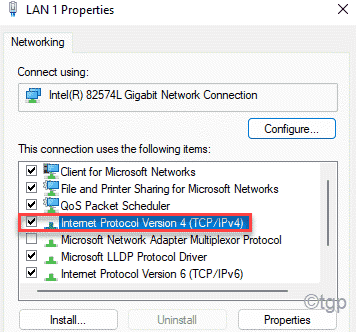
4]В окне «Свойства интернет-протокола версии 4» выберите «Дополнительно».
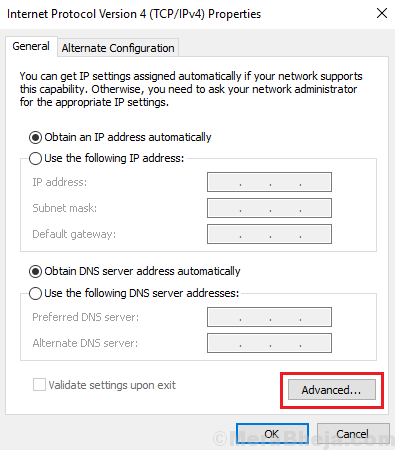
5]На вкладке DNS установите переключатель в положение «Добавить эти DNS-достатки» (по порядку).
6]Нажмите «Добавить».
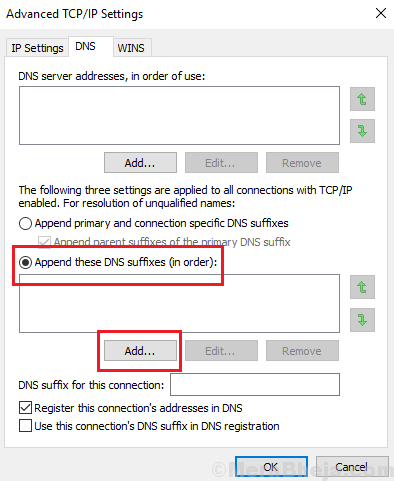
7]В суффиксе домена добавьте точку (.) и снова нажмите «Добавить».
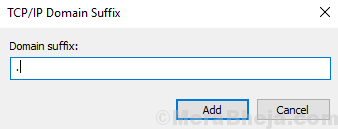
8]Нажмите OK, чтобы сохранить настройки и перезагрузить систему.
Решение 3]Используйте общедоступный DNS Google.
1]Нажмите Win + R, чтобы открыть окна «Выполнить», и введите команду ncpa.cpl. Нажмите Enter, чтобы открыть окно сетевых подключений.
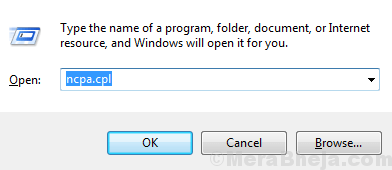
2]Щелкните правой кнопкой мыши свою сеть и выберите «Свойства».
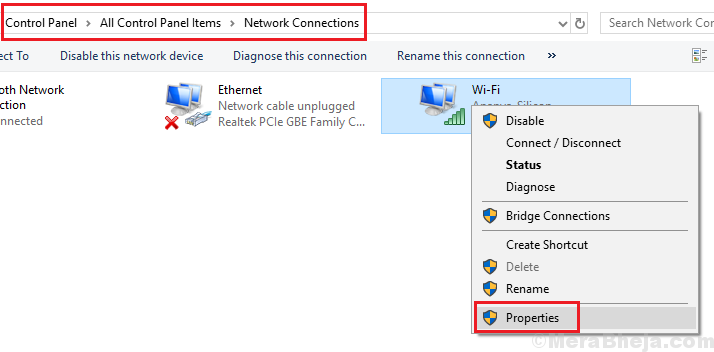
3]В списке дважды щелкните Интернет-протокол версии 4.
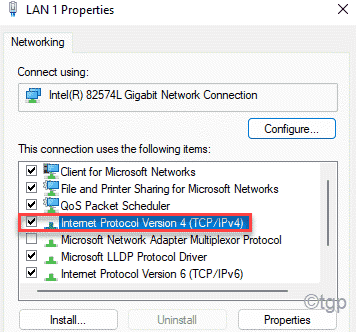
4]Переключите переключатель на «Использовать следующие адреса DNS-серверов» и измените записи следующим образом:
Предпочтительный DNS-адрес: 8.8.8.8.
Альтернативный DNS-адрес: 8.8.4.4.
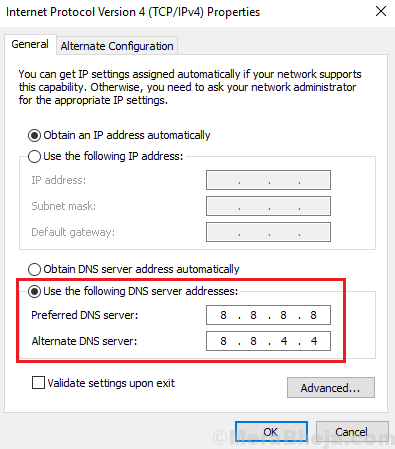
5]Нажмите OK, чтобы сохранить настройки.
6]Перезагрузите систему и проверьте, помогает ли это.
Решение 4]Перезапустите службу DNS.
1- Найдите cmd в поле поиска.
2 — Щелкните правой кнопкой мыши командную строку, которая появляется в результатах поиска, а затем нажмите «Запуск от имени администратора».
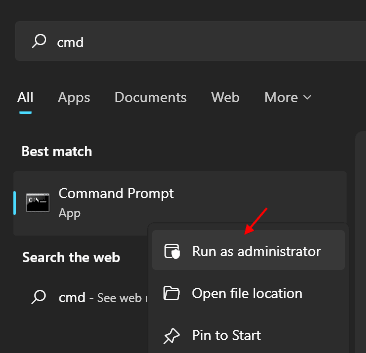
3 -Теперь запустите команду, указанную ниже.
net stop dnscache
4-Теперь запустите приведенную ниже команду, чтобы снова запустить службу кэширования DNS.
net start dnscache
5 — Закройте окно командной строки.
Решение 5]Отключить IPV6
1]Нажмите Win + R, чтобы открыть окна «Выполнить», и введите команду ncpa.cpl. Нажмите Enter, чтобы открыть окно сетевых подключений.
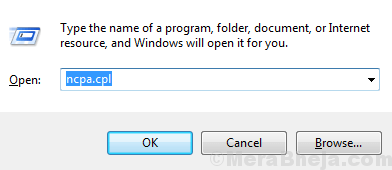
2]Щелкните правой кнопкой мыши свою сеть и выберите «Свойства».
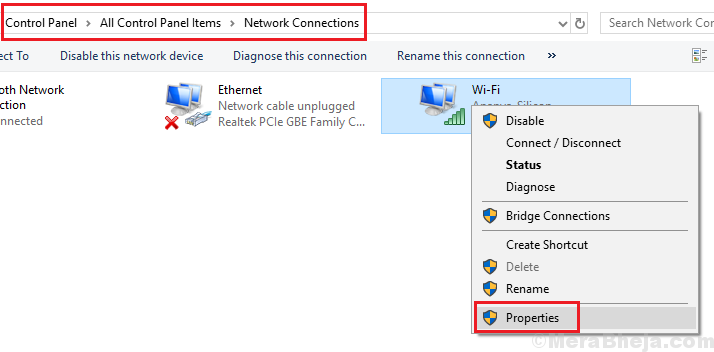
3]Отключить интернет-протокол версии 6 (снимите флажок)
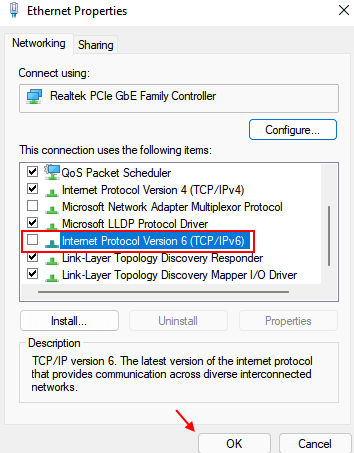
4]Нажмите ОК.
Решение 6]Проверьте файл хоста, чтобы убедиться, что недоступный веб-сайт заблокирован.
Файл Host находится по пути C:\Windows\System32\drivers\etc. Хотя мы можем не вносить в него изменения, установка нового приложения или вируса/вредоносной программы может привести к изменениям в файле. Откройте файл Host в Блокноте и проверьте, что все сайты были заблокированы. Запись может быть удалена, чтобы разблокировать веб-сайт.
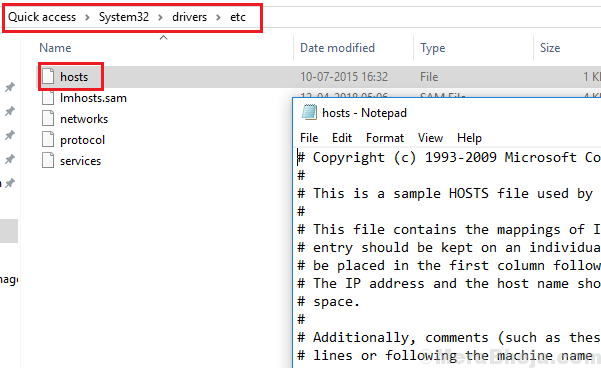
Также рекомендуется запустить полную проверку системы на наличие вирусов и вредоносных программ, если файл хоста был изменен.
Решение 7]Удалить профили WLAN
1]Найдите командную строку в строке поиска Windows и щелкните правой кнопкой мыши параметр. Выберите Запуск от имени администратора.
2]Введите следующую команду и нажмите Enter, чтобы выполнить ее:
netsh wlan delete profile name=”<name of the network>“
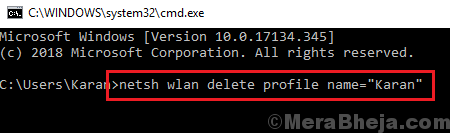
Замените <имя сети> на профиль сети.
3]Перезагрузите систему.
Решение 8]Переустановите драйверы сетевого адаптера.
1]Нажмите Win + R, чтобы открыть окно «Выполнить», и введите команду devmgmt.msc. Нажмите Enter, чтобы открыть диспетчер устройств.
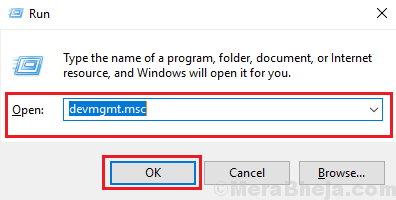
2]Разверните список сетевых адаптеров и щелкните правой кнопкой мыши >> Обновить драйвер для каждого сетевого адаптера по одному.
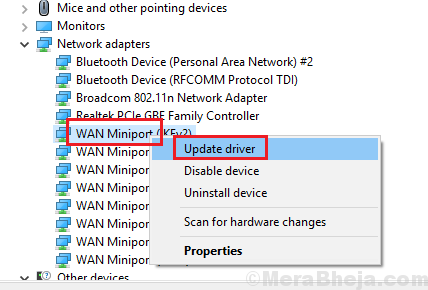
3]Перезагрузите систему, чтобы сохранить изменения.
Решение 9]Выключите и снова включите модем, маршрутизатор и компьютер.
1]Выключите модем, маршрутизатор и компьютер.
2]Включите только модем и подождите, пока свет не загорится.
3]Теперь включите маршрутизатор и дайте его индикаторам загореться.
4]Наконец, включите компьютер.
5]Проверьте, решает ли это проблему.
Мы надеемся, что это исчерпывающее руководство по устранению неполадок поможет решить проблему.
Программы для Windows, мобильные приложения, игры - ВСЁ БЕСПЛАТНО, в нашем закрытом телеграмм канале - Подписывайтесь:)