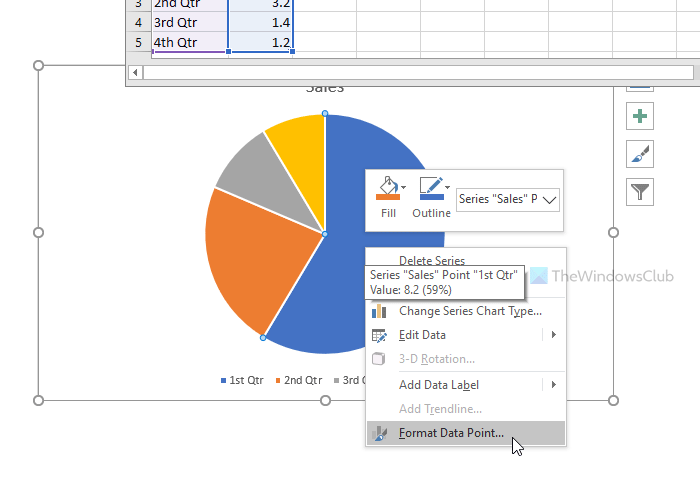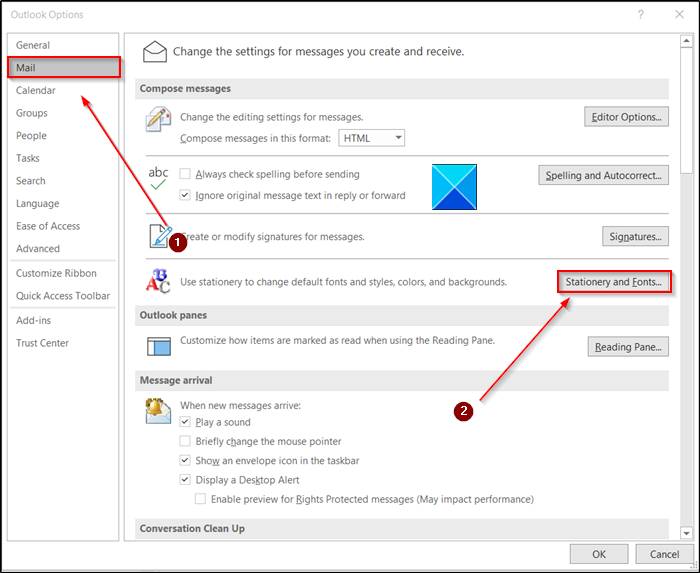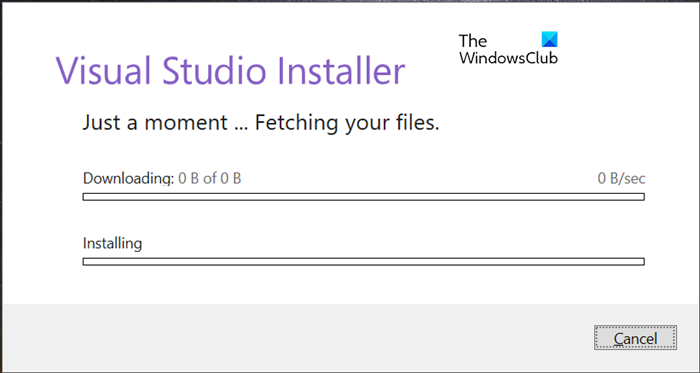Исправить ошибку Event ID 55 (Kernel-Processor-Power) на ПК с Windows
Сообщалось, что после обновления / обновления Windows 11/10 каждый раз, когда ПК перезагружается или загружается, появляется ошибка Event ID 55 (Kernel-Processor-Power). В других отчетах жесткий диск автоматически отключается через пару минут игрового процесса, и игра может заикаться и зависать, а событие регистрируется в средстве просмотра событий. В некоторых случаях эта ошибка может регистрироваться с идентификатором события 37. Решения, представленные в этом посте, по-прежнему применимы в обоих случаях.

Когда это событие запускается и регистрируется в средстве просмотра событий, в разделе Общий на вкладке вы можете увидеть описание в следующих похожих строках:
Процессор 0 в группе 0 предоставляет следующие возможности управления питанием:
Тип состояния простоя: состояния бездействия ACPI (C) (2 состояния))
Тип состояния производительности: ACPI Collaborative Processor Performance Control.
Номинальная частота (МГц): 3312
Максимальный процент производительности: 772
Минимальный процент производительности: 24
Минимальный процент газа: 3Идентификатор события: 55
ИЛИ
Программы для Windows, мобильные приложения, игры - ВСЁ БЕСПЛАТНО, в нашем закрытом телеграмм канале - Подписывайтесь:)
Скорость процессора 0 в группе 0 ограничена системной прошивкой. Процессор находился в этом состоянии пониженной производительности в течение 71 секунды с момента последнего отчета.
Идентификатор события: 37
Исследования показали, что это событие связано с управлением питанием процессора на вашем компьютере. Событие генерируется, когда в системе возникает проблема с управлением питанием процессора. Это может быть вызвано различными факторами, включая проблемы с оборудованием, проблемы с драйверами или проблемы с настройками питания на вашем компьютере.
Исправить ошибку Event ID 55 (Kernel-Processor-Power)
Если Ошибка с кодом события 55 или 37 (Kernel-Processor-Power) регистрируется в средстве просмотра событий на вашем ПК с Windows 11/10 после проявления необычного поведения, такого как автоматическое отключение жесткого диска при использовании через пару минут, тогда наши предлагаемые исправления, представленные ниже, могут быть применены для решения проблемы.
- Начальный контрольный список
- Запустите средство устранения неполадок питания
- Настройте параметры питания для жесткого диска
- Изменить максимальное состояние процессора
- Обновите драйверы BIOS и чипсета
- Связаться со специалистом по аппаратному обеспечению ПК
Давайте подробно рассмотрим эти рекомендуемые исправления.
1]Начальный контрольный список
Выполните каждую задачу, указанную ниже, и после каждой задачи продолжайте использовать свой компьютер в обычном режиме и посмотрите, не возникнет ли проблема снова или вы заметите какие-либо симптомы или ненормальное поведение компьютера до того, как проблема возникнет; затем выполните следующее задание.
2]Запустите средство устранения неполадок питания
Вы можете запустить средство устранения неполадок с питанием, которое обнаружит и порекомендует соответствующие шаги, которые вы можете предпринять, чтобы исправить любые основные проблемы с питанием, которые могли вызвать событие.
Windows 11

- Нажмите клавишу Windows + I, чтобы открыть приложение «Настройки».
- Перейдите в Система > Устранение неполадок > Другие средства устранения неполадок.
- В разделе «Другое» найдите Power.
- Нажмите кнопку «Выполнить».
- Следуйте инструкциям на экране и примените все рекомендуемые исправления.
Windows 10

- Нажмите клавишу Windows + I, чтобы открыть приложение «Настройки».
- Перейдите в «Обновление и безопасность».
- Перейдите на вкладку «Устранение неполадок».
- Прокрутите вниз и нажмите «Питание».
- Нажмите кнопку Запустить средство устранения неполадок.
- Следуйте инструкциям на экране и примените все рекомендуемые исправления.
Кроме того, если применимо, проверьте, установлена ли технология Intel(R) SpeedStep на вашем компьютере с Windows 11/10 или включена ли она в BIOS. Кроме того, в Windows проверьте параметры электропитания и убедитесь, что для вашего плана электропитания установлено значение «Высокая производительность», а также убедитесь, что для каждого параметра установлено значение «Высокая производительность». Всегда включен. И убедитесь, что в настройках BIOS установлены максимальные параметры питания.
Читайте: Как проверить журнал выключения и запуска в Windows
3]Настройте параметры питания для жесткого диска.

Предположим, ваш компьютер автоматически выключается, и одно из событий регистрируется в средстве просмотра событий при запуске. В этом случае ваш жесткий диск может быть настроен на отключение после определенного периода простоя для экономии энергии — в этом случае вам необходимо настроить параметры питания для вашего жесткого диска следующим образом:
- Нажмите клавишу Windows + S и введите мощность.
- Выберите «Настройки питания и сна» в меню.
- Когда Параметры питания откроется окно, нажмите Дополнительные параметры питания.
- Найдите свой текущий план. Если Power Plans отсутствуют, вы можете восстановить их.
- Нажмите «Изменить параметры плана» для вашего активного плана питания.
- На Изменить настройки плана В открывшемся апплете нажмите «Изменить дополнительные параметры питания».
- В появившейся панели Power Options прокрутите до Жесткий диск раздел и нажмите, чтобы развернуть.
- Затем нажмите «Отключить жесткий диск после» и установите для него значение Никогда.
- Следующий. Нажмите на Спать раздел для расширения.
- Выберите «Сон после», а также установите его на Никогда.
- Нажмите Применить > ОК, чтобы сохранить изменения.
- Перезагрузите ПК.
Однако, если это не так или настройка параметров питания жесткого диска не помогла решить проблему, вы можете перейти к следующему решению.
Читайте: Предотвращение перехода жесткого диска в спящий режим в Windows
4]Измените максимальное состояние процессора

Это решение требует, чтобы вы управляли использованием процессора для оптимального управления питанием на вашем компьютере с Windows 11/10, изменяя состояние максимальной мощности процессора, чтобы ваш процессор все время работал с максимальной мощностью. Чтобы выполнить эту задачу, выполните следующие действия:
- Откройте «Параметры электропитания» > «Изменить параметры плана» > «Изменить дополнительные параметры электропитания» > «Управление питанием процессора» > «Максимальное состояние процессора».
- Теперь выберите 100%, когда он на обоих Батарея и Подключенный.
- Затем разверните параметр «Политика охлаждения системы» и убедитесь, что он установлен как Активный чтобы не было перегрева.
- После этого нажмите «Применить» > «ОК», чтобы сохранить изменения.
Чтение: ЦП не работает на полной скорости или мощности в Windows
5]Обновите драйверы BIOS и набора микросхем.
Поскольку, скорее всего, вы имеете дело с устаревшей прошивкой на вашем ПК, вы можете убедиться, что BIOS обновлен, а также обновлены все драйверы — особенно обязательно обновите драйверы набора микросхем, поскольку эти драйверы являются программными инструкциями. которые сообщают Windows, как правильно взаимодействовать и работать с вашей материнской платой и небольшими подсистемами на ней, и основаны на семействе процессоров, которые вы можете использовать на этой материнской плате.
Читать: исправить ошибку ACPI BIOS ERROR или ACPI BIOS FATAL ERROR в Windows
6]Обратитесь к специалисту по аппаратному обеспечению ПК.
Если вы не можете решить проблему самостоятельно после применения исправлений, представленных в этом посте, есть вероятность, что неисправен сам процессор. Это может произойти, когда процессор перегревается или получает мало энергии от материнской платы или блока питания. В этом случае для дальнейшей диагностики проблемы вы можете обратиться к специалисту по аппаратному обеспечению ПК. Если это новый компьютер, на который все еще распространяется гарантия, вы можете воспользоваться этой услугой.
Надеюсь, это поможет!
Связанный пост: Kernel-Power Event ID 41 Ошибка Task 63 в Windows
Kernel-Power серьезно?
Если ваш компьютер неожиданно выключается, например, из-за отключения питания или перезагрузки компьютера, вы можете столкнуться с проблемой Kernel-Power. Критическая ошибка Kernel-Power — это серьезная ошибка, которая, если ее не диагностировать и не устранить, потенциально может вызвать нестабильность Windows. Эта критическая ошибка может быть связана с ошибкой, для которой есть готовое исправление в обновлении. Итак, сначала проверьте наличие обновлений, и если есть ожидание обновления, загрузите и установите его, а затем перезагрузите систему.
Читать . Исправление ошибки ядра Power Bluescreen в Windows
Что происходит при сбое ядра?
При сбое ядра или панике ядра ядро аварийно завершает работу. При сбое системы, который отличается от сбоя ядра, ядро принудительно прекращает выполнение программного обеспечения после обнаружения ненормального состояния, чтобы свести к минимуму потерю или повреждение данных на устройстве. Паника ядра также останавливает все операции ЦП. Для перезапуска операций ОС перезагружается автоматически или ждет, пока пользователь перезагрузится вручную.
Программы для Windows, мобильные приложения, игры - ВСЁ БЕСПЛАТНО, в нашем закрытом телеграмм канале - Подписывайтесь:)