Исправить ошибку сопоставления типов файлов в Windows 10/11
Ассоциация типов файлов — это отношение между набором файлов одного типа и приложением, так что этот конкретный тип файла будет открыт в этом конкретном приложении. Как и все файлы изображений (с расширением .jpg, .jpeg, .png и т. д.), по умолчанию открываются с помощью приложения «Фотографии» в Windows 10.
Теперь ошибка сопоставления типов файлов возникает, когда сопоставление файлов повреждается в Windows 11 и Windows 10, что приводит к открытию типа файла с неправильным приложением. Например, вы хотите открыть файл с расширением .pdf, но он открывается в браузере HTML (например, Google Chrome или Microsoft Edge), а не в процессоре PDF (например, Adobe Acrobat Reader). Этот тип ошибки может возникать из-за ошибочных ключей реестра или поврежденной ассоциации файлов. Давайте оставим причины в стороне и займемся исправлениями.
Fix-1 Сбросить все файлы до значений по умолчанию Microsoft
Случай 1 — для Windows 10
Программы для Windows, мобильные приложения, игры - ВСЁ БЕСПЛАТНО, в нашем закрытом телеграмм канале - Подписывайтесь:)
Сброс всех типов файлов до значений по умолчанию Microsoft может решить эту проблему, поскольку все типы файлов будут автоматически связаны с их типом приложения по умолчанию. Выполните следующие действия, чтобы восстановить все файлы по умолчанию для Windows:
1. Нажмите клавишу Windows, введите «Настройки» и нажмите «Ввод».
2. Затем нажмите «Приложения» в окне настроек Windows.
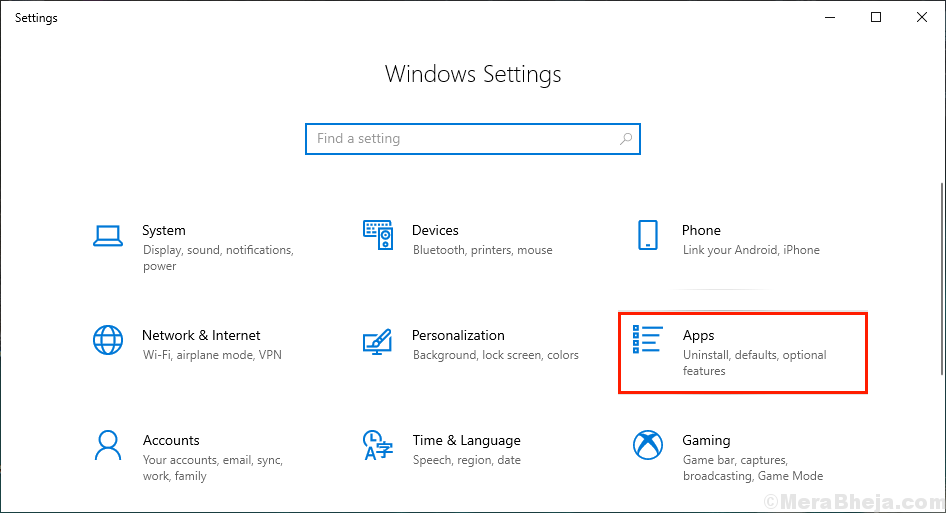
3. Теперь на левой панели нажмите «Приложения по умолчанию».
4. Затем на правой панели выберите «Сброс» в разделе «Восстановите рекомендованные Microsoft значения по умолчанию.» вариант.
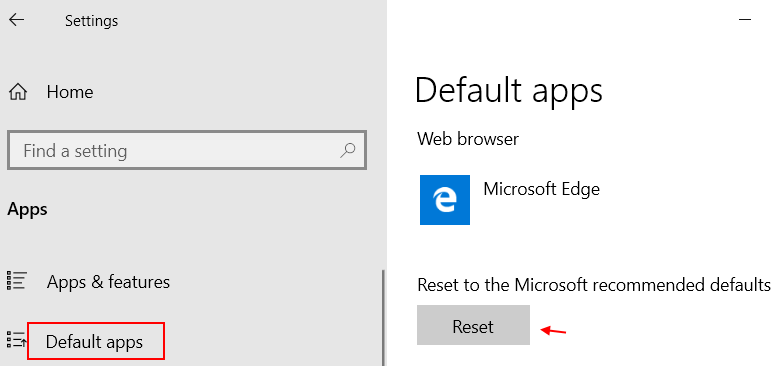
Перезагрузите компьютер.
Проверьте, Ассоциация типов файлов ошибка все равно есть. Если ошибка все еще происходит.
Случай 2 — для Windows 11
1 — Поиск приложений по умолчанию в поиске Windows.
2 — Теперь нажмите Приложения по умолчанию.
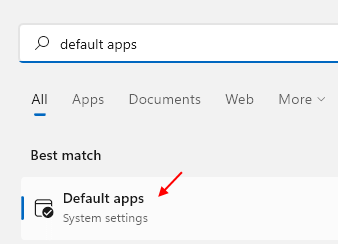
3 — Прокрутите вниз и нажмите
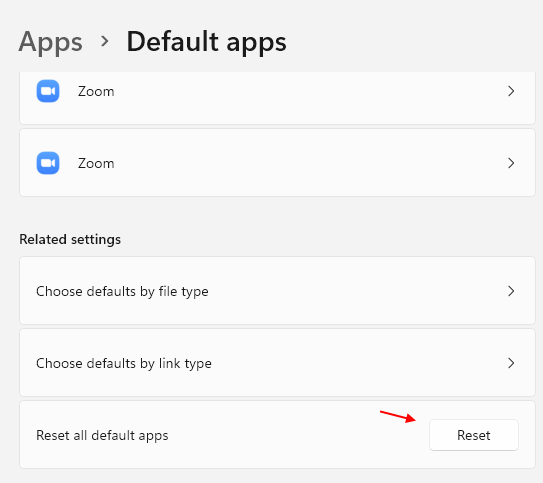
Fix-2 Удалить определенный ключ реестра для определенного типа файла
Удаление определенного раздела реестра для определенного типа файла может решить проблему с Ассоциация типов файлов ошибка. Выполните следующие действия, чтобы удалить ключи реестра:
1. Сначала нажмите вместе клавишу Windows + R, введите «regedit» и нажмите Enter.

2. Вы пойдете по этому пути-
HKEY_CURRENT_USER\Software\Microsoft\Windows\CurrentVersion\Explorer\FileExts
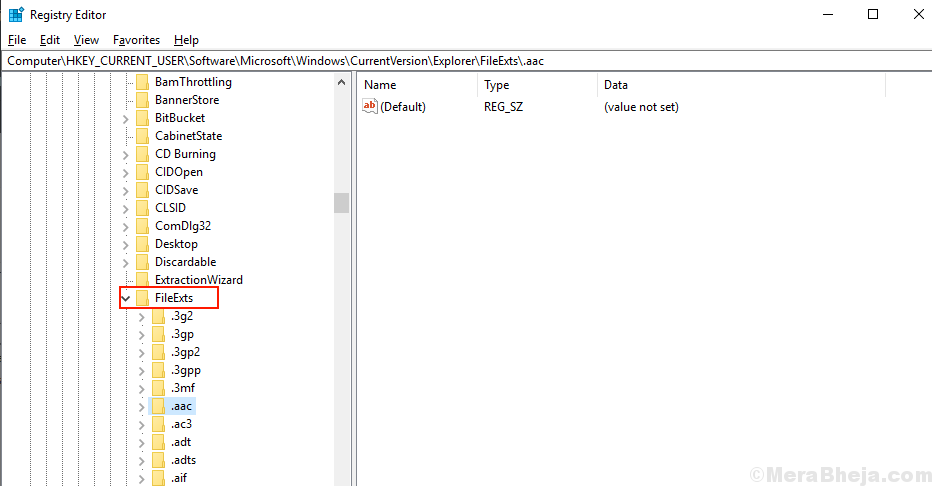
4. Теперь, щелкните правой кнопкой мыши на определенный тип файла (расширение), с которым вы столкнулись с проблемой, и нажмите «Удалить». (Для примера взят формат .aac).
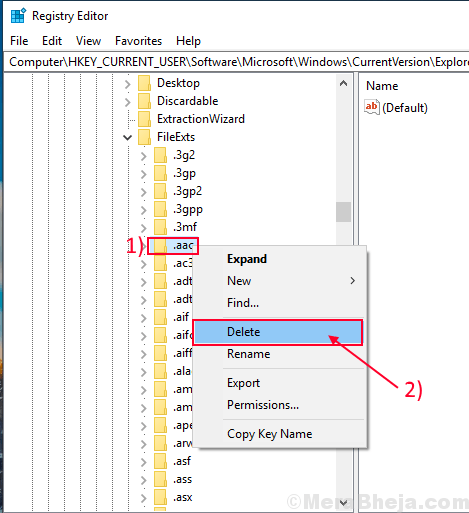
5. Как только вы это сделаете, вам нужно перезагрузить компьютер.
Проверьте, можете ли вы изменить тип ассоциации файлов или нет. Если ошибка все еще существует, перейдите к следующему исправлению.
Fix-3 Сброс типа ассоциации файлов из командной строки
Вы можете восстановить тип ассоциации файлов, выполнив какую-либо команду в Командная строка окно. Теперь, чтобы сделать это, выполните следующие действия:
1. Нажмите кнопку Ключ Windows и начните вводить «cmd».
2. Когда вы видите ‘Командная строка‘ появился в результатах поиска с повышенными правами, щелкните его правой кнопкой мыши и выберите «Запуск от имени администратора».
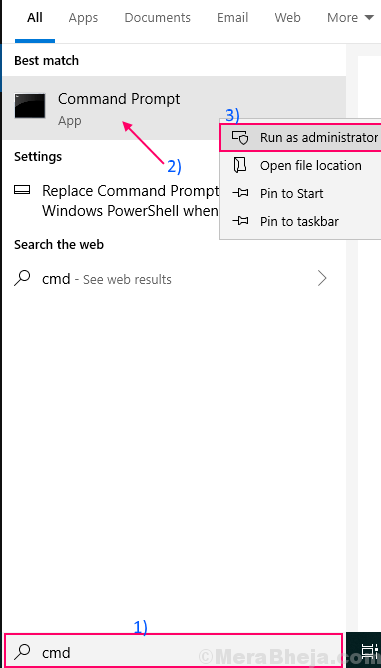
2. Скопируйте и вставьте эту команду в Командная строка интерфейс и нажмите Enter.
dism /online /Export-DefaultAppAssociations:"%UserProfile%\Desktop\DefaultAppAssociations.xml"

Подождите некоторое время, так как сканирование DISM может занять некоторое время.
Это позволит экспортировать ваши настройки сопоставления файлов в виде файла с именем «DefaultAppAssociations.xml».
На следующих шагах мы будем импортировать файл, т.е. восстанавливать настройки по умолчанию.
3. Скопируйте и вставьте эту команду в командную строку и нажмите Enter.
dism /online /Import-DefaultAppAssociations:"%UserProfile%\Desktop\FileAssociations.xml"

4. Перезагрузите компьютер.
Проверьте, осталась ли ошибка или нет. Если ошибка все еще существует, то приступайте к следующему исправлению.
ПРИМЕЧАНИЕ-
Если вы хотите отменить внесенные вами изменения, просто введите это в командную строку и нажмите Enter.
Dism.exe /Online /Remove-DefaultAppAssociations
Fix-4 Установить тип ассоциации файлов вручную
Вы всегда можете установить тип ассоциации файлов вручную и решить свою проблему с «Ошибка типа ассоциации файлов». Чтобы установить тип ассоциации файлов вручную, выполните следующие простые шаги:
1. Сначала перейдите в папку с файлом, где вы столкнулись с проблемой (например, здесь, например, взят файл .txt).
2. Теперь, щелкните правой кнопкой мыши в файле и нажмите «Открыть с помощью».
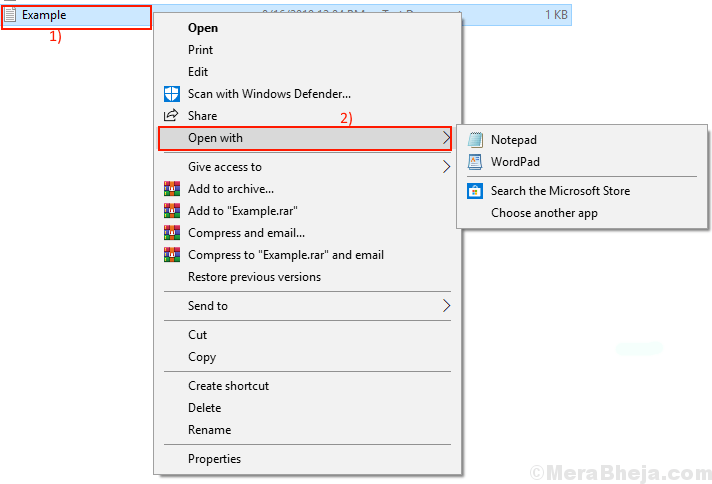
3. Теперь нажмите «Выбрать другое приложение».
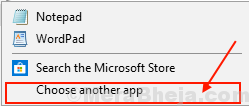
4. Теперь выберите приложение по умолчанию, с которым вы хотите связать файлы. Установите флажок «Всегда использовать это приложение для открытия файлов .txt». Затем нажмите «ОК».
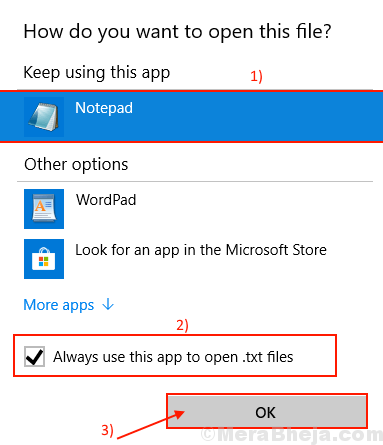
Это обеспечит тип сопоставления файлов с выбранным приложением по умолчанию.
Исправление 5 — исправить тип ассоциации файлов с помощью командной строки
Если вы столкнулись с ошибкой File Association Not Found, вы можете решить эту проблему с помощью командной строки.
1. Найдите cmd в поиске на панели задач Windows 10.
2. Щелкните правой кнопкой мыши запуск от имени администратора.
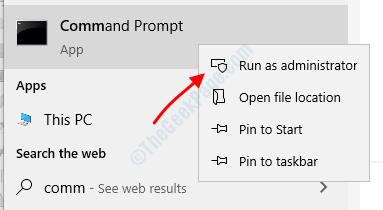
3. Теперь, чтобы изменить ассоциацию типа файла, просто введите assoc .extension_name=file_type
например, если нам нужно связать тип файла .scr с блокнотом с помощью командной строки, мы выполним:
assoc .scr=txtfile
Чтобы вернуть его к тому, что было, мы выполним:
assoc .scr=scrfile
Примечание. Чтобы просмотреть список ассоциаций типов файлов в вашей системе, просто введите assoc | больше в командной строке и нажмите Enter.
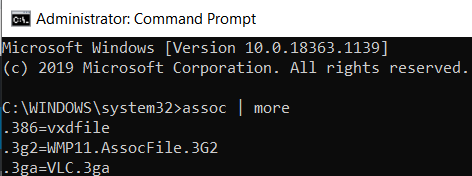
Исправление 6 — исправить тип ассоциации файлов с помощью командной строки с помощью ftype
1. Найдите cmd в поиске на панели задач Windows 10.
2. Щелкните правой кнопкой мыши запуск от имени администратора.
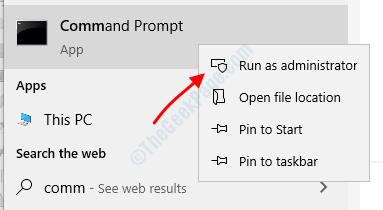
3. Нет, введите assoc file_type_you_are_facing_problem_with и нажмите клавишу ввода.
например, скажем, вы столкнулись с проблемой в chrome.
Итак, выполните следующую команду.
assoc .url
теперь запишите вывод, так как он будет использоваться в следующей команде.
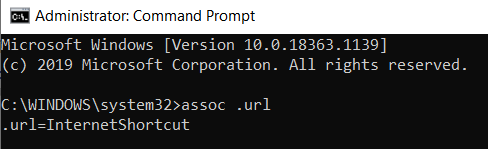
4. Теперь введите команду, указанную ниже.
ftype output_obtained="full_path_of_application" "%1"
Например, в этом случае, чтобы узнать полный путь к chrome, выполните поиск chrome в окне поиска Windows 10, а затем щелкните правой кнопкой мыши и выберите местоположение открытого файла.
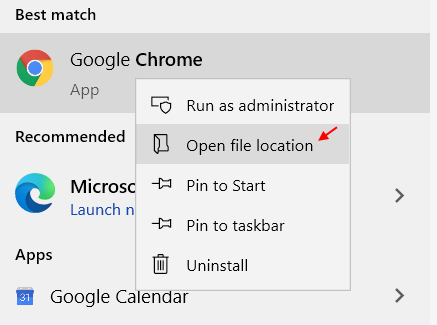
5. После этого щелкните правой кнопкой мыши исполняемый файл, расположенный в папке, и выберите свойства.
6. Скопируйте цель. Это полный путь приложения.
Итак, в этом случае команда, которую мы запустим: —
ftype InternetShortcut="C:\Program Files (x86)\Google\Chrome\Application\chrome.exe" "%1"
Вот и все.
Программы для Windows, мобильные приложения, игры - ВСЁ БЕСПЛАТНО, в нашем закрытом телеграмм канале - Подписывайтесь:)