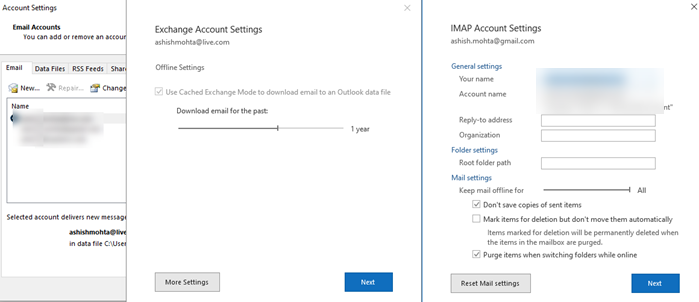Исправить ошибку Устройство не запущено (igfx) в Windows 11/10
В этом посте представлены решения для исправления ошибки «Устройство не запущено» (igfx) в Windows 11/10. IGFX — это Intel Graphics Media Accelerator, встроенный графический чип. Igfxem.exe — это основной модуль управления графическими картами Intel. Этот модуль закрепляется между видеокартой Intel и ОС Windows, что позволяет поворачивать экран и управлять несколькими важными функциями видеокарты. Но в последнее время многие пользователи жаловались на эту ошибку в Windows. К счастью, вы можете выполнить несколько простых шагов, чтобы исправить эту ошибку.

Исправить ошибку Устройство не запущено (igfx) в Windows 11/10
Чтобы исправить Устройство не запущено (igfx) ошибка на вашем компьютере с Windows, сначала обновите драйверы и программное обеспечение Intel Graphics вашего устройства, а также BIOS вашей материнской платы. Однако, если это не сработает, вы можете рассмотреть вариант восстановления системы.
Устаревшие или поврежденные драйверы Intel могут быть причиной ошибок Windows. С помощью дополнительных обновлений Windows загрузите и установите все компоненты драйвера дисплея, предлагаемые для вашей системы.
Программы для Windows, мобильные приложения, игры - ВСЁ БЕСПЛАТНО, в нашем закрытом телеграмм канале - Подписывайтесь:)

Всегда полезно убедиться, что ваша ОС Windows 11/10 обновлена.

Далее необходимо обновить драйвер Intel Graphics.
Использование утилиты обновления драйверов Intel — это вариант, который вы можете рассмотреть.
- Загрузите и установите Intel Driver & Support Assistant с сайта intel.com и перезагрузите компьютер.
- Вернувшись в свою учетную запись, найдите помощника в меню «Пуск» и откройте его.
- Он откроет ссылку в браузере, который затем проверит, нужно ли вам обновление или отсутствует драйвер.
- Как только он найдет его, вы получите список драйверов, которые вы можете установить на свой компьютер.
- Нажмите кнопку «Загрузить» и установите установочный файл.
Когда все будет готово, перезагрузите компьютер.
Кроме того, вы можете вручную установить драйвер из центра загрузки Intel.

- Определите номер процессора Intel® и запишите его (пример: i7-1165G7). Вот как узнать номер процессора:
- Нажмите клавишу Windows и введите системную информацию. Выберите «Информация о системе» в результатах поиска. В новом окне найдите и запишите или скопируйте и вставьте число, указанное рядом с процессором.
- Далее перейдите в Центр загрузки и введите номер процессора в строке поиска.
- Выберите желаемый результат драйвера: для самых последних обновлений драйверов рекомендуется выбрать Intel Graphics — Windows * DCH Drivers, но есть и другие варианты.
- Далее нажмите «Загрузить» и откройте EXE-файл.
- Пожалуйста, продолжайте установку, пока в программе установки не появится сообщение «Установка завершена».
- Перезагрузите ПК.
Убедитесь, что вы ищете точный драйвер, сопоставив его с версией вашего процессора и графического процессора, поскольку вы можете просмотреть его в диспетчере устройств или на странице информации о системе.
Если это вам не поможет, выполните восстановление системы, чтобы вернуться к точке, предшествующей возникновению проблемы. Выполнение восстановления системы может привести ваше устройство в рабочее состояние без переустановки операционной системы. Это восстановит среду Windows, установив файлы и настройки, сохраненные в точке восстановления.
Дайте нам знать, если что-то здесь помогло вам.
Программы для Windows, мобильные приложения, игры - ВСЁ БЕСПЛАТНО, в нашем закрытом телеграмм канале - Подписывайтесь:)