Исправить PowerPoint обнаружил проблему с ошибкой содержимого
Одна из нескольких ошибок, с которыми сталкиваются пользователи PowerPoint: «PowerPoint обнаружил проблему с содержимым в filename.pptx». Эта ошибка запрашивает у пользователя разрешение на попытку восстановления, если он доверяет источнику презентации. Причины, вызывающие появление этого сообщения об ошибке в PowerPoint, — это расположение файла, не добавляемого в список доверия, заблокированный файл, наличие файла в синхронизированной папке, такой как OneDrive, или включение параметров защищенного просмотра в центре управления безопасностью.
В сообщении об ошибке вы увидите кнопку «Восстановить», нажмите на нее и проверьте, работает ли она. Если вам не удалось решить эту проблему, здесь вы можете найти стратегии устранения неполадок, используемые другими пользователями в аналогичном сценарии для исправления ошибки.
Исправление 1 — отключить защищенные просмотры
Программы для Windows, мобильные приложения, игры - ВСЁ БЕСПЛАТНО, в нашем закрытом телеграмм канале - Подписывайтесь:)
1. Откройте приложение PowerPoint. Перейдите в меню «Файл».

2. Щелкните Параметры внизу.
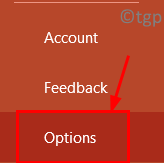
3. В окне «Параметры PowerPoint» выберите вкладку «Центр управления безопасностью».
4. С правой стороны нажмите кнопку «Настройки центра управления безопасностью».
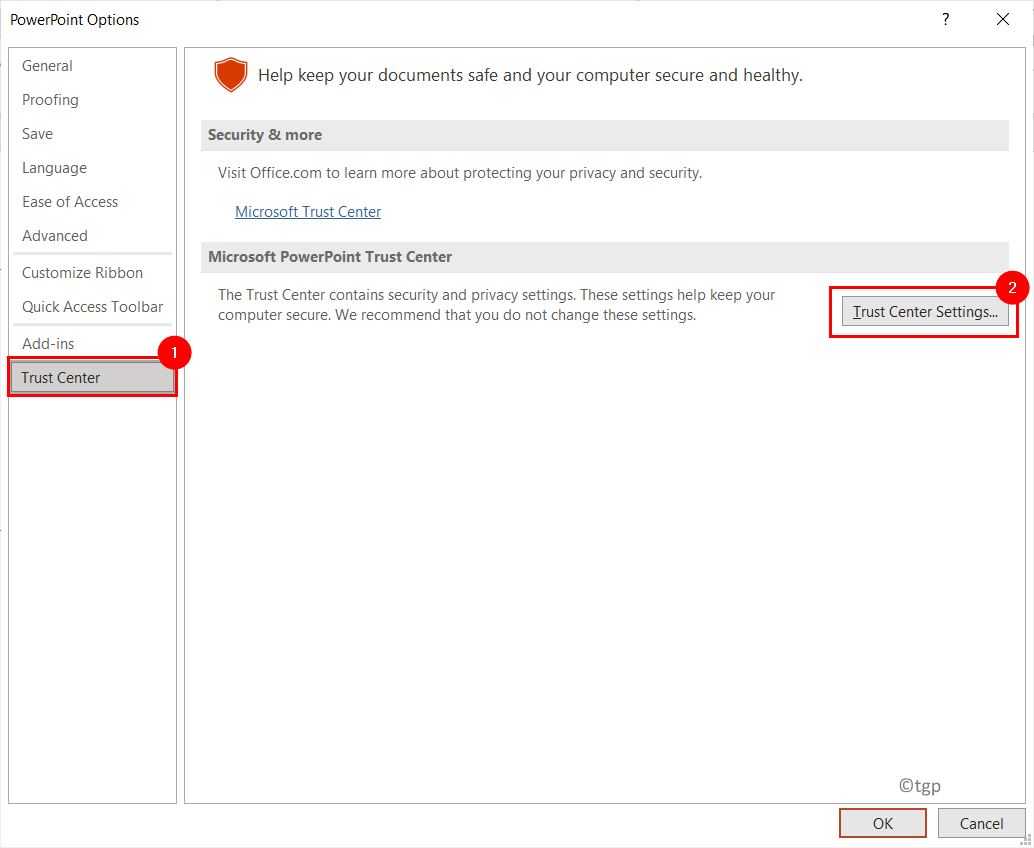
5. В окне центра управления безопасностью перейдите в режим защищенного просмотра слева.
6. Снимите отметку три варианта с условием защищенного просмотра справа.
7. Щелкните OK, чтобы применить эти изменения.
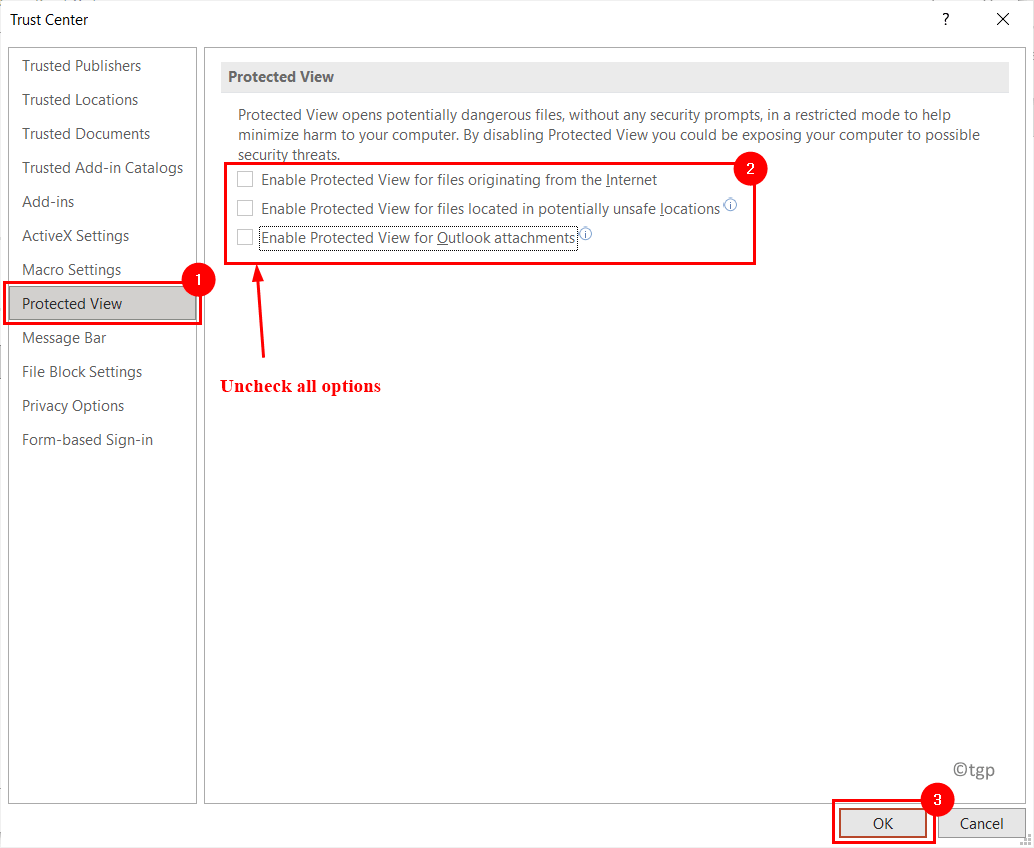
8. Перезапустите PowerPoint и откройте презентацию, в которой отображалась ошибка, чтобы проверить, сохраняется ли проблема.
Исправить 2 — Добавить расположение файла в список надежных расположений
Файл, полученный из внешних источников, таких как электронная почта или USB-накопитель, и хранящийся в месте, которое PowerPoint не считает безопасным, будет заблокирован от открытия до тех пор, пока это местоположение не будет добавлено в список надежных.
1. Откройте новый файл PowerPoint.
2. Щелкните меню «Файл».

3. Перейдите к параметрам, расположенным в нижнем левом углу экрана.
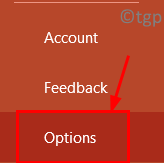
4. В окне «Параметры» перейдите на вкладку «Центр управления безопасностью».
5. Нажмите кнопку «Настройки центра управления безопасностью…» с правой стороны.
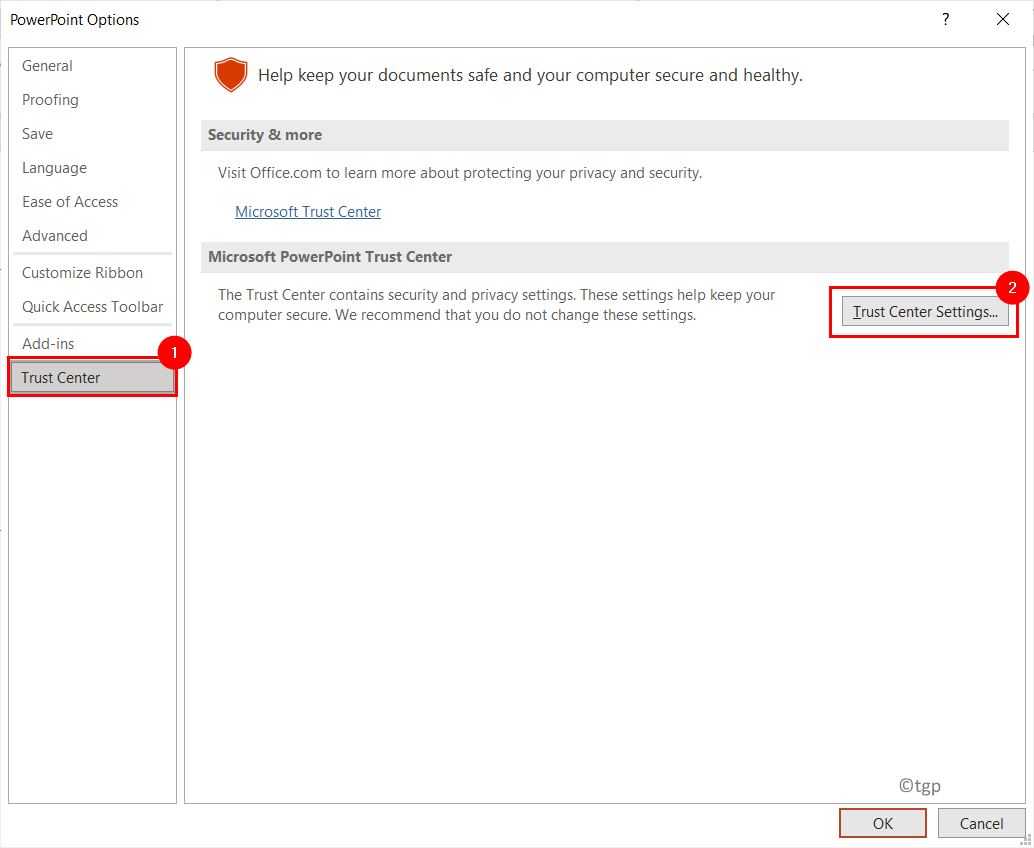
6. В окне центра управления безопасностью выберите вкладку Надежные расположения.
7. Нажмите кнопку «Добавить новое местоположение…».
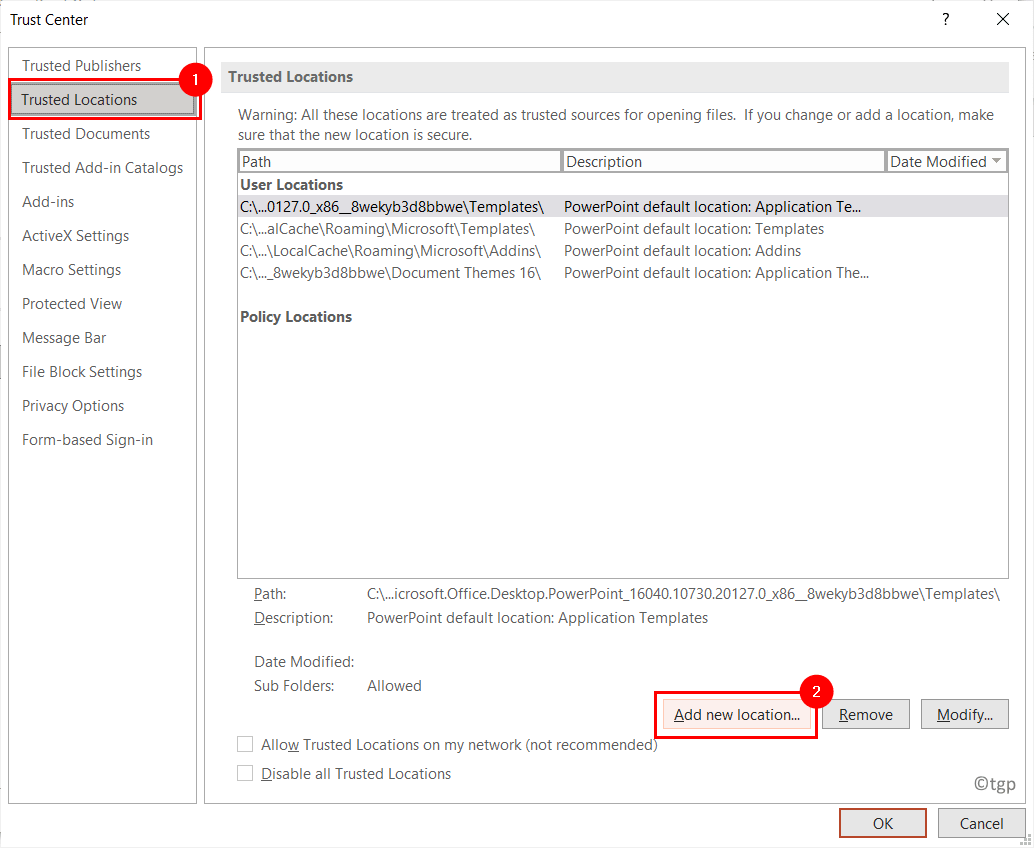
8. В окне «Надежное расположение Microsoft Office» нажмите «Обзор».
9. Перейдите в то место, где находится файл, в котором при попытке открытия отображается ошибка. Нажмите ОК, чтобы добавить новое надежное расположение.
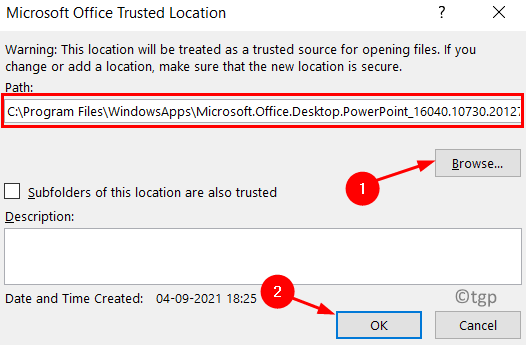
10. Закройте PowerPoint. Откройте файл и проверьте, устранена ли проблема.
Исправление 3 — переместить файл в несинхронизированную папку
Вы можете получить эту ошибку, если ваш файл находится в такой папке, как OneDrive, которая регулярно синхронизируется для резервного копирования. В этом случае вам может потребоваться переместить файл в обычную папку.
1. Перейдите в синхронизированную папку, в которой в настоящее время находится ваш файл.
2. Щелкните правой кнопкой мыши в файле и выберите Вырезать. В противном случае вы можете нажать Ctrl + X.
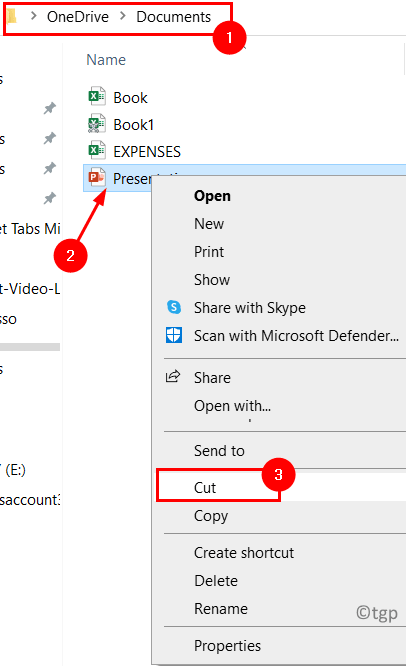
3. Теперь перейдите в обычную папку в вашей системе, например «Документы» или «Рабочий стол».
4. Щелкните правой кнопкой мыши и нажмите «Вставить» или нажмите Ctrl + V, чтобы вставить файл в эту папку.
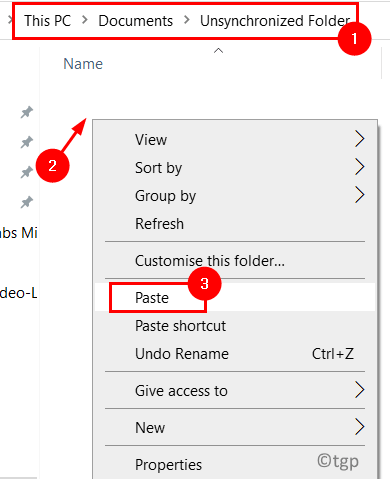
5. Откройте файл PowerPoint и проверьте, устранена ли ошибка.
Исправление 4 — Разблокировать файл
Если файл, показывающий ошибку, был получен от другого пользователя или загружен через Интернет, он может быть заблокирован для редактирования вашей операционной системой. Выполните следующие действия, чтобы разблокировать файл.
1. Перейдите в папку с файлом.
2. Щелкните файл правой кнопкой мыши и выберите «Свойства».
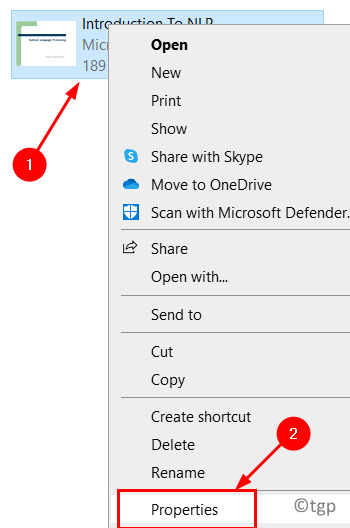
3. В окне «Свойства» перейдите на вкладку «Общие».
4. Нажмите кнопку «Разблокировать» внизу рядом с «Параметры безопасности».
5. Теперь нажмите «Применить», а затем «ОК», чтобы сохранить изменения.
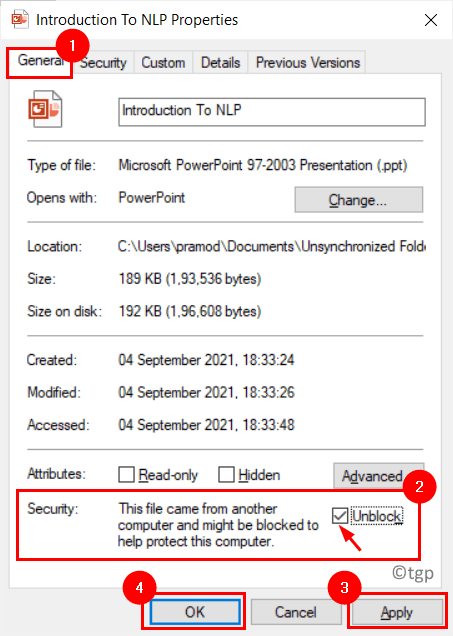
6. Откройте файл и проверьте, исправлена ли ошибка.
Спасибо за чтение.
Мы надеемся, что эта статья помогла открыть вашу презентацию PowerPoint без каких-либо проблем с ошибкой содержимого. Прокомментируйте и дайте нам знать, какое исправление сработало для вас.
Программы для Windows, мобильные приложения, игры - ВСЁ БЕСПЛАТНО, в нашем закрытом телеграмм канале - Подписывайтесь:)