Исправить проблему с постоянным выключением и включением веб-камеры в Windows 11/10
Как мы знаем, веб-камера является важной частью настройки компьютера каждого пользователя и значительно используется пользователем для различных действий, поэтому подвержена ошибкам. Многие пользователи жалуются на проблему с их веб-камерой, когда она постоянно выключается и снова включается.
Некоторые возможные причины — вторжение вредоносного ПО или устаревшие системные драйверы. В этой статье мы изложили решения, которые были приняты пользователями, столкнувшимися с этой проблемой, для ее решения. Прежде чем пробовать исправления, описанные в статье, проверьте обходные пути, указанные ниже.
Обходные пути
Программы для Windows, мобильные приложения, игры - ВСЁ БЕСПЛАТНО, в нашем закрытом телеграмм канале - Подписывайтесь:)
1. Попробуйте использовать веб-камеру с другой системой и проверьте, работает ли она без проблем.
2. Подключите веб-камеру к компьютеру без удлинителя или концентраторов.
3. В используемом потоковом приложении убедитесь, что веб-камера не настроена на вход видео по умолчанию.
4. Попробуйте загрузить систему в режиме чистой загрузки и проверьте, устраняет ли он проблему с веб-камерой.
Исправление 1. Запустите сканирование на наличие вредоносных программ / антивирусов.
1. Отключите Интернет на вашем ПК.
2. Откройте «Выполнить», используя комбинацию клавиш Windows и R.
3. Введите cleanmgr, чтобы запустить утилиту очистки диска.
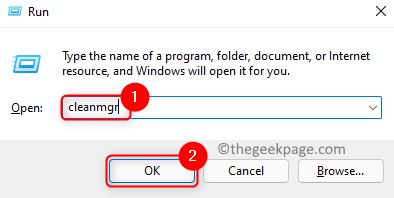
4. Выберите диск, на котором вы хотите выполнить очистку, и нажмите OK.
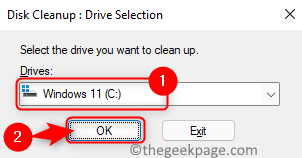
5. В следующем окне обязательно выберите «Временные файлы», «Автономные страницы» и «Временные файлы Интернета», которые необходимо удалить. Щелкните на ОК.
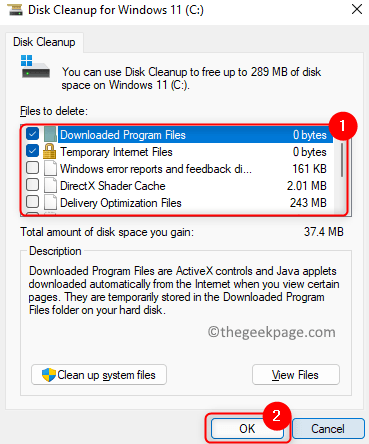
6. Дождитесь завершения процесса очистки.
7. Теперь запустите сканирование вашего ПК на наличие вирусов и вредоносных программ с помощью любого стороннего антивирусного программного обеспечения.
8. После завершения сканирования проверьте, решена ли проблема с веб-камерой. Если обнаружено какое-либо вредоносное ПО, рекомендуется обратиться к профессионалам, чтобы устранить проблему.
Примечание. Если вы не можете запустить сканирование в любой момент, загрузите систему в безопасном режиме и попробуйте запустить сканирование еще раз.
Исправление 2 — Установите последние обновления для Windows, драйверов и BIOS
Обновите Windows
1. Откройте диалоговое окно «Выполнить», используя клавиши Windows и R на клавиатуре.
2. Введите ms-settings: windowsupdate-action, чтобы открыть Центр обновления Windows.
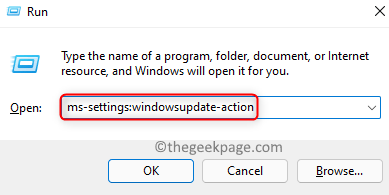
3. Щелкните Проверить наличие обновлений, чтобы узнать, доступны ли какие-либо новые обновления.
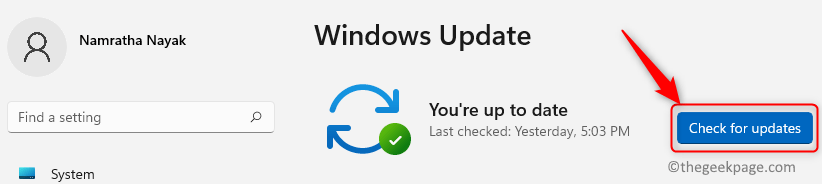
4. Он автоматически загрузит и установит новые обновления, если таковые имеются. Убедитесь, что все дополнительные обновления также установлены.
5. Перезагрузите компьютер и проверьте, устранена ли проблема.
Нажмите «Обновить драйверы», чтобы обновить драйверы на вашем компьютере.
Следуйте инструкциям по этой ссылке, чтобы обновить BIOS.
Проверьте, правильно ли работает веб-камера после обновления.
Исправление 3 — Измените имя папки RsProviders
1. Нажмите клавишу Windows + R на клавиатуре, чтобы открыть диалоговое окно «Выполнить».
2. Введите или скопируйте и вставьте адрес ниже.
Program Files Realtek
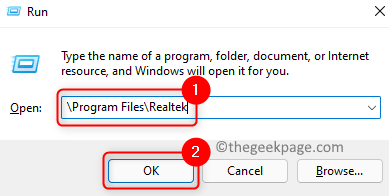
3. Выберите папку RsProviders и щелкните значок «Переименовать» вверху.
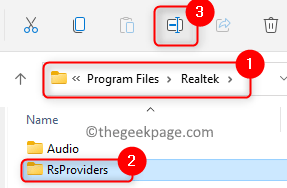
4. Измените имя этой папки на RsProviders_Backup или любое другое имя, которое вам больше нравится.
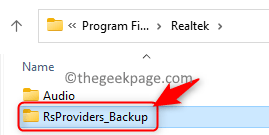
Примечание. Если вы не можете переименовать папку, используйте диспетчер задач и завершите процесс Realtek, запущенный в вашей системе.
5. Перезагрузите компьютер и проверьте, нормально ли работает веб-камера.
6. Если проблема не исчезнет, убедитесь, что вы переименовали указанную выше папку. Теперь скопируйте и вставьте ту же папку с другого доверенного компьютера.
7. После замены папки перезагрузите систему и проверьте, решена ли проблема с веб-камерой.
Исправление 4 — Отключите функцию энергосбережения для порта веб-камеры
1. Используйте клавиши Windows и R, чтобы открыть диалоговое окно «Выполнить».
2. Введите devmgmt.msc, чтобы открыть диспетчер устройств.
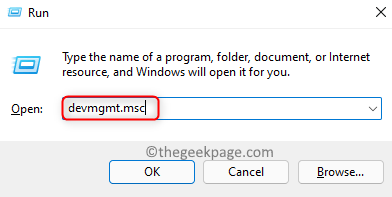
3. Двойной щелчок на контроллерах универсальной последовательной шины, чтобы расширить его.
4. Найдите порт USB, к которому подключена камера. Возможно, вам придется отключить каждый порт один за другим, чтобы найти порт камеры.
5. Щелкните правой кнопкой мыши порт USB веб-камеры и выберите «Свойства».
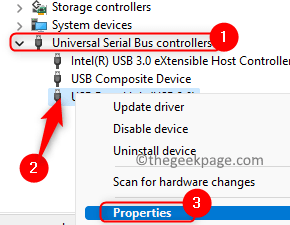
6. В окне «Свойства» перейдите на вкладку «Управление питанием».
7. Снимите отметку поле, связанное с Разрешить компьютеру выключать это устройство для экономии энергии.
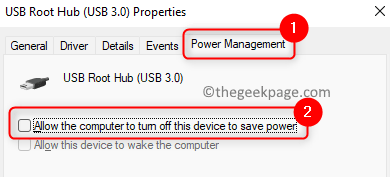
8. Щелкните ОК, чтобы сохранить изменения.
9. Перезагрузите компьютер и проверьте, решена ли проблема с веб-камерой.
Исправление 5 — Обновите / переустановите приложение камеры
Обновите приложение камеры
1. Нажмите Windows + S и введите Камера в поле поиска.
2. Щелкните правой кнопкой мыши в результатах поиска «Приложение камеры» и нажмите «Поделиться».
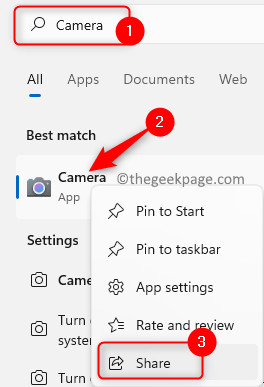
3. Теперь вы будете перенаправлены на страницу приложения Windows Camera в Microsoft Store.
4. Проверьте, доступно ли обновление для приложения.
5. Если есть, выполните обновление. Перезагрузите компьютер и проверьте, устранена ли проблема.
Сбросить приложение камеры
1. Нажмите клавишу Windows и введите «Камера», чтобы найти приложение «Камера».
2. Щелкните правой кнопкой мыши пункт «Камера» и выберите параметр «Настройки приложения».
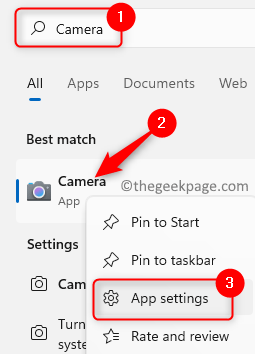
3. На странице настроек камеры нажмите кнопку «Завершить».
4. Прокрутите вниз и нажмите кнопку «Сброс» под группой «Сброс».
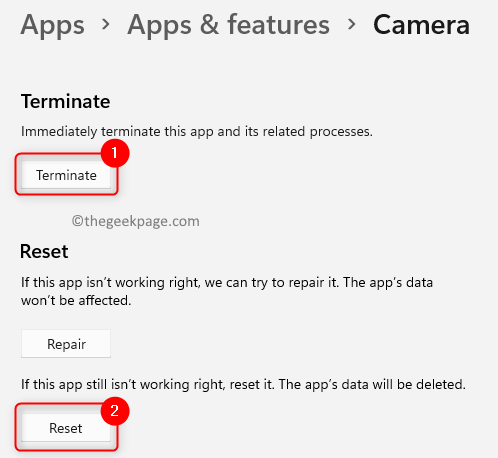
5. При появлении запроса на подтверждение еще раз нажмите «Сброс».
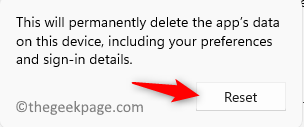
6. Перезагрузите компьютер и проверьте, решена ли проблема.
Переустановите приложение камеры
1. Откройте «Выполнить» (Windows + R). Введите powershell и нажмите Ctrl + Shift + Enter, чтобы открыть PowerShell от имени администратора.
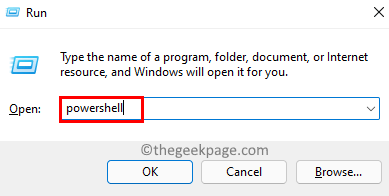
2. Введите команду ниже
Get-AppxPackage Microsoft.WindowsCamera | Remove-AppxPackage

3. После выполнения команды перезагрузите компьютер.
4. Откройте PowerShell, как в шаге 1, упомянутом выше.
5. Выполните команду ниже, чтобы переустановить приложение камеры.
Get-AppxPackage -allusers Microsoft.WindowsCamera | Foreach {Add-AppxPackage -DisableDevelopmentMode -Register “$($_.InstallLocation)AppXManifest.xml”}Примечание. Для переустановки приложения «Камера» можно использовать Microsoft Store.

6. Перезагрузите компьютер и проверьте, решена ли проблема с веб-камерой.
Исправление 6 — Удалите и переустановите драйвер камеры
1. Сначала перейдите на сайт OEM и загрузите последние версии драйверов для вашей камеры.
2. Просто нажмите одновременно клавиши Windows и R, чтобы открыть диалоговое окно «Выполнить».
3. Введите devmgmt.msc, чтобы открыть диспетчер устройств.
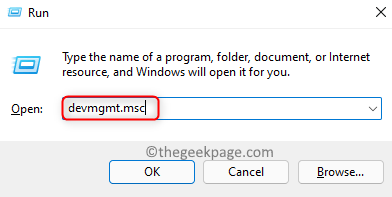
4. Найдите и двойной щелчок на камеру, чтобы расширить его.
5. Щелкните правой кнопкой мыши на вашей веб-камере в списке и нажмите Удалить устройство.
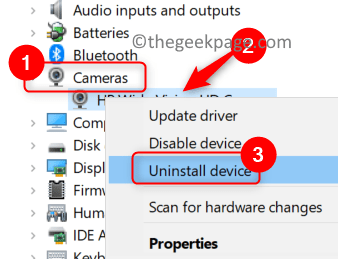
6. В запросе подтверждения чек опция Удалить программное обеспечение драйвера для этого устройства.
7. Затем нажмите кнопку «Удалить». Дождитесь завершения процесса удаления.
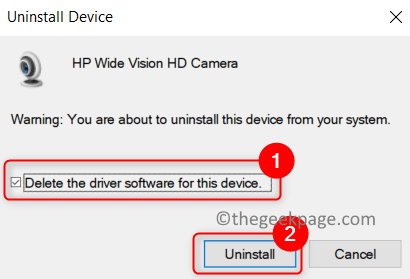
8. Перейдите в меню «Просмотр» и выберите «Показать скрытые устройства».
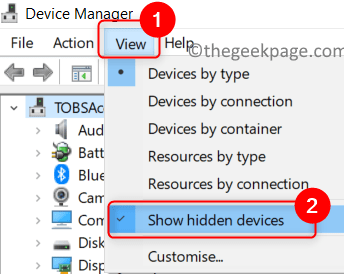
9. Теперь удалите все скрытые ненадежные устройства, такие как аудио, видео и камеры. Если есть другая камера, рассмотрите возможность ее удаления.
10. Перезагрузите вашу систему.
11. Windows автоматически попытается установить эти отсутствующие драйверы камеры. Если драйверы не установлены, вы можете установить драйверы, загруженные на шаге 1. Проверьте, устранена ли проблема.
Исправление 7. Отключите доступ к камере в настройках конфиденциальности.
1. Откройте «Выполнить» (Windows + R) и введите ms-settings: privacy, чтобы открыть настройки конфиденциальности и безопасности.
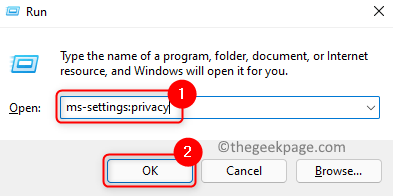
2. Прокрутите вниз и выберите Камера в разделе Разрешения приложений.
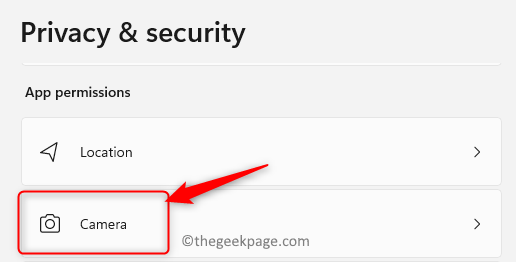
3. В настройках конфиденциальности камеры, выключить переключатель, связанный с Разрешить приложениям доступ к вашей камере, чтобы отключить камеру.
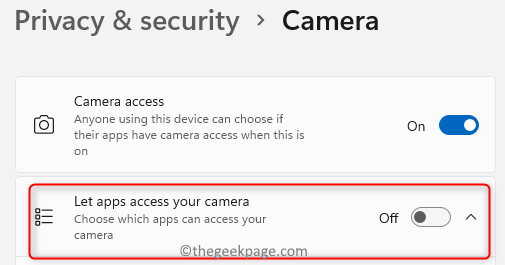
4. Кроме того, выключить переключатель, связанный с Разрешить настольным приложениям получать доступ к вашей камере.
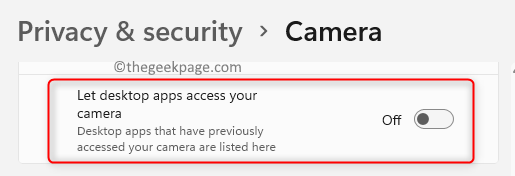
5. Перезагрузите компьютер и проверьте, правильно ли работает веб-камера.
Исправление 8 — Изменить системный реестр
1. Нажмите клавишу Windows + R, чтобы открыть команду «Выполнить».
2. Введите regedit, чтобы открыть редактор реестра. Нажмите Да, когда будет предложено Управление учетными записями пользователей.
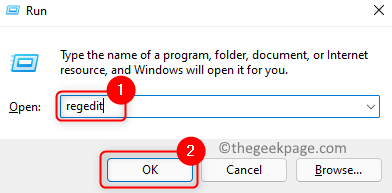
3. Скопируйте и вставьте местоположение на панели навигации редактора реестра.
HKEY_LOCAL_MACHINE ПРОГРАММНОЕ ОБЕСПЕЧЕНИЕ Microsoft Windows Media Foundation Платформа
4. Щелкните правой кнопкой мыши на ключе Platform и выберите New -> DWORD (32-bit) Value.
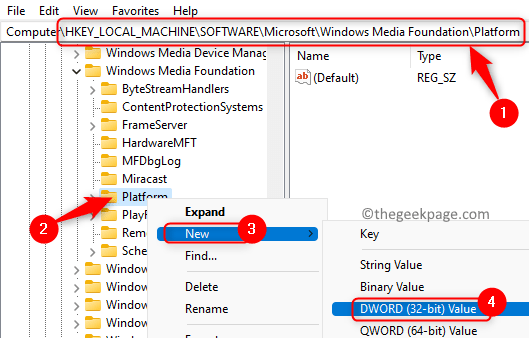
5. Назовите новую запись EnableFrameServerMode.
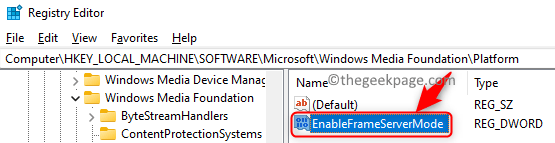
6. Двойной щелчок на нем и установите в поле Value Data значение 0. Нажмите OK.
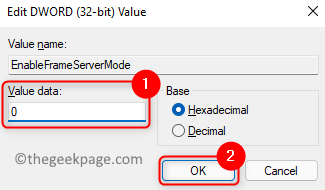
7. Перейдите в следующее место в редакторе реестра и повторите шаги с 4 по 6.
HKEY_LOCAL_MACHINE SOFTWARE WOW6432Node Microsoft Windows Media Foundation Platform

8. Перезагрузите компьютер и проверьте, удалось ли починить веб-камеру.
Исправление 9 — Отключение / удаление проблемных программ
Чтобы найти проблемное приложение:
1. Выполните чистую загрузку компьютера, чтобы увидеть, поможет ли это решить проблему.
2. Если проблема решена, включите процессы, отключенные в режиме чистой загрузки, по одному, пока не найдете тот, который вызывает ошибку.
3. Обнаружив конфликтующее приложение, воспользуйтесь одним из следующих способов:
а. Откройте диспетчер задач (Ctrl + Shift + Esc). Щелкните правой кнопкой мыши в приложении и выберите Завершить задачу, чтобы завершить процесс приложения.
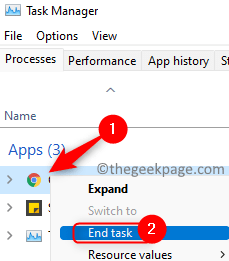
б. Отключите параметры камеры для конкретного приложения, если они доступны.
c. Удалите приложение.
- Откройте «Выполнить» и введите ms-settings: appsfeatures, чтобы открыть «Приложения и функции».
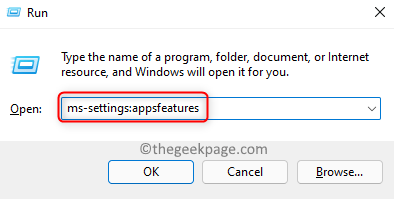
- Найдите проблемное приложение.
- Нажмите на три вертикальные точки рядом с ним и выберите «Удалить».
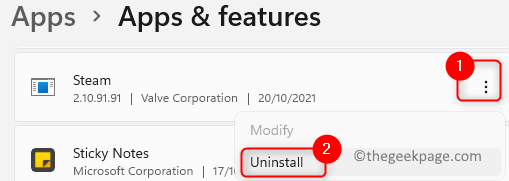
Вот и все!
Теперь ваша веб-камера должна работать без проблем. Прокомментируйте и дайте нам знать, какое исправление сработало для вас.
Программы для Windows, мобильные приложения, игры - ВСЁ БЕСПЛАТНО, в нашем закрытом телеграмм канале - Подписывайтесь:)