Устранение проблемы с задержкой видео 4K 60FPS в VLC Media Player
VLC Media Player, несомненно, является одним из самых популярных медиаплееров благодаря своему набору функций и универсальности. И среди его основных возможностей — воспроизведение 4K. Хотя он предлагает отличное воспроизведение 4K 60 кадров в секунду для просмотра ваших любимых фильмов и видео, это также может привести к прерывистому и запаздывающему качеству воспроизведения видео 4K. Вы также можете столкнуться с зелеными рамками.
Это может раздражать, особенно когда вы просматриваете свои любимые видео и страдаете от этого беспокойства. Но, к счастью, это можно легко исправить. Посмотрим, как.
РЕКЛАМА
Программы для Windows, мобильные приложения, игры - ВСЁ БЕСПЛАТНО, в нашем закрытом телеграмм канале - Подписывайтесь:)
Способ 1: изменение значения потоков FFmpeg
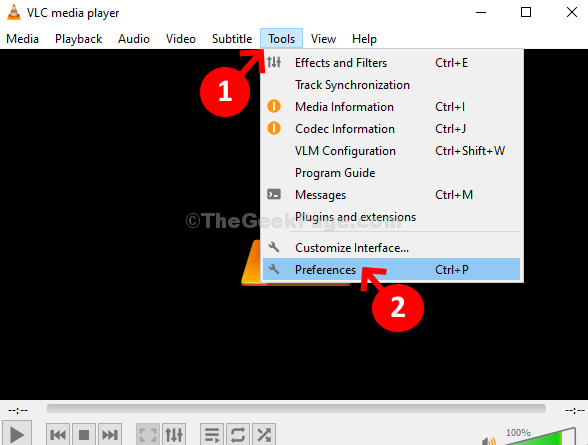
2 — Нажмите «Все» в разделе «Показать настройки», расположенные внизу.
3 — Теперь в левом меню нажмите «Ввод / Коды».
4 -Нажмите Видеокодеки в появившемся расширенном меню.
5 -Нажмите FFmpeg в появившемся расширенном меню.
6 — Теперь с правой стороны измените значение потока на 2.
7. Теперь нажмите Сохранить.
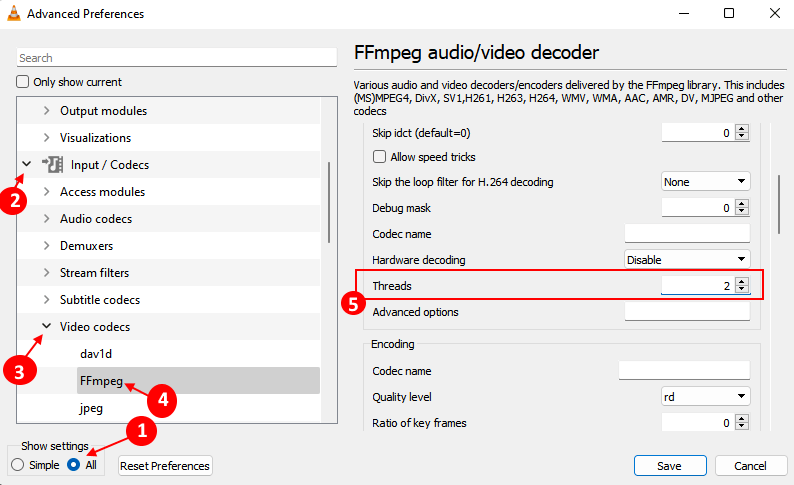
Способ 2: использование настроек
Шаг 1: Откройте VLC Media Player, нажмите «Инструменты» и выберите «Настройки» в контекстном меню.
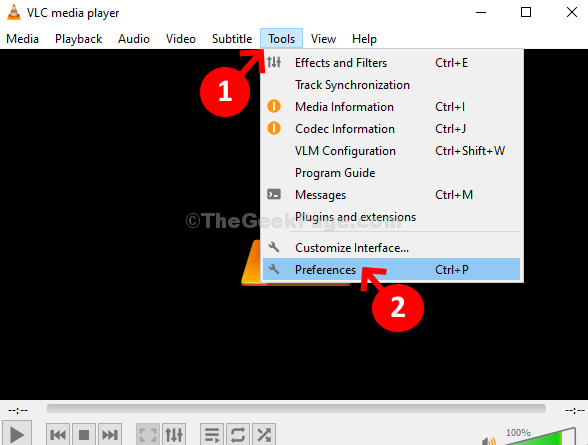
РЕКЛАМА
Шаг 2: Нажмите на вкладку «Ввод / Кодеки».
Шаг 3. Выберите «Отключить» в раскрывающемся списке «Декодирование с аппаратным ускорением».
Шаг 4: Выберите «Плацебо» в раскрывающемся списке предустановок и настроек X264.
Шаг 5: Нажмите «Сохранить».
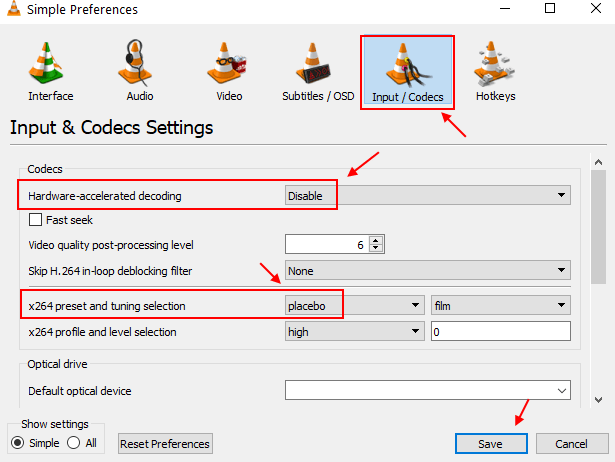
Вот и все. Теперь, когда вы воспроизводите видео 4K в приложении VLC Media Player, оно должно воспроизводиться отлично. Но, если проблема не устранена, попробуйте 2-й способ.
Способ 3: обновить плеер
Часто проблема в приложении заключается в том, что оно не обновлено до текущей версии. Возможно, доступно обновление, вас тоже уведомляют, но вы просто проигнорировали, думая, что сделаете это позже. Но потом вы забываете и начинаете сталкиваться с проблемами. Поэтому всегда лучше проверять наличие новых обновлений каждые две недели и устанавливать их в нужное время.
Шаг 1. Откройте VLC Media Player, щелкните параметр «Справка» вверху и выберите «Проверить наличие обновлений» в контекстном меню.
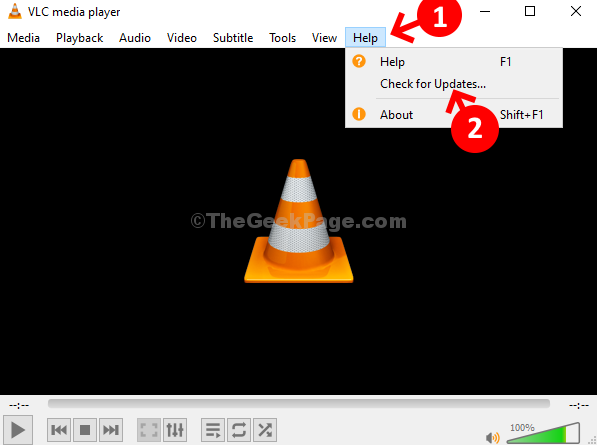
Теперь он проверит наличие доступных обновлений. Если доступно, вам будет предложено загрузить и установить последнюю версию. Затем вы можете следовать инструкциям мастера для завершения установки.
Теперь вы можете попробовать воспроизвести видео 4K 60 кадров в секунду, и оно должно воспроизводиться плавно.
Программы для Windows, мобильные приложения, игры - ВСЁ БЕСПЛАТНО, в нашем закрытом телеграмм канале - Подписывайтесь:)






