Исправление затемнения экрана ноутбука при отключении от сети в Windows 10
Вы можете заметить, что когда вы отключаете ноутбук от источника питания, экран автоматически тускнеет, и вам приходится вручную регулировать яркость экрана. Это может быть очень раздражающим, если вы часто подключаете / отключаете свое устройство. Вы можете очень легко отключить эту функцию на своем компьютере.
Fix-1 Отключить аккумулятор из диспетчера устройств-
Отключение аккумуляторных устройств на вашем компьютере решит эту проблему.
РЕКЛАМА
Программы для Windows, мобильные приложения, игры - ВСЁ БЕСПЛАТНО, в нашем закрытом телеграмм канале - Подписывайтесь:)
ПРИМЕЧАНИЕ-
Отключение аккумуляторных устройств в вашей системе приведет к удалению значка аккумулятора (показывающего процент заряда) из панель задач и отключит другие параметры питания.
1. Нажмите клавишу Windows + X, а затем нажмите «Диспетчер устройств».
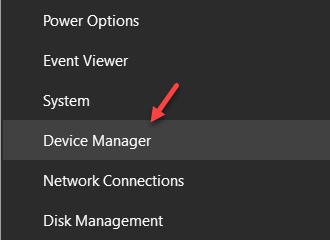
Диспетчер устройств окно будет открыто.
2. В Диспетчер устройств нажмите «Батареи», чтобы развернуть его.
3. Затем щелкните правой кнопкой мыши на втором аккумуляторном устройстве «Microsoft ACPI-Compliant»
4. Наконец, нажмите «Отключить устройство», чтобы отключить аккумулятор.
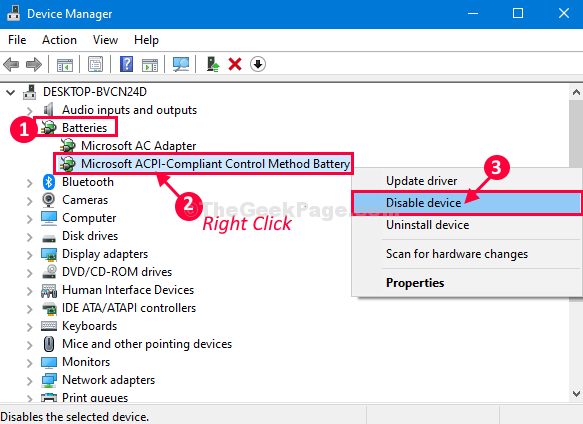
Таким образом, отключите все аккумуляторные устройства в разделе «Батарея‘.
Примечание: – Если он не работает, включите его и попробуйте отключить другой в списке.
Теперь вы увидите, что на панели нет значка батареи. Панель задач и все параметры питания отключены.
Экран ноутбука больше не тускнеет при отключении питания.
Ваша проблема должна быть решена.
РЕКЛАМА
ПРИМЕЧАНИЕ-
Если вы хотите снова включить аккумуляторные устройства на вашем компьютере, выполните следующие действия:
1. Чтобы открыть Диспетчер устройств нажмите клавишу Windows + X, а затем нажмите «Диспетчер устройств».
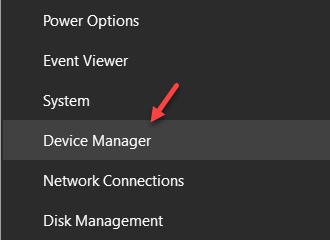
2. В Диспетчер устройств окно, снова разверните «Батареи».
3. Теперь, щелкните правой кнопкой мыши на отключенном устройстве, а затем нажмите «Включить устройство», чтобы включить его на своем компьютере.
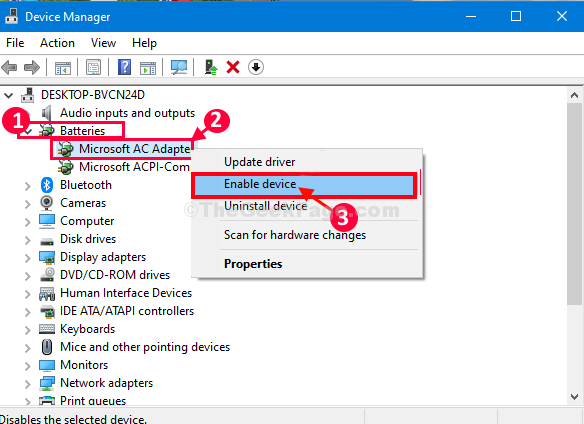
Следуя этому процессу (шаг 3), вы можете снова включить аккумуляторные устройства на своем компьютере.
Метод-2 Изменить технологию энергосбережения дисплея-
Изменение настроек технологии энергосбережения решит эту проблему.
1. Нажмите клавишу Windows + R, чтобы запустить Бегать окно на вашем компьютере.
2. Теперь введите «Панель управления», а затем нажмите Enter, чтобы открыть Панель приборов окно.
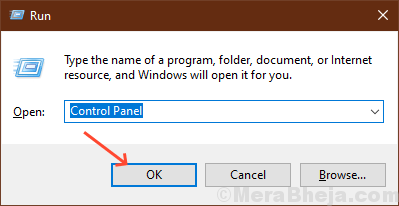
3. В Панель приборов окно, в правом верхнем углу щелкните поле поиска и введите «intel».
РЕКЛАМА
4. Теперь нажмите «Intel HD Graphics», который появится в результатах поиска.
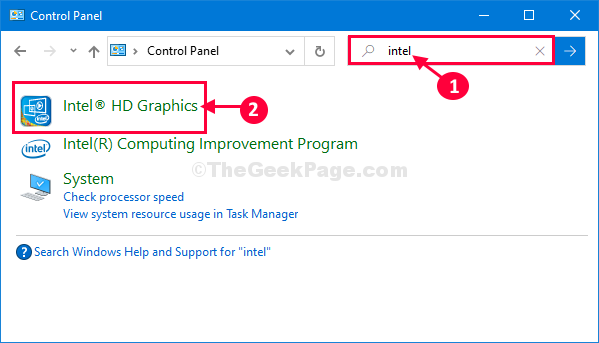
5. В панель управления HD-графикой Intel окно, щелкните «Параметры питания», чтобы изменить его.

6. В Власть Окно настроек, в левой части окна нажмите «От батареи».
7. Теперь под ‘Технология энергосбережения дисплея‘ настройки, нажмите «Отключить», чтобы отключить его.
8. Наконец, в крайнем правом углу нажмите «Применить», чтобы применить настройки на вашем компьютере.
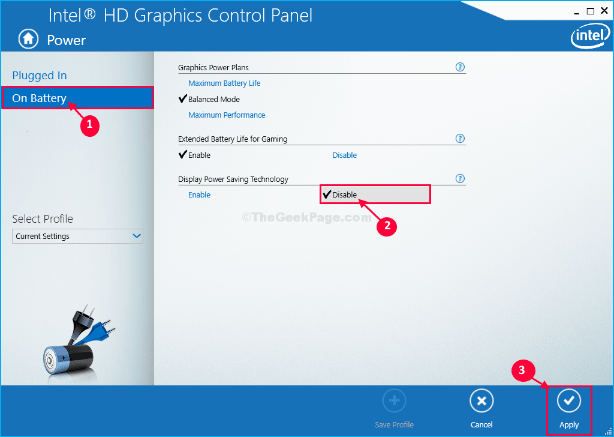
Закрывать Панель управления HD-графикой Intel окно.
Программы для Windows, мобильные приложения, игры - ВСЁ БЕСПЛАТНО, в нашем закрытом телеграмм канале - Подписывайтесь:)


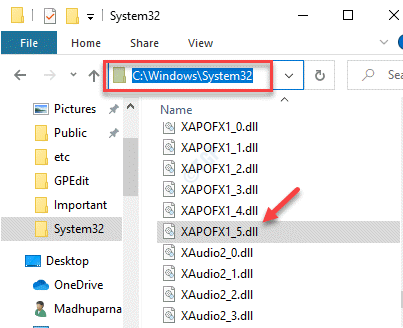


![Исправить неработающий спящий режим Windows 10/11 [Solved]](https://zanz.ru/wp-content/uploads/2022/03/power_options.png)
