Исправить веб-камеру Windows 10, не работающую на ноутбуке [Resolved]
Многие пользователи сообщают, что не смогли запустить встроенную веб-камеру после обновления Windows 10. Встроенная веб-камера является важным аппаратным обеспечением для некоторых людей, которые ежедневно проводят видеоконференции со своими коллегами.
В основном этот тип ошибки возникает из-за отсутствия или неисправности драйвера веб-камеры. Здесь мы собрали несколько решений, которые помогут вам повторно включить встроенную веб-камеру.
Способ 1. Настройка параметров конфиденциальности камеры.
Разрешив приложениям доступ к вашей камере, вы можете решить эту проблему.
Программы для Windows, мобильные приложения, игры - ВСЁ БЕСПЛАТНО, в нашем закрытом телеграмм канале - Подписывайтесь:)
1. Введите «Настройки конфиденциальности камеры» в Поиск рядом со значком Windows.
2. Теперь нажмите «Настройки конфиденциальности камеры» в результатах поиска с повышенными правами.
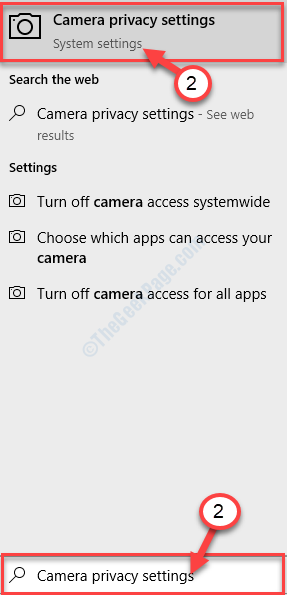
Случай 1 — для Windows 11
3 – Включите доступ к камере.
4 – Включите Разрешить приложениям доступ к вашей камере.
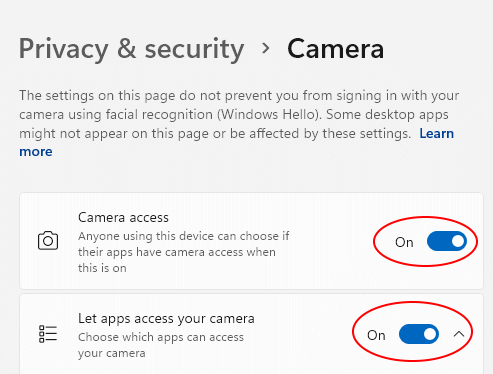
Случай 2 — для Windows 10
3. Под ‘Разрешить доступ к камере на этом устройстве‘, нажмите «Изменить».
4. Поверните ‘Доступ к камере для этого устройства‘ «На».
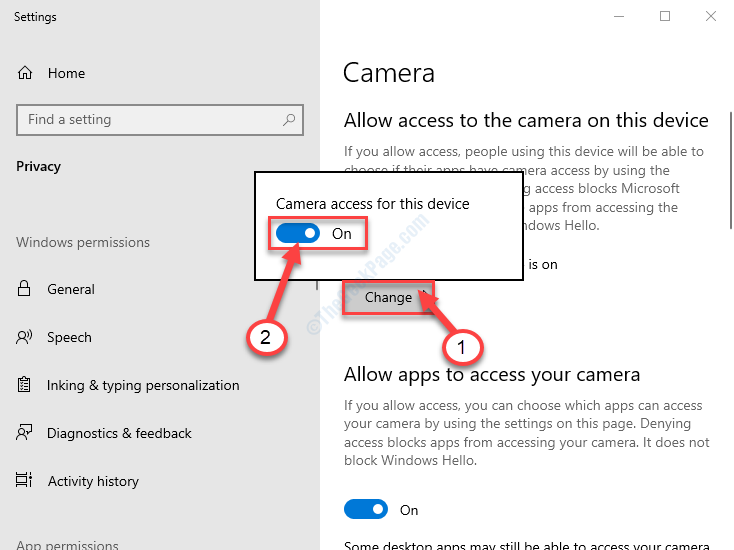
5. Прокрутите вниз Настройкиповернуть ‘Разрешить приложениям доступ к вашей камере‘ настройки «Вкл.».
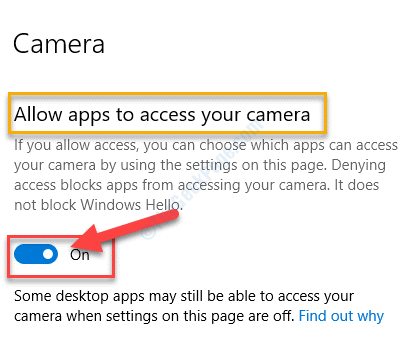
6. Таким же образом прокрутите вниз и переключите ‘Разрешить настольным приложениям доступ к вашей камере‘ на «Вкл.».
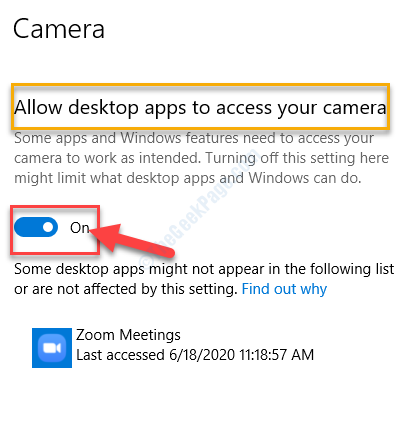
Закрывать Настройки окно. Проверьте, можете ли вы использовать веб-камеру или нет.
Метод-2 Изменить реестр-
Изменение некоторых разделов реестра на вашем компьютере может решить эту проблему.
ПРИМЕЧАНИЕ-
Но, прежде чем перейти к основному процессу, мы настоятельно рекомендуем вам создать резервную копию реестра на вашем компьютере. После открытия Редактор реестранажмите «Файл» > «Экспорт», чтобы создать резервную копию.
Если что-то пойдет не так, вы можете восстановить свой реестр, просто импортировав резервную копию.
1. Нажмите на Поиск поле, а затем введите «regedit».
2. Теперь нажмите «Редактор реестра» в результатах поиска, чтобы открыть его на своем компьютере.

3. В Редактор реестра окно с левой стороны, перейдите в это место-
HKEY_LOCAL_MACHINE\SOFTWARE\Microsoft\Windows Media Foundation\Platform
4. С правой стороны Редактор реестра, щелкните правой кнопкой мыши на пробел, а затем нажмите «Создать>», а затем нажмите «Значение DWORD (32-разрядное)».
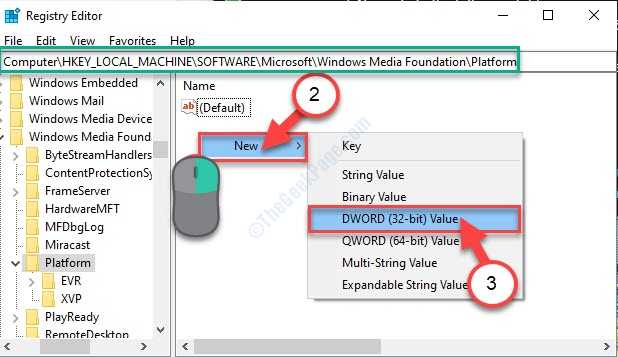
5. Теперь, щелкните правой кнопкой мыши на «Новое значение № 1», а затем нажмите «Переименовать».
6. Установите имя «EnableFrameServerMode».
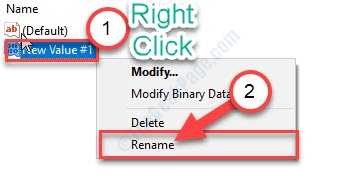
7. Теперь, Двойной клик на ключе «EnableFrameServerMode», чтобы изменить его.
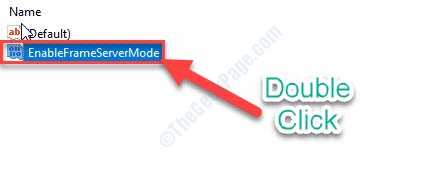
8. Убедитесь, что ‘Данные значения:‘ устанавливается на «0».
9. Нажмите «ОК», чтобы сохранить изменения.
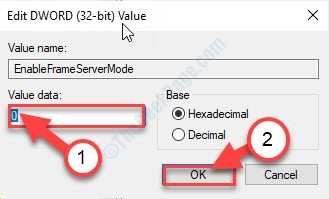
ПРИМЕЧАНИЕ-
(ТОЛЬКО ДЛЯ 64-РАЗРЯДНЫХ ПОЛЬЗОВАТЕЛЕЙ)
Если вы используете 64-разрядную версию Windows, вам также необходимо выполнить следующие действия.
1. В Редактор реестра окно с левой стороны, перейдите в это место-
HKEY_LOCAL_MACHINE\SOFTWARE\WOW6432Node\Microsoft\Windows Media Foundation\Platform
2. С правой стороны Редактор реестра, щелкните правой кнопкой мыши на пробел, а затем нажмите «Создать>», а затем нажмите «Значение DWORD (32-разрядное)».
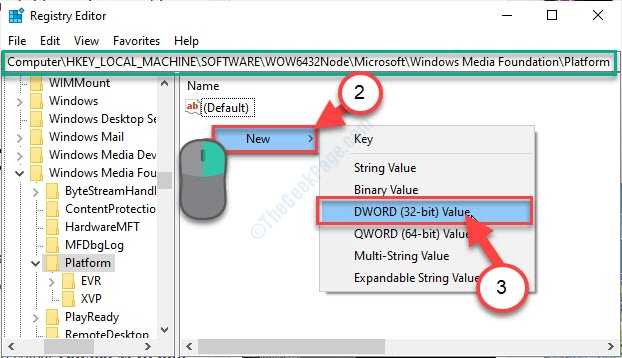
3. Установите новое имя для ключа как «EnableFrameServerMode».
4. Теперь, Двойной клик на ключе «EnableFrameServerMode», чтобы изменить его.
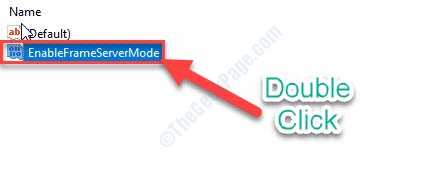
5. Убедитесь, что ‘Данные значения:‘ устанавливается на «0».
6. Нажмите «ОК», чтобы сохранить изменения.
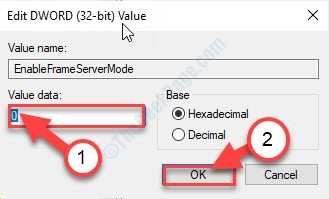
Закрывать Редактор реестра окно. Перезагрузите компьютер.
После перезагрузки компьютера веб-камера будет работать нормально.
Способ 3 — переустановите драйвер
Если драйвер вашего устройства неисправен, то это является причиной неработающей встроенной веб-камеры. Мы удалим ваш драйвер с компьютера, чтобы удалить неисправный драйвер.
ШАГ 1. Щелкните правой кнопкой мыши кнопку «Пуск» и выберите «Диспетчер устройств». Откроется окно диспетчера устройств.
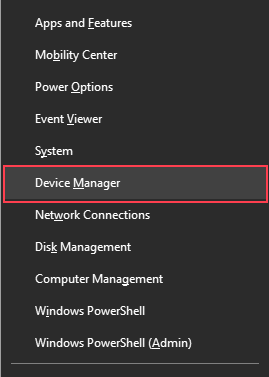
ШАГ 2. Найдите камеру в списке устройств, она должна находиться в разделе «Камера» или «Устройства обработки изображений». Щелкните его правой кнопкой мыши и выберите «Удалить устройство».
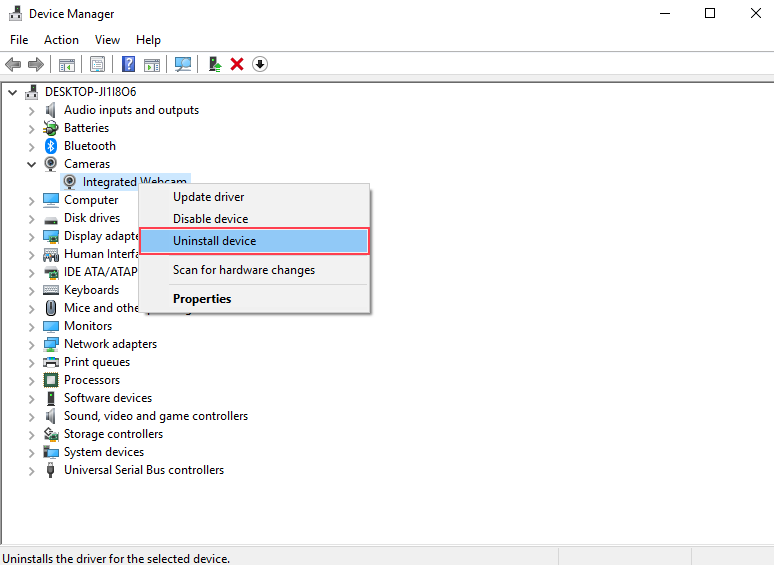
ШАГ 3. Нажмите «Удалить» для подтверждения.
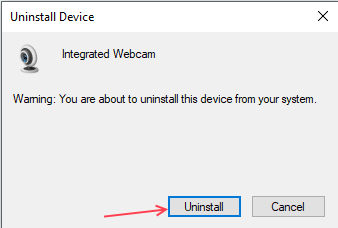
Теперь перезагрузите компьютер, и он снова автоматически установит встроенный драйвер веб-камеры. Этот метод, скорее всего, решит вашу проблему, если у вас были неисправные драйверы.
Способ 4 — отключить и включить устройство
Иногда простые вещи также работают в больших проблемах. Если ошибка не устраняется путем обновления драйверов, попробуйте отключить и включить ее. Выполните следующие действия, чтобы сделать то же самое.
ШАГ 1. Щелкните правой кнопкой мыши кнопку «Пуск» и выберите «Диспетчер устройств».
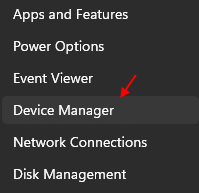
ШАГ 2. Найдите свое устройство в списке диспетчера устройств. Щелкните его правой кнопкой мыши и выберите «Отключить устройство».
Примечание. Если он отключен, просто включите его, и все готово. Ваша проблема будет решена. Если это не так, выполните шаги, указанные ниже.
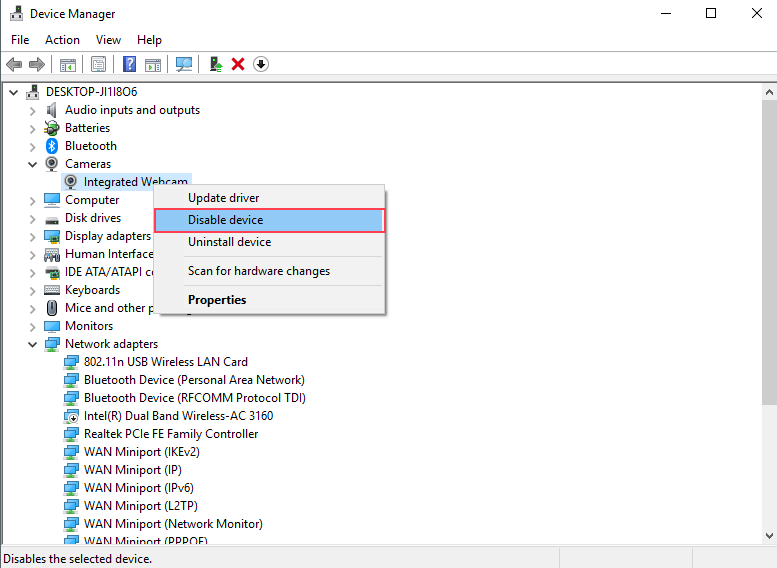
ШАГ 3 – Нажмите «Да» для подтверждения.
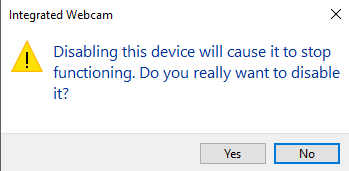
ШАГ 4. Подождите минуту и снова выберите «Включить устройство».
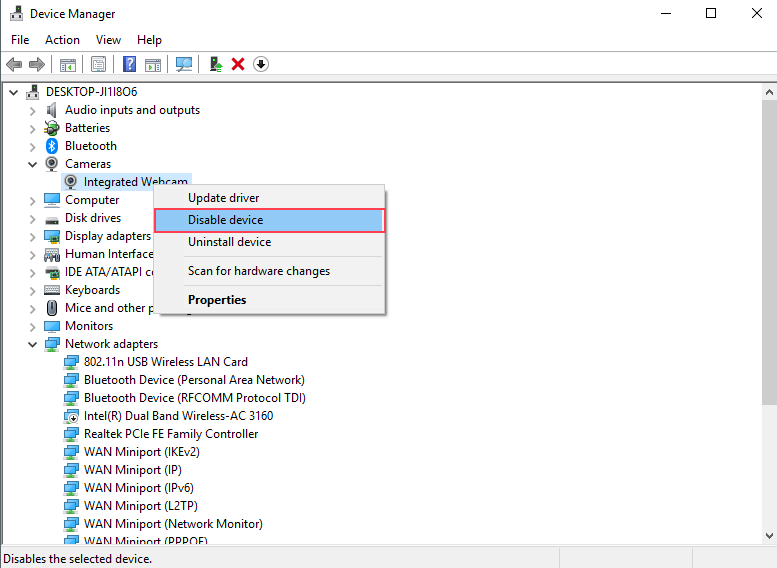
Проверьте, работает веб-камера или нет. Если нет, то перезагрузка ПК — единственный вариант для вас.
Способ 5 — обновить драйверы вручную
Если переустановка драйверов не помогла вам, вам необходимо обновить текущие драйверы до последней версии. Посетите веб-сайт производителя вашего ПК и загрузите последние версии драйверов для встроенной веб-камеры вашей модели. Убедитесь, что вы загружаете драйверы для Windows 10.
Если ваш производитель не опубликовал драйверы специально для Windows 10, вы также можете загрузить их для Windows 8 или Windows 7.
Извлеките загруженный файл, если он в формате Zip, и найдите файл EXE. Откройте этот файл и следуйте инструкциям мастера установки.
После успешного обновления драйвер проверяет, устранена ли ошибка.
Способ 6 — перезагрузите компьютер
Если ни один из вышеперечисленных методов не сработал для вас, последний вариант для вас — перезагрузить компьютер. Сброс удалит Windows с вашего ПК и установит ее снова. Все ваши программы также удаляются, но вместе с этим исчезают и все ваши ошибки. Вы также можете выбрать сохранение ваших файлов в безопасности. Выполните следующие шаги, чтобы перезагрузить компьютер.
ШАГ 1. Поиск Сбросьте этот компьютер в поле поиска Windows и щелкните результат поиска.
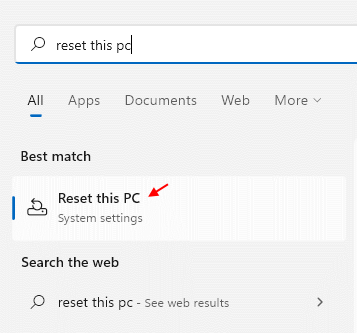
Шаг 2. Теперь нажмите «Перезагрузить компьютер».
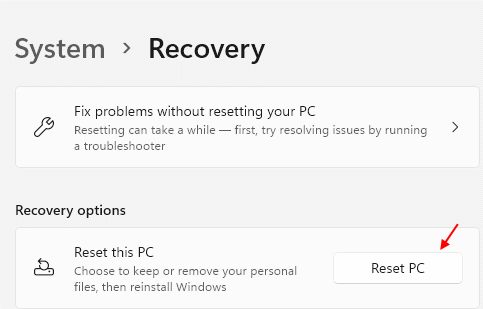
ШАГ 2. Следуйте инструкциям на экране, чтобы перезагрузить компьютер.
Выберите вариант «Сохранить мой файл», чтобы не потерять файлы.
Подключите питание, если у вас есть ноутбук, и дождитесь завершения сброса. Ваша встроенная веб-камера начнет работать после перезагрузки компьютера.
Программы для Windows, мобильные приложения, игры - ВСЁ БЕСПЛАТНО, в нашем закрытом телеграмм канале - Подписывайтесь:)