Исправить Windows не удалось найти драйвер для вашего сетевого адаптера в Windows 10
Проблемы с сетевым подключением были очень распространены в Windows 8. Microsoft серьезно отнеслась к жалобам и много работала над их исправлением при запуске Windows 8.1 и Windows 10. С каждым обновлением ситуация улучшалась, однако многие пользователи по-прежнему сталкиваются с проблемами. подключение к сети.
Средство устранения неполадок сетевого адаптера проверяет настройки и драйверы, установлены они или нет, и устраняет все, что может. Обычно это не помогает, кроме установки нескольких параметров по умолчанию. Но одна хорошая вещь, которую он делает, информирует о проблеме.
Во многих случаях выдает следующее сообщение об ошибке:
Windows не удалось найти драйвер для вашего сетевого адаптера
Программы для Windows, мобильные приложения, игры - ВСЁ БЕСПЛАТНО, в нашем закрытом телеграмм канале - Подписывайтесь:)
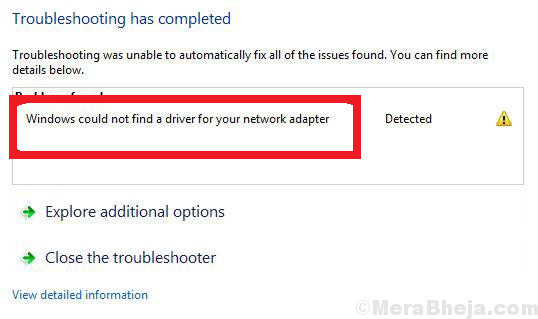
Первый подход при возникновении проблем с сетевым подключением — запустить средство устранения неполадок сетевого адаптера.
Просто зайдите в «Настройки» -> «Обновление и безопасность» -> «Устранение неполадок» -> «Сетевой адаптер».
Просто нажмите «Сетевой адаптер», чтобы устранить неполадки и посмотреть, работает он или нет.
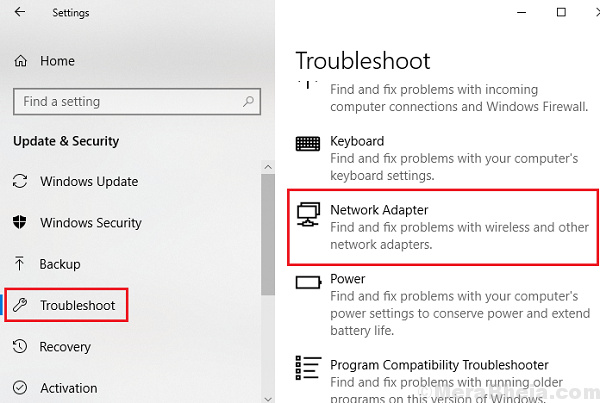
Это, очевидно, не означает, что в системе нет сетевого адаптера, если только это не производственный брак и вы используете систему впервые. Причиной этой ошибки является то, что операционная система не может взаимодействовать с сетевым адаптером.
Решение 1. Попробуйте переустановить сетевой адаптер.
1. Найдите диспетчер устройств в окне поиска Windows 10 и щелкните результат поиска, чтобы открыть диспетчер устройств.
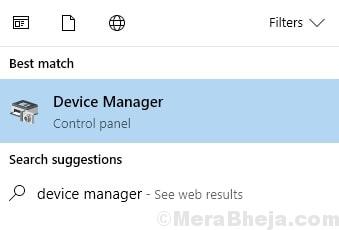
2. Теперь разверните сетевые адаптеры и найдите свой сетевой адаптер, с которым вы подключены через Интернет.
3. Щелкните правой кнопкой мыши сетевой адаптер и выберите Удалить.
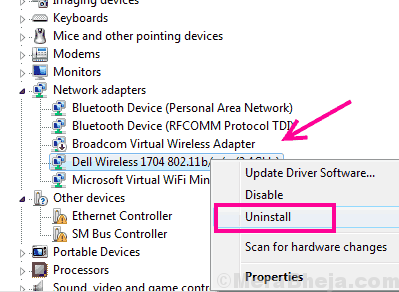
4. Теперь нажмите «Действие» и выполните поиск изменений оборудования.
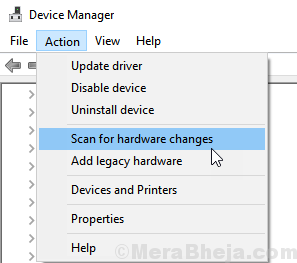
Решение 2]Обновление сетевых драйверов
Поскольку это самый важный шаг для решения проблемы, мы позаботимся о том, чтобы исчерпать все возможности того, что проблема связана с драйверами, прежде чем двигаться дальше.
Найдите диспетчер устройств в панели задач Windows 10 и откройте диспетчер устройств.
Теперь щелкните правой кнопкой мыши и обновите сетевой адаптер.
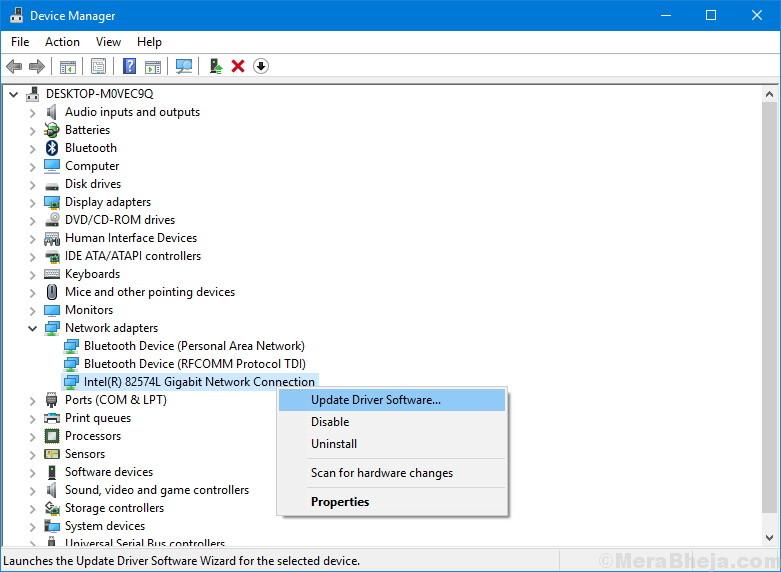
Однако проблема в том, что когда вы вообще не можете подключиться к Интернету, как бы вы обновили драйверы. Однако попробуйте их переустановить. Один из способов обновления драйверов может быть следующим:
1]Загрузите драйверы для сетевых адаптеров на другой компьютер либо с веб-сайта производителя системы Центр загрузки Intel.
2]Перенесите файл в свою систему с помощью USB-накопителя.
3]Нажмите Win + R, чтобы открыть окно «Выполнить», и введите команду services.msc. Нажмите Enter, чтобы открыть окно диспетчера служб.
4]Разверните список драйверов сетевого адаптера.
5]Щелкните правой кнопкой мыши и выберите «Обновить драйвер».
6]Нажмите «Выполнить поиск драйверов на моем компьютере».
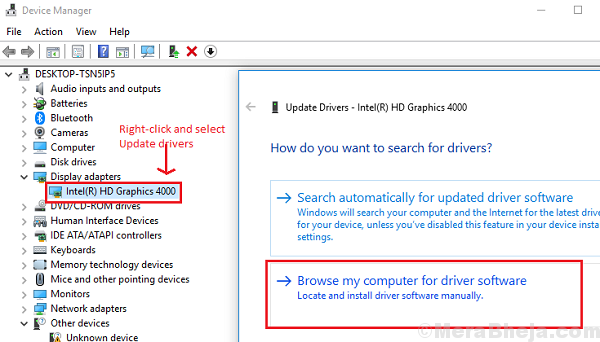
7]Позвольте системе принять драйверы, а затем перезагрузите компьютер.
Основным шагом в этом устранении неполадок является переустановка драйверов, поскольку драйверы подключают операционную систему к оборудованию сетевого адаптера. Если вы перепробовали все с драйверами, но они не работают, возможно, систему придется отправить на ремонт оборудования.
Решение 3]Проверьте управление питанием вашего сетевого адаптера.
Если проблема не в драйверах (после того, как мы изолировали случай в первом решении), проблема может быть связана с управлением питанием системы. Попробуйте выполнить следующие шаги, чтобы исправить то же самое:
1]Нажмите Win + R, чтобы открыть окно «Выполнить», и введите команду devmgmt.msc. Нажмите Enter, чтобы открыть окно диспетчера устройств.
2]Разверните список сетевых адаптеров и щелкните правой кнопкой мыши свой адаптер. Выберите Свойства.
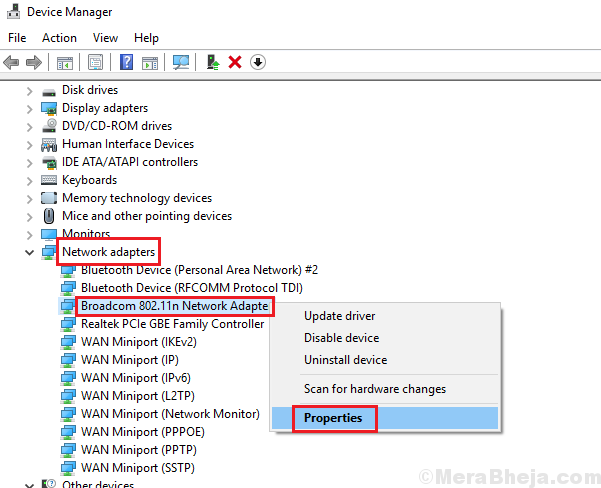
3]Перейдите на вкладку «Управление питанием» и снимите флажок «Разрешить компьютеру отключать это устройство для экономии энергии».
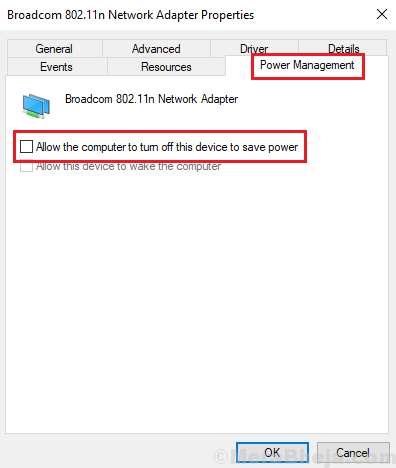
4]Нажмите OK, чтобы сохранить настройки.
Надеюсь, поможет!
Программы для Windows, мобильные приложения, игры - ВСЁ БЕСПЛАТНО, в нашем закрытом телеграмм канале - Подписывайтесь:)