Исправить Запрос не выполнен из-за фатальной аппаратной ошибки устройства в Windows 10.
Жесткие диски и внешние накопители подлинных брендов достаточно долговечны. Однако иногда они могут испортиться или получить физические повреждения. В такой ситуации пользователь получит следующую ошибку:
Запрос не выполнен из-за фатальной аппаратной ошибки устройства.
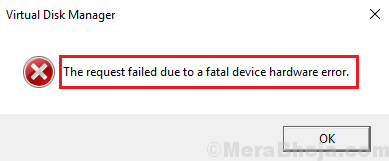
Программы для Windows, мобильные приложения, игры - ВСЁ БЕСПЛАТНО, в нашем закрытом телеграмм канале - Подписывайтесь:)
Причина
Причина может заключаться в том, что жесткий диск или внутренний диск либо физически поврежден, либо его файлы повреждены. Если проблема связана с самим оборудованием, мы можем попробовать заменить кабели и проверить, работает ли оно, иначе оборудование необходимо заменить.
Мы могли бы выполнить следующие шаги перед заменой оборудования:
1} Попробуйте подключить внешний диск к другой системе
2} SMART-анализ жесткого диска
3} Запустите команду CHKDSK
4} Отформатируйте внешний диск
Решение 1]Попробуйте подключить внешний диск к другой системе.
В случае вечных дисков, таких как USB-накопитель, чтобы проверить, связана ли проблема с системой или с самим диском, попробуйте подключить внешний диск к другой системе и проверьте, нормально ли он работает. Если это не так, попробуйте заменить соединительные кабели (если для подключения к системе используются кабели USB-порта) и проверьте, работает ли после этого.
Решение 2]SMART-анализ жесткого диска
Windows позволяет пользователям анализировать проблемы с жестким диском с помощью командной строки.
1]Найдите командную строку в строке поиска Windows и щелкните правой кнопкой мыши значок. Выберите Запуск от имени администратора.
2]Введите следующую команду в административной командной строке:
wmic diskdrive get status
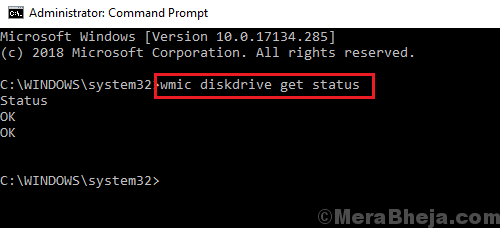
3]Нажмите Enter, чтобы выполнить команду.
Если результат «Плохой» или «Осторожно», это относится к проблеме с физическим оборудованием жесткого диска, которое необходимо заменить. Если результат «Неизвестно» или «ОК», мы можем перейти к следующему решению.
Решение 3]Запустите команду CHKDSK
Команда CHKDSK помогает проверить поврежденные сектора на жестком диске и, если возможно, восстановить их.
1]Откройте командную строку от имени администратора (как объяснено в решении 1) и введите следующую команду:
CHKDSK /f /r
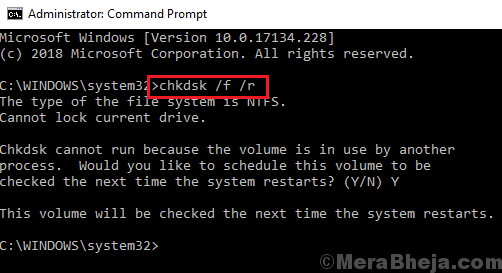
3]Когда вы нажимаете Enter после команды, вам будет предложено убедиться, что вы хотите запустить команду CHKDSK.
4]Введите Y (для представления Да) и нажмите Enter.
Сканирование CHKDSK запустится после перезагрузки системы.
Решение 4]Отформатируйте внешний диск
Хотя у нас мало вариантов с внутренними дисками, мы можем попробовать отформатировать внешние диски.
1]Вставьте внешний диск (например, USB-накопитель) и щелкните его правой кнопкой мыши. Выберите Формат.
2]В окне «Формат» установите флажок «Быстрое форматирование» и нажмите «Пуск», чтобы начать процесс форматирования.
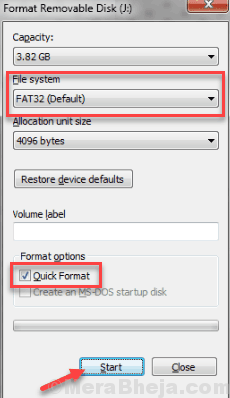
3]Извлеките USB или внешний накопитель и снова вставьте его.
Программы для Windows, мобильные приложения, игры - ВСЁ БЕСПЛАТНО, в нашем закрытом телеграмм канале - Подписывайтесь:)






