Исправление сбоя панели управления NVIDIA в Windows 10
Панель управления NVIDIA аварийно завершает работу сразу после того, как вы ее открыли? Немногие пользователи столкнулись с этой же проблемой при попытке изменить настройки графики NVIDIA в своих системах. Если вы один из них, не волнуйтесь. Просто следуйте этим простым исправлениям, чтобы решить проблему очень быстро.
Обходные пути –
1. Перезагрузите компьютер один раз. Проверяйте дальше.
2. Запустите панель управления NVIDIA от имени администратора.
Программы для Windows, мобильные приложения, игры - ВСЁ БЕСПЛАТНО, в нашем закрытом телеграмм канале - Подписывайтесь:)
2. Отключите сторонний антивирус на своем компьютере, откройте и снова проверьте его.
Исправление 1 — изменить выходной динамический диапазон
Вы должны переключить настройки выходного динамического диапазона на полный, а не на ограниченный, чтобы решить эту проблему.
1. В поле поиска введите «Панель управления NVIDIA».
2. Затем вам нужно нажать «Панель управления NVIDIA».

3. Когда появится панель управления, на левой панели нажмите «Изменить разрешение» под заголовком «Дисплей».
4. С правой стороны прокрутите вниз, чтобы найти «Применить следующие настройки».‘ раздел.
5. Затем выберите параметр «Использовать настройки цвета NVIDIA».
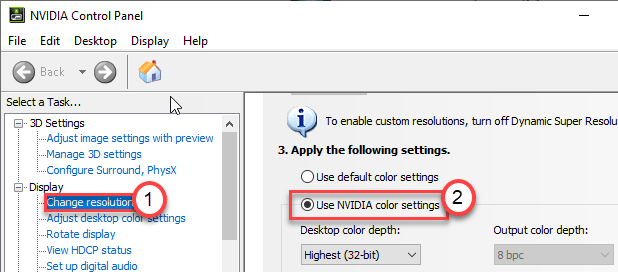
6. Затем щелкните раскрывающийся список настроек «Выходной динамический диапазон:» и выберите «Полный».
7. Чтобы сохранить это изменение, нажмите «Применить».
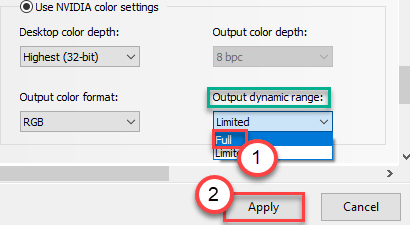
Закройте окно панели управления NVIDIA. Затем запустите его снова. Проверьте, помогает ли это.
Исправление 2 — изменить настройки управления питанием
Если графическая карта настроена на меньшее энергопотребление, установка максимального значения может решить вашу проблему.
1. Нажмите на значок Windows и начните писать «Панель управления NVIDIA».
2. После этого просто нажмите «Панель управления NVIDIA».

3. Когда появится панель управления, нажмите «Управление параметрами 3D» с левой стороны.
4. Теперь с правой стороны перейдите на вкладку «Общие настройки».
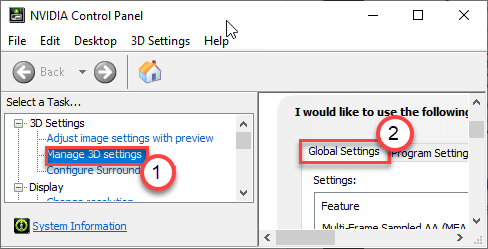
5. В разделе Глобальные настройки найдите настройки «Режим управления питанием».
6. Просто щелкните по нему и выберите в раскрывающемся списке вариант «Предпочитать максимальную производительность».
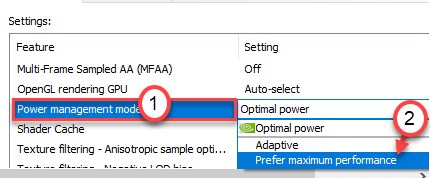
Теперь вам нужно отключить вертикальную синхронизацию.
7. В глобальных настройках прокрутите вниз и найдите настройки «Вертикальная синхронизация».
8. Теперь просто выберите опцию «Выкл.» в раскрывающемся меню.
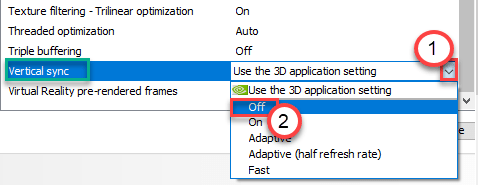
9. Чтобы сохранить эти настройки, нажмите «Применить».
![]()
Закройте панель управления NVIDIA. Откройте его снова. Проверьте, не падает ли он снова.
Исправление 3 — отключить быстрый запуск
1. Найдите файл powercfg.cpl в окне поиска Windows 10. Щелкните файл powercfg.cpl.
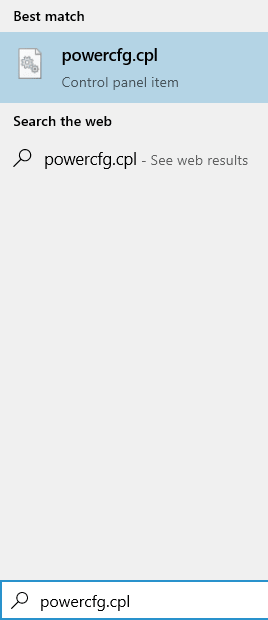
2. Теперь, когда параметры электропитания открыты, выберите «Выберите, что делают кнопки питания» в левой части окна (параметры в разделе «Панель управления»).
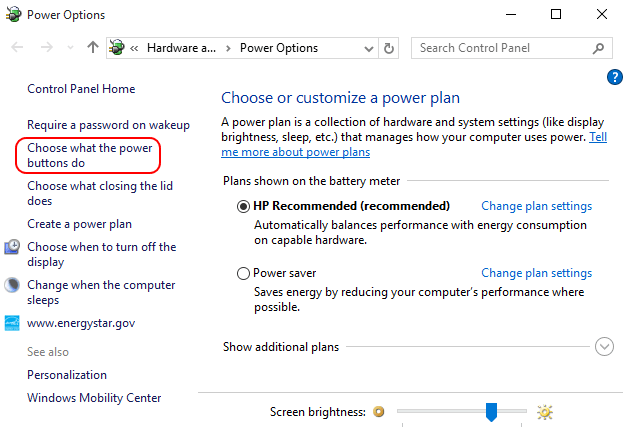
3. Откроется новое окно под названием Системные настройки. Нажмите «Изменить настройки», которые в данный момент недоступны;
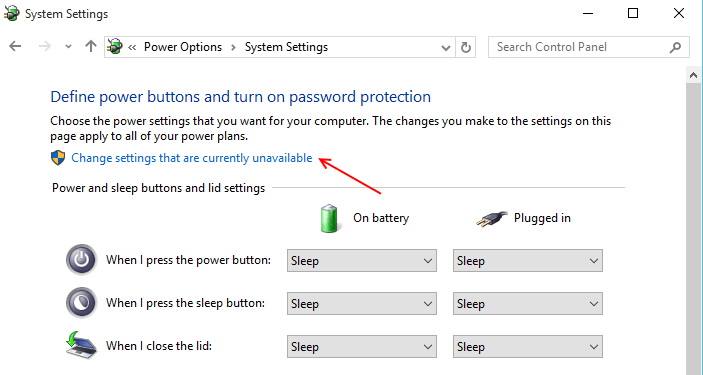
4. В этой последней категории будет то, что вам нужно. Просто снимите флажок в этой категории с надписью «Включить быстрый запуск (рекомендуется)».
Чтобы включить быстрый запуск, проверьте его, а чтобы отключить, просто снимите этот флажок.
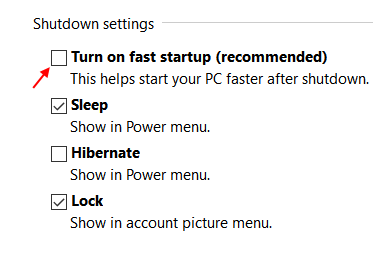
Исправление 4 — переустановите панель управления NVIDIA
Вам необходимо удалить программное обеспечение панели управления NVIDIA.
1. Вы должны одновременно нажать клавиши Windows+R.
2. Напишите в терминале «appwiz.cpl». Затем нажмите «ОК».
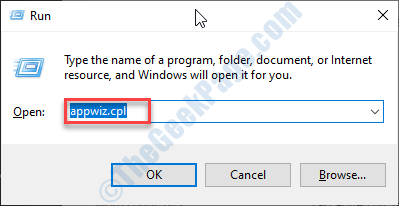
3. В окне «Программы и компоненты» проверьте список драйверов NVIDIA.
4. Теперь щелкните правой кнопкой мыши «NVIDIA GeForce Experience», а затем нажмите «Удалить», чтобы удалить программное обеспечение.
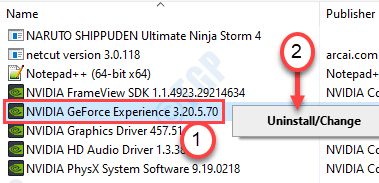
Следуйте инструкциям на экране, чтобы удалить приложения NVIDIA с вашего компьютера.
Таким образом, удалите все программное обеспечение, связанное с NVIDIA, с вашего компьютера.
После удаления этого программного обеспечения закройте окно панели управления.
5. После этого просто скачайте Опыт GeForce установщик пакета на вашем компьютере.
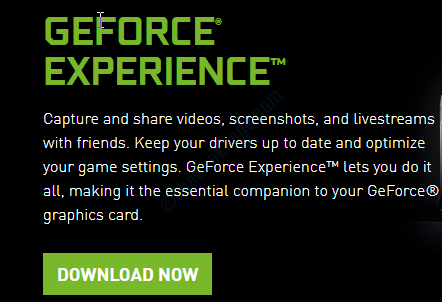
Теперь запустите программу установки на своем компьютере, чтобы установить последнюю версию NVIDIA GeForce.
Поскольку панель управления NVIDIA поставляется вместе с GeForce Experience, ваша проблема будет решена.
Исправление 5 — удалить и переустановить графический драйвер
Вы должны удалить все графические драйверы с этого компьютера и переустановить их снова.
ШАГ 1 – УДАЛИТЕ ГРАФИЧЕСКИЙ ДРАЙВЕР
Сначала удалите графический драйвер.
1. Прежде всего, нажмите клавишу Windows+X на клавиатуре.
2. После этого нажмите «Диспетчер устройств».
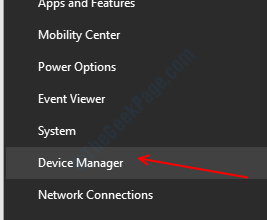
3. Затем щелкните раскрывающийся список рядом с «Видеоадаптеры».
4. Затем щелкните правой кнопкой мыши на графическом драйвере NVIDIA. После этого нажмите «Удалить устройство».
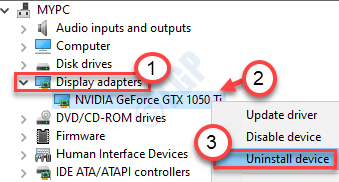
5. Появится подсказка. Просто установите флажок рядом с опцией «Удалить программное обеспечение драйвера для этого устройства».
6. Затем нажмите «Удалить».
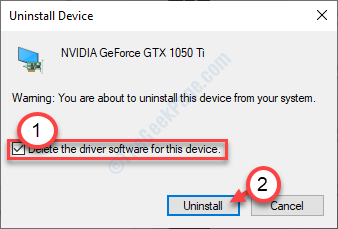
После удаления драйвера из вашей системы закройте Диспетчер устройств.
ШАГ 2 – ЗАГРУЗИТЕ И УСТАНОВИТЕ ПОСЛЕДНЮЮ ВЕРСИЮ ДРАЙВЕРА
1. Перейдите на сайт NVIDIA, чтобы загрузить драйвер.
2. Просто введите характеристики драйвера дисплея в нужные поля. Нравится — «Тип продукта», «Серия продуктов» и т. д. в соответствии со спецификациями вашей видеокарты.
3. После ввода данных просто нажмите «Поиск».
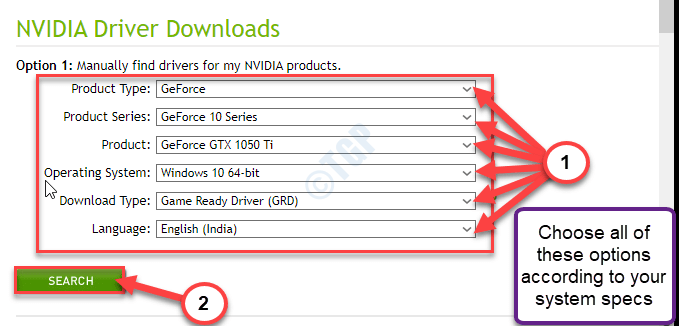
5. Затем нажмите «Загрузить», чтобы загрузить драйвер.
6. После загрузки драйвера перейдите в папку для загрузки.
7. После этого ддвойной-нажмите на нее, чтобы начать процесс установки драйвера.
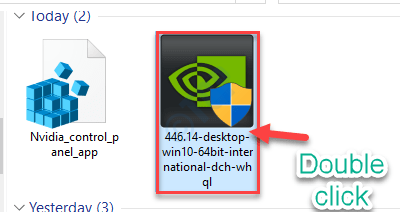
8. Во время установки драйвера чек вариант «Выполнить чистую установку».
Это позволит убедиться, что в системе не осталось поврежденных файлов.
9. После этого нажмите «Далее».
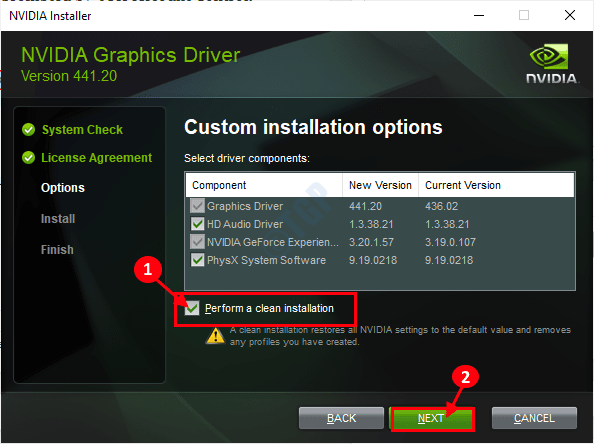
Завершите процесс установки и перезагрузите компьютер после этого.
Исправление 6 — отключить виртуализацию графического процессора
Если вы столкнулись с этой проблемой с виртуальным графическим процессором, попробуйте выполнить следующие действия.
1. Прежде всего, откройте панель управления VirtuMVP на своем устройстве.
(Вы можете найти его рядом с часами на панели задач.)
2. Теперь перейдите на вкладку «Главное» на панели управления.
3. Затем установите для параметра «Виртуализация графического процессора» значение «Выкл.».
Сохраните эту настройку.
Закройте и снова запустите панель управления NVIDIA.
Если это не сработает, выполните следующие действия.
1. Сначала нажмите клавиши Windows+R вместе.
2. Затем напишите «appwiz.cpl». После этого нажмите клавишу Enter.
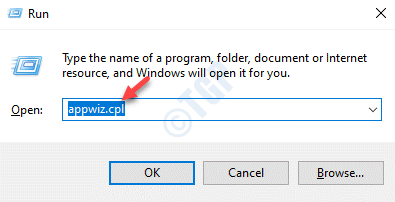
3. В списке установленных приложений найдите приложения, связанные с VirtuMVP.
4. Щелкните правой кнопкой мыши программное обеспечение VirtuMVP и выберите «Удалить».
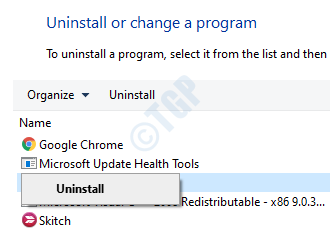
После удаления программного обеспечения войдите в панель управления NVIDIA и проверьте еще раз.
Исправление 7 — откатить драйвер
Если эта проблема возникает сразу после того, как ваш компьютер получил обновление графического драйвера, попробуйте выполнить откат драйвера.
1. Прежде всего, щелкните правой кнопкой мыши не клавишу Windows.
2. После этого нажмите «Диспетчер устройств».
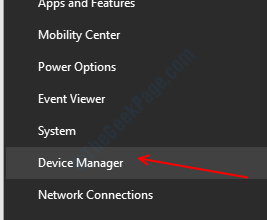
3. Как только вы увидите, что Диспетчер устройств открылся, разверните «Видеоадаптеры».
4. Затем просто дважды щелкните графический драйвер NVIDIA.
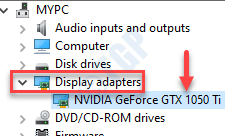
5. В окне «Свойства» перейдите на вкладку «Драйвер».
6. Далее нажмите «Откатить драйвер».
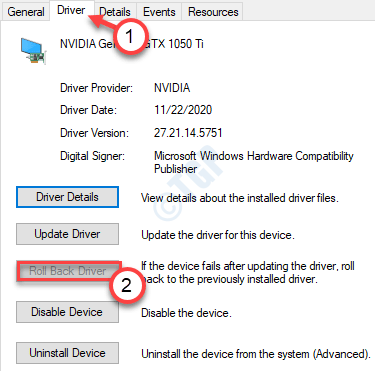
Ваш компьютер перезагрузится, чтобы завершить процесс отката.
Откат графического драйвера должен предотвратить повторный сбой панели управления NVIDIA.
Исправление 8 — Используйте приложение панели управления NVIDIA
Другой альтернативный способ — использовать приложение панели управления NVIDIA.
1. Вы должны открыть Microsoft Store со своего компьютера.
2. Один раз Магазин Майкрософт откроется окно, нажмите на поиск поле в правом верхнем углу и напишите «NVIDIA».
3. После этого нажмите «Панель управления NVIDIA» в результатах поиска с повышенными правами.
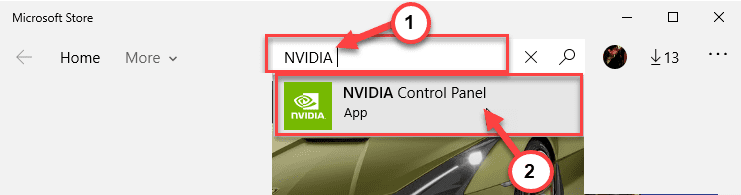
4. Чтобы получить панель управления NVIDIA, нажмите «Получить».
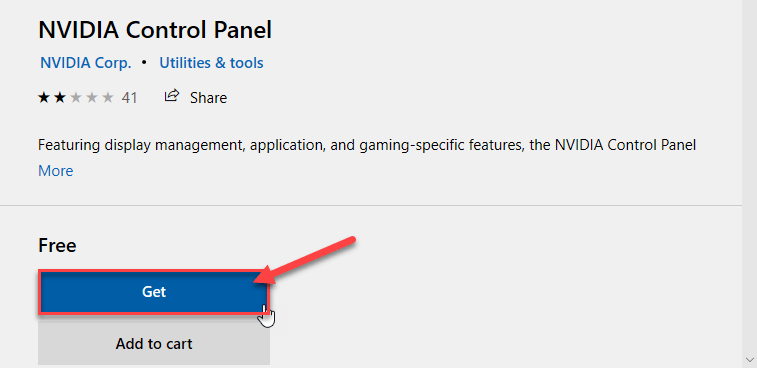
5. Затем нажмите «Установить», чтобы установить приложение панели управления NVIDIA.
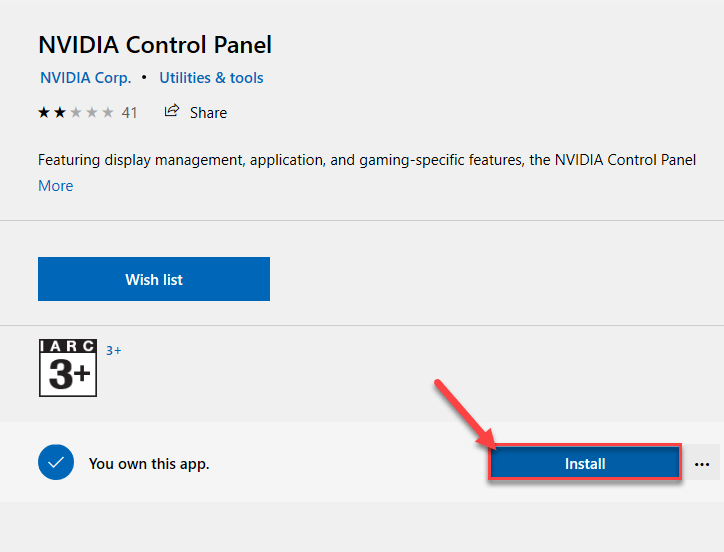
Теперь все, что вам нужно сделать, это подождать, пока компьютер загрузит и установит приложение панели управления NVIDIA.
6. После установки нажмите «Запустить», чтобы запустить его.
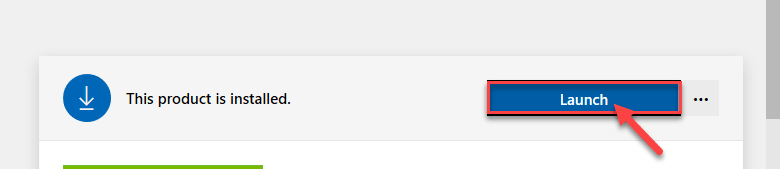
Приложение панели управления NVIDIA должно работать нормально.
Альтернативный совет –
1. Некоторые пользователи утверждают, что эта проблема может быть вызвана наличием папки с очень длинным путем на рабочем столе.
Просто удалите папку или переместите ее в другое место.
Программы для Windows, мобильные приложения, игры - ВСЁ БЕСПЛАТНО, в нашем закрытом телеграмм канале - Подписывайтесь:)