Из-за ошибки сопоставления конечных точек в Windows 10 больше нет доступных конечных точек.
Вы пытаетесь присоединиться к домену или установить принтер на свой компьютер, но не можете этого сделать, потому что Windows выдает сообщение об ошибке, в котором говорится: «Нет больше конечных точек, доступных в сопоставителе конечных точек»? Эта ошибка обычно возникает из-за некоторых поврежденных служб Windows на вашем компьютере. Но не о чем беспокоиться, есть простые решения для решения этой проблемы на вашем компьютере. Но прежде чем двигаться дальше, вы должны пройти через эти обходные пути, чтобы попробовать некоторые более простые решения вашей проблемы на вашем компьютере.
Обходные пути–
РЕКЛАМА
Программы для Windows, мобильные приложения, игры - ВСЁ БЕСПЛАТНО, в нашем закрытом телеграмм канале - Подписывайтесь:)
1. Если вы впервые сталкиваетесь с этой ошибкой на своем компьютере, попробуйте перезагрузить компьютер.
2. Временно отключите брандмауэр и антивирус на вашем компьютере. После их отключения попробуйте присоединиться к домену или снова установить принтер.
Если какое-либо из этих обходных решений не сработало для вас, воспользуйтесь этими исправлениями:
Исправить-1 Удалить ключ Интернета и автоматизировать необходимые службы-
Удаление ‘Интернет-ключ‘ и автоматизация необходимых служб на вашем компьютере может решить эту проблему.
1. Нажатие клавиши Windows+R откроет Бегать окно.
2. Введите «regedit» в Бегать окно и нажмите Enter.

3. В Редактор реестра окно, перейдите в это место-
Computer\HKEY_LOCAL_MACHINE\Software\Microsoft\Rpc\Internet
Щелкните правой кнопкой мыши на кнопку «Интернет» в левой части Редактор реестра и нажмите «Удалить», чтобы удалить ключ на вашем компьютере.
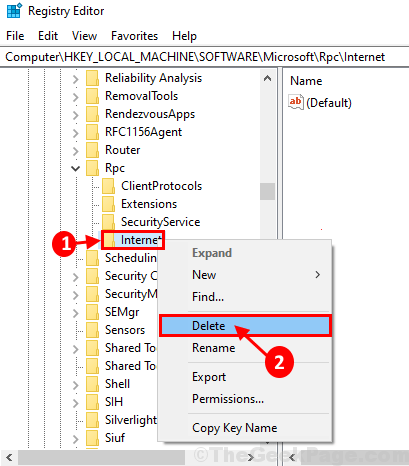
Перезагрузите компьютер, чтобы сохранить изменения на компьютере.
4. Вы должны открыть Услуги полезность. Для этого сначала вам нужно нажать клавишу Windows вместе с клавишей «R», чтобы открыть Бегать окно.
5. Введите эту команду и нажмите Enter, чтобы открыть Услуги окно.
services.msc
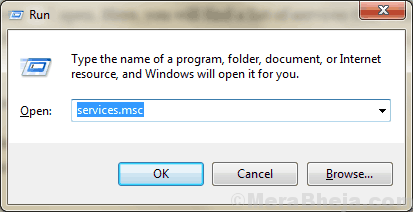
6. В Услуги прокрутите вниз и дважды щелкните «Удаленный вызов процедуры вызова (RPC) Locator», чтобы открыть характеристики в теме.
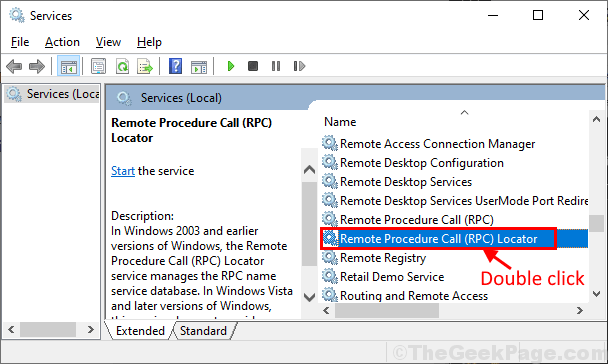
7. В Свойства локатора удаленного вызова процедуры вызова (RPC) окно, проверьте, Статус услуги показывает ‘Остановлено‘затем нажмите «Пуск», чтобы запустить службу на вашем компьютере.
8. Теперь выберите «Автоматически» из раскрывающегося списка как «Тип запуска‘ на твоем компьютере. Ну наконец то,
9. Наконец, нажмите «Применить» и «ОК», чтобы сохранить изменения на вашем компьютере.
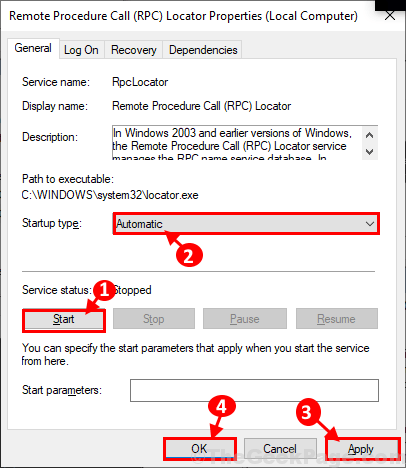
10. Теперь повторите Шаг 4 и Шаг 5 для всех перечисленных здесь служб.
ByProcessManager
Диспетчер очереди печати
Средство запуска серверных процессов DCOM
Сопоставитель конечных точек RPC
Удаленный вызов процедур
После того, как вы автоматизировали службы на своем компьютере, закройте Услуги окно.
Перезагрузите компьютер, чтобы сохранить изменения на компьютере. После перезагрузки компьютера проверьте, сохраняется ли ошибка или нет.
Fix-2 Изменить расширенные настройки общего доступа-
Изменение дополнительных параметров общего доступа на вашем компьютере может решить эту проблему на вашем компьютере.
1. Нажав клавишу Windows и клавишу «R», вы можете открыть окно «Выполнить».
2. Копировать вставить эту команду и нажмите Enter.
control /name Microsoft.NetworkAndSharingCenter /page Advanced

Расширенные настройки общего доступа окно будет открыто.
3. В Расширенные настройки общего доступа нажмите «Включить сетевое обнаружение».
4. Нажмите «Включить общий доступ к файлам и принтерам», чтобы включить их на своем компьютере.
5. Теперь нажмите «Сохранить изменения», чтобы сохранить изменения на вашем компьютере.
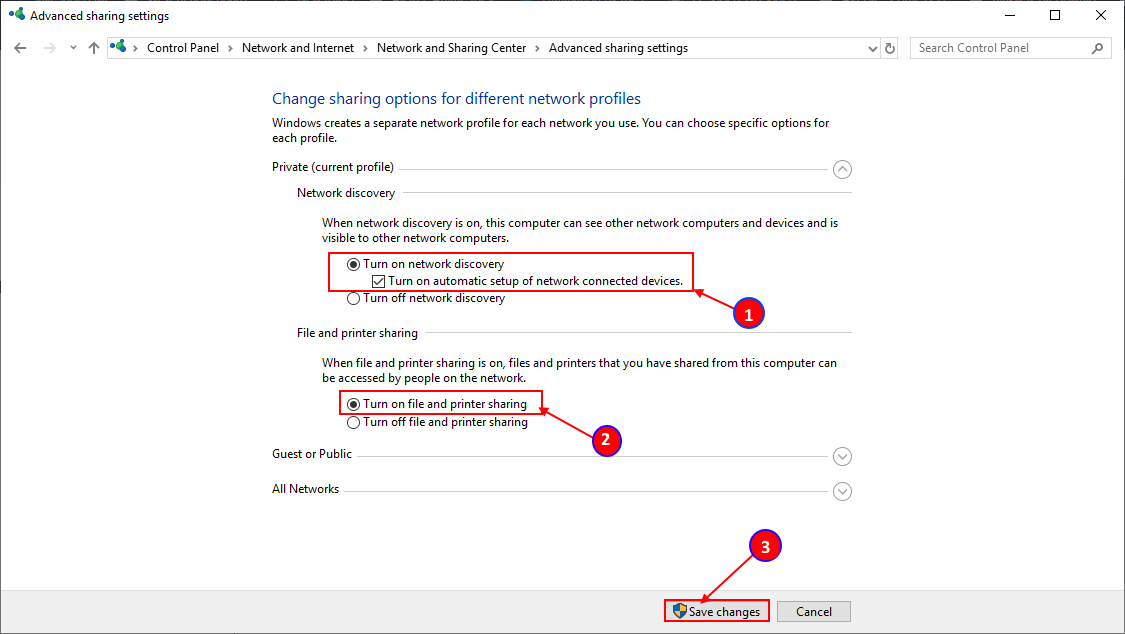
Перезагрузите компьютер.
После перезагрузки попробуйте снова подключиться к домену или установить принтер на свой компьютер. Проверьте, по-прежнему ли вы сталкиваетесь с ошибкой или нет.
Fix-3 Запустите два сценария реестра-
Запуск этих двух скриптов на вашем компьютере решит проблему на вашем компьютере.
1. Нажмите клавишу Windows и введите «regedit».
2. Щелкните правой кнопкой мыши в «Редакторе реестра», чтобы получить доступ к Реестр Редактироватьр.

3. В Редактор реестра нажмите «Файл» и нажмите «Экспорт», чтобы создать резервную копию.

4. Сохраните резервную копию в любом месте по вашему выбору.
5. Установите «Диапазон экспорта:» на «Все». Затем нажмите «Сохранить».
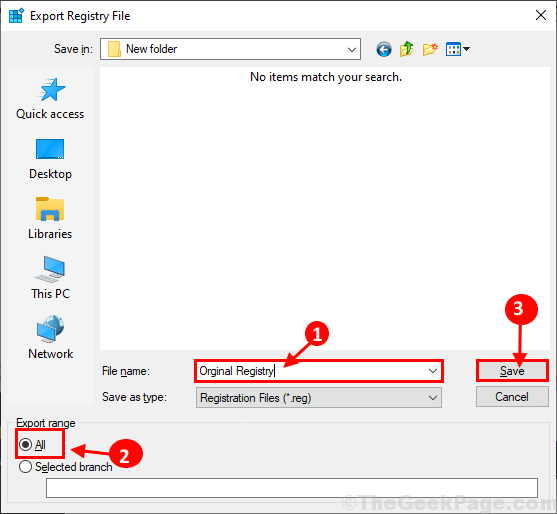
Свести к минимуму Редактор реестра окно.
6. Скачать MpsSvc.reg а также SFOE.reg на твоем компьютере.
7. Щелкните правой кнопкой мыши на «BFE» на вашем компьютере, а затем нажмите «Объединить», чтобы объединить его на вашем компьютере.
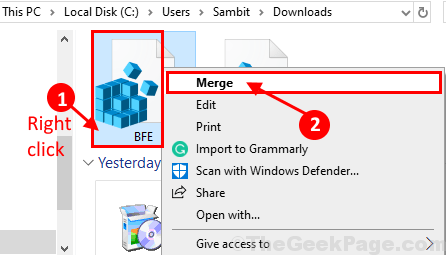
8. Если на вашем компьютере появится предупреждающее сообщение, нажмите «Да».
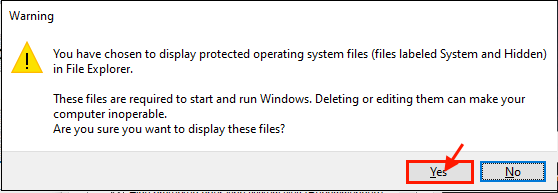
Повторите то же самое для «MpsSvc.reg», чтобы запустить его на своем компьютере.
9. Максимизируйте Редактор реестра окно. В Редактор реестра окно, перейдите к этой клавише-
Computer\HKEY_LOCAL_MACHINE\SYSTEM\CurrentControlSet\Services\BFE
10. На левая рука сторона, щелкните правой кнопкой мыши на «BFE», а затем нажмите «Разрешения».
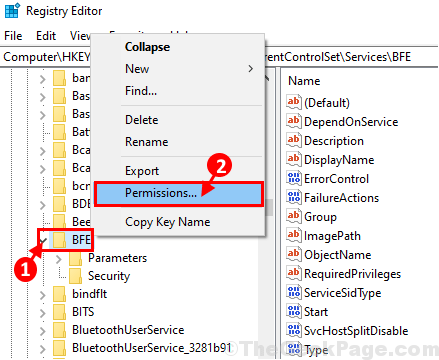
11. В Разрешения для BFE окно, нажмите «Добавить».
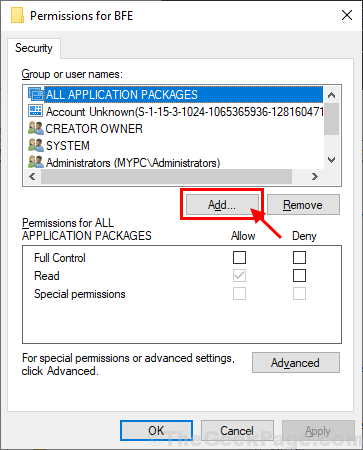
12. В Выберите пользователей или группы введите «Все» в поле «Введите имена объектов для выбора‘, а затем нажмите «Проверить имена».
13. Нажмите «ОК».
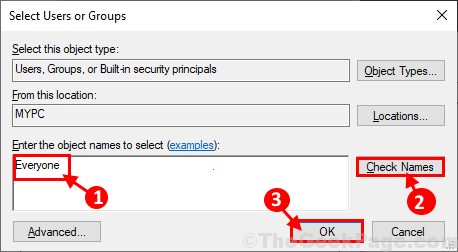
14. Возвращаясь к Разрешения для BFE окно, выберите «Все», а затем установите флажок «Полный доступ».
15. Наконец, нажмите «Применить» и «ОК», чтобы сохранить изменения на вашем компьютере.
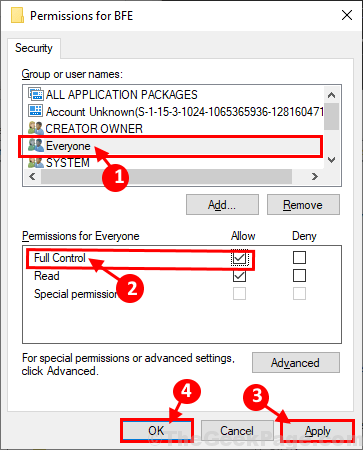
Закрывать Редактор реестра окно.
16. Щелкните поле поиска рядом со значком Windows и введите «Службы».
17. Нажмите «Услуги» в результатах поиска с повышенными правами.

18. В Услуги окно, прокрутите вниз, чтобы найти «Брандмауэр Защитника Windows».
19. Двойной клик на нем, чтобы открыть его свойства.
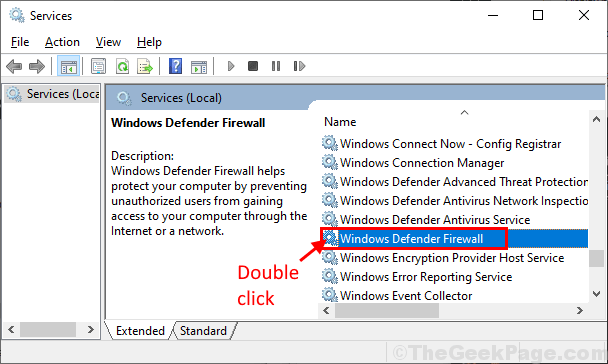
20. В Свойства брандмауэра Защитника Windows окно, проверьте, Статус услуги показывает ‘Остановлено‘.
Если служба остановлена, нажмите «Пуск», чтобы запустить службу на вашем компьютере.
21. Затем выберите «Автоматически» из раскрывающегося списка как «Тип запуска‘ на твоем компьютере.
22. Наконец, нажмите «Применить» и «ОК», чтобы сохранить изменения на вашем компьютере.
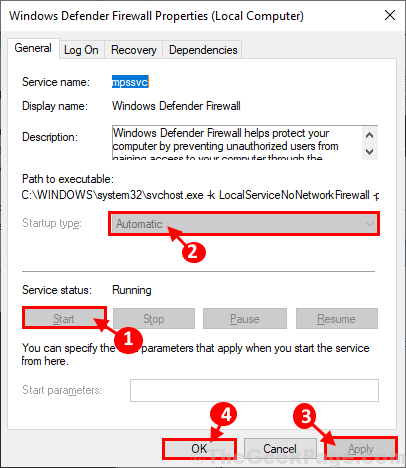
23. Повторите шаг 12 и шаг 13 для службы «Обработчик фильтрации», чтобы автоматизировать ее на вашем компьютере.
Закрывать Услуги окно.
Попробуйте снова подключиться к домену и проверьте, не сталкиваетесь ли вы с проблемой ‘В сопоставителе конечных точек больше нет доступных конечных точек.‘ ошибка на вашем компьютере.
Программы для Windows, мобильные приложения, игры - ВСЁ БЕСПЛАТНО, в нашем закрытом телеграмм канале - Подписывайтесь:)