Изменить имя компьютера и пользователя, изображение и пароль в Windows 7, 8, 10
Если вы сами не настроите компьютер, имена по умолчанию для вашего компьютера и учетной записи пользователя обычно не соответствуют долгосрочным. Вы также получаете изображение по умолчанию из Windows, и у вас может быть или не быть установленный пароль.
В любом случае, бывают случаи, когда вам необходимо изменить имя учетной записи, имя компьютера, изображение учетной записи или пароль компьютера. В этой статье я покажу вам, как выполнить все эти задачи в Windows 7, Windows 8.1 и Windows 10.
Windows 10
В Windows 10 и 8.1 вы можете иметь учетную запись Microsoft и / или локальную учетную запись компьютера. Процедура изменения изображения или пароля одинакова для любого типа учетной записи, но не для изменения имени учетной записи. Если у вас есть локальная учетная запись, вы можете изменить имя пользователя локально, но если вы входите в систему, используя свою учетную запись Microsoft, вы должны изменить ее в Интернете.
Изменение имени пользователя
Чтобы изменить имя учетной записи для локальной учетной записи, нажмите Пуск и введите Учетные записи пользователей, Теперь идите вперед и нажмите на Изменить имя вашей учетной записи ссылка на сайт.
Программы для Windows, мобильные приложения, игры - ВСЁ БЕСПЛАТНО, в нашем закрытом телеграмм канале - Подписывайтесь:)
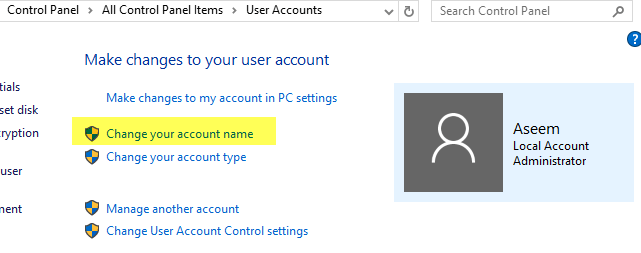
Чтобы изменить имя учетной записи Microsoft, нажмите Начните, тогда настройки а затем нажмите на учетные записи,
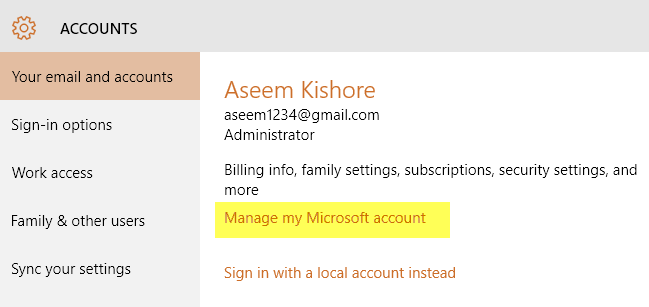
Нажмите на Управлять моей учетной записью Microsoft и он загрузит веб-страницу учетной записи Microsoft в вашем браузере. Войдите в систему, и вы сможете изменить свое имя там.
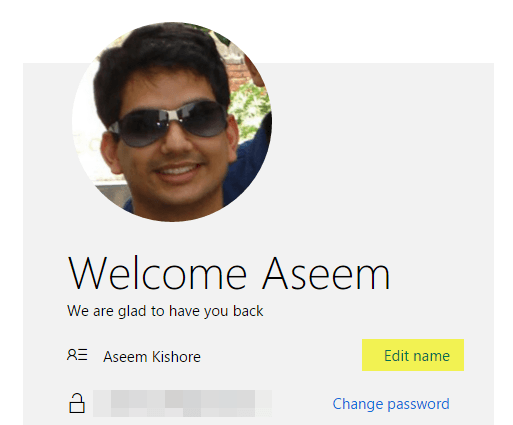
Изменить изображение аккаунта
Чтобы изменить изображение учетной записи в Windows 10, выполните указанные выше действия: нажмите на Начните, настройки а потом учетные записи, Если вы прокрутите вниз чуть ниже имени вашей учетной записи, вы увидите раздел под названием Твоя фотография, Нажмите на Просматривать Кнопка, чтобы выбрать другую картинку.
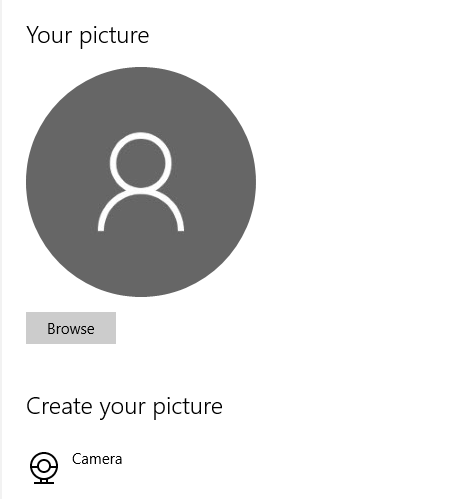
Вы также можете нажать на камера Нажмите кнопку и сделайте снимок, если у вас есть камера, подключенная к вашему ноутбуку или настольному компьютеру. Эта процедура одинакова для локальных учетных записей или учетных записей Microsoft.
Изменить пароль учетной записи
Чтобы изменить свой пароль в Windows 10, вы можете сделать это с того же экрана настроек, как показано выше. Перейти к Начните, нажмите на настройки, нажмите на учетные записи а затем нажмите на Варианты входа слева.
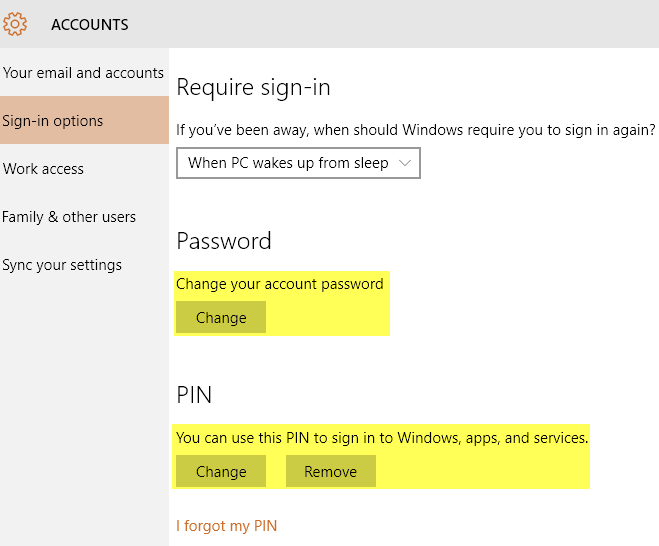
Нажмите на + Изменить кнопка под пароль изменить свой пароль. Даже если вы вошли в систему с учетной записью Microsoft, вы можете изменить пароль из Windows. Если у вас есть настройка PIN в Windows 10, вы можете изменить или удалить ее на этом экране.
Изменить имя компьютера
Чтобы изменить имя компьютера в Windows 10, вы можете нажать на Начните, тогда настройки, тогда система а затем нажмите на Около внизу слева.
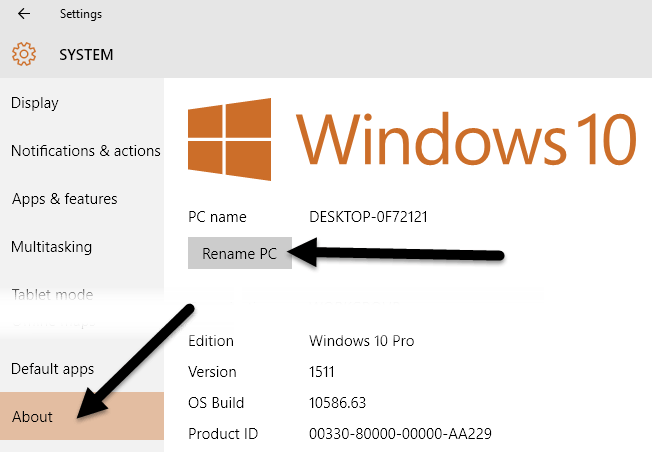
Нажать на Переименовать компьютер Нажмите кнопку и введите новое имя для вашего компьютера. Вы получите сообщение о необходимости перезагрузить компьютер, чтобы изменение имени вступило в силу.
Windows 8
В Windows 8 все примерно так же, как и в Windows 10, но процедура доступа к этим экранам отличается, потому что в Windows 8 нет полностью функциональной кнопки «Пуск».
В то время как вы можете нажать «Пуск» и «Настройки» в Windows 10, в Windows 8 вы должны нажать «Пуск», после чего откроется экран «Пуск», а затем начать печатать. Настройки ПК,
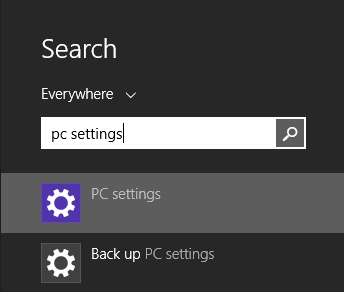
Находясь в настройках ПК, легко изменить имя пользователя, пароль и изображение учетной записи. Нажмите на учетные записи а потом Ваш счет изменить имя пользователя учетной записи Microsoft и изменить Картинка аккаунта,

Если вы используете локальную учетную запись, вы можете изменить имя учетной записи так же, как Windows 10 через панель управления. Нажмите на кнопку Пуск и введите Учетные записи пользователей, Чтобы изменить пароль учетной записи или PIN-код в Windows 8, откройте «Настройки ПК», нажмите учетные записи а потом Варианты входатак же, как в Windows 10.
Единственное существенное различие между Windows 10 и 8 — это когда вы хотите изменить имя компьютера. В Windows 8 вы открываете Настройки ПКзатем нажмите на ПК и устройства и, наконец, нажмите на Информация о ПК,
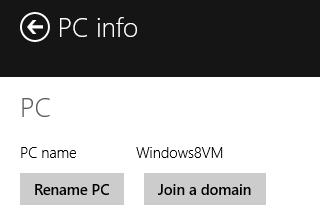
Windows 7
Изменить имя учетной записи, пароль и изображение
Windows 7 позволяет действительно легко изменить все в одном месте. Просто нажмите на Начните и введите Учетные записи пользователей вызвать диалоговое окно панели управления.
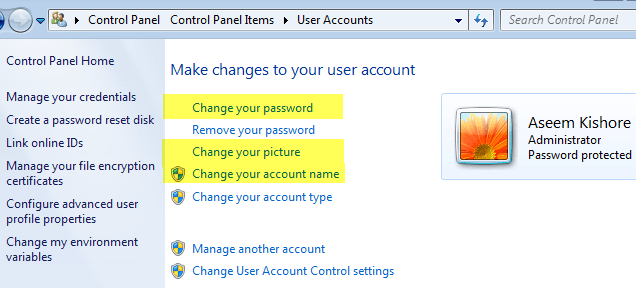
Здесь вы можете изменить пароль учетной записи, изображение учетной записи и имя учетной записи. Легко! Чтобы изменить имя компьютера в Windows 7, перейдите в Панель управления и нажмите система, Вы увидите Изменить настройки ссылка внизу рядом с Имя компьютера,
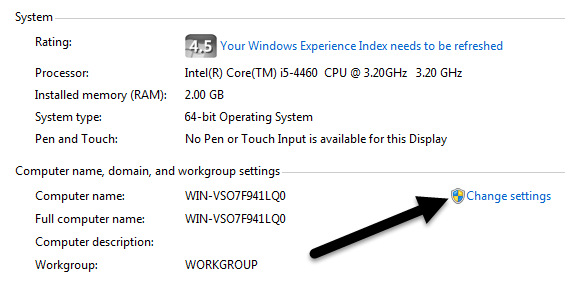
Это вызовет другое диалоговое окно, где вам нужно будет нажать на + Изменить кнопка. После этого вы можете ввести новое имя для компьютера.
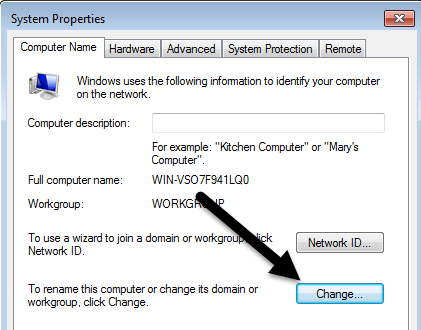
Это об этом. Это простые задачи, но вы, вероятно, забудете об этом, поскольку вам не придется делать это очень часто. Если у вас есть какие-либо вопросы, не стесняйтесь оставлять комментарии. Наслаждайтесь!
Программы для Windows, мобильные приложения, игры - ВСЁ БЕСПЛАТНО, в нашем закрытом телеграмм канале - Подписывайтесь:)