Как автоматически сохранять вложения электронной почты в облачное хранилище
Сохранение вложений электронной почты – отличный способ сделать резервную копию всех этих изображений, документов, музыки и всего, что вы отправили по электронной почте в течение дня. Но делать это вручную не очень весело, вы, вероятно, пропустите несколько со временем, и вы будете использовать ценное хранилище на своем компьютере.
Вместо этого вы можете настроить электронную почту для автоматического сохранения вложений в онлайн-хранилище файлов. Наиболее облачные сервисы хранения имеют много свободного местаи методы, описанные ниже, могут автоматически сохранять вложения электронной почты при каждом новом письме.
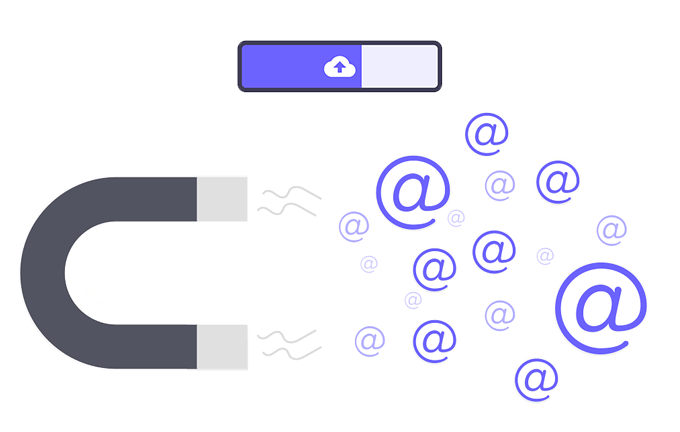
Существует два действительно отличных способа автоматического сохранения вложений электронной почты в облачном хранилище. Первый из них, который мы рассмотрим, использует сервис хранения файлов Koofr для автоматического сохранения и хранения вложений; он работает с любого электронного письма, но ваши файлы могут быть сохранены только в хранилище Koofr.
Другой метод немного более гибкий, так как вы можете выбрать другой сервис облачного хранилища, но он работает не со всеми поставщиками электронной почты.
Программы для Windows, мобильные приложения, игры - ВСЁ БЕСПЛАТНО, в нашем закрытом телеграмм канале - Подписывайтесь:)
Использование Koofr для автоматического сохранения вложений электронной почты
- Посетите Коофр и создайте новый аккаунт. Вы можете сделать это с помощью своего адреса электронной почты или учетной записи Google.
- Перейти к Добавить > Создать папку,
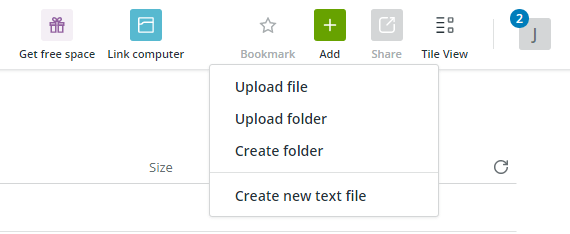
- Назовите это как-то в отношении вложений, потому что именно здесь будут собраны все ваши вложения электронной почты.
- Наведите указатель мыши на новую папку, чтобы найти кнопку с именем Поделиться, Выберите его, а затем выберите Получать файлы,
- Выбирать Никогда в разделе об истечении срока действия.
- Скопируйте адрес электронной почты внизу и затем выберите Хорошо,
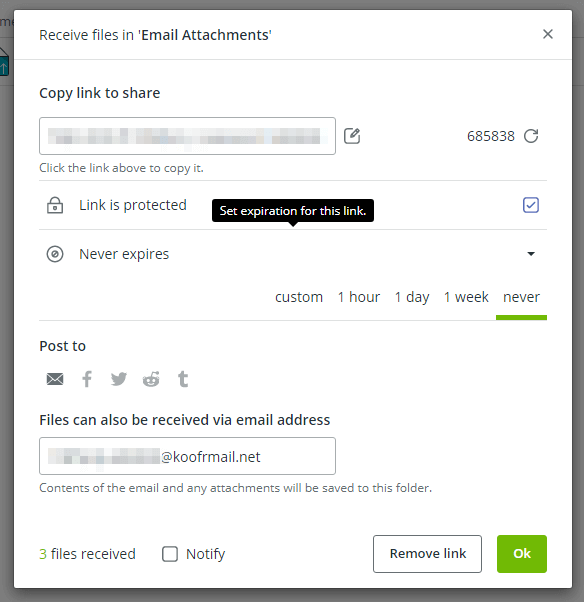
- Перейдите на веб-сайт своего поставщика услуг электронной почты и настройте автоматическую пересылку для любых сообщений электронной почты, которые имеют вложения.
- В Gmail вы можете сделать это, введя адрес электронной почты Koofr в настройки пересылки в вашем аккаунте Gmail, Убедившись, что адрес электронной почты принадлежит вам, выберите стрелку рядом со строкой поиска и отметьте Имеет вложение,
- Оттуда выберите Создать фильтр а потом Переслать это
, - Выбрать Создать фильтр включить это.
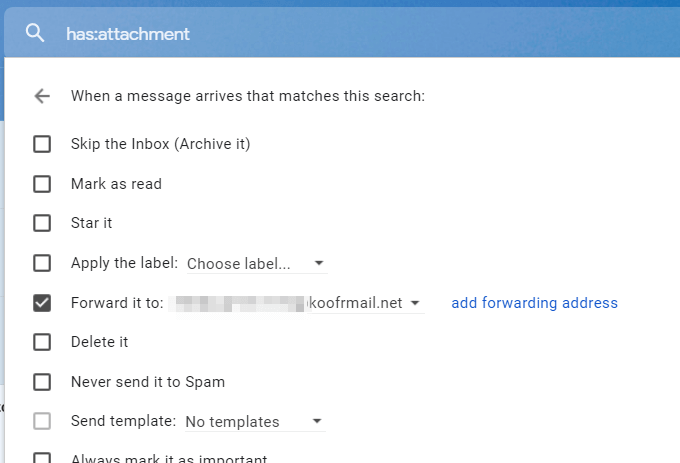
Все ваши вложения хранятся в папке, которую вы сделали выше. Что нужно знать об этой процедуре, так это то, что электронные письма хранятся не только в виде файловых вложений. Так что он работает как служба резервного копирования электронной почты тоже.
К сожалению, вы не можете выбрать сохранение только вложений, поэтому папка может быть загромождена довольно быстро.
Автоматическое сохранение вложений электронной почты с Zapier
- Открыть новая страница Zap, Если вы не вошли в систему, у вас будет возможность создать учетную запись.
- Выберите своего почтового провайдера в первом текстовом поле (поддерживаются Gmail, Microsoft Outlook и другие), а затем Новое приложение во втором, а затем Продолжить,
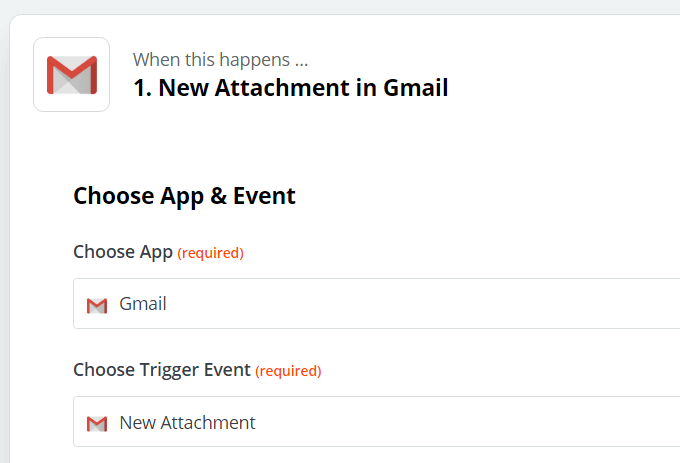
- Выберите свою учетную запись электронной почты из выпадающего списка или, если потребуется, войдите в нее, чтобы установить соединение. Нажмите Продолжить,
- Выберите ярлык, чтобы сохранить вложения, только если электронное письмо помечено выбранным вами, или выберите Входящие и все ярлыки сохранить каждое вложение независимо от того, как оно помечено.
- Вы также можете использовать этот экран, чтобы принудительно сохранить вложение, только если электронная почта соответствует определенному запросу. Например, чтобы автоматически сохранять вложения от определенного человека, необходимо ввести от: person@example.com,
- Нажмите Продолжить когда закончите.
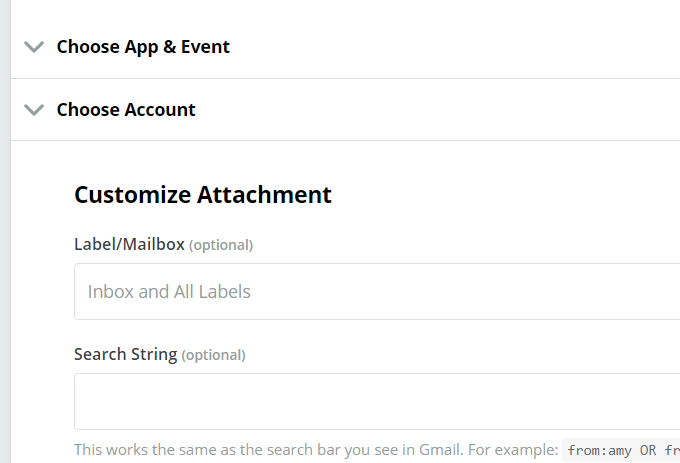
- При желании проверить процедуру, выбрав Тест и обзорили закончить с Протестировать и продолжить кнопка.
- Выберите знак плюс под Сделай это… выбрать, что должно произойти после того, как письмо с вложением будет найдено.
- Найдите и выберите облачный сервис, в который вы хотите сохранить вложения электронной почты. Поддерживаются такие популярные, как OneDrive, Dropbox, Google Drive и Box.
- Под Выберите действие событиевыберите, что должно произойти. Мы используем Google Диск для этого примера, поэтому мы выберем Загрузить файл,
- Нажмите Продолжить,
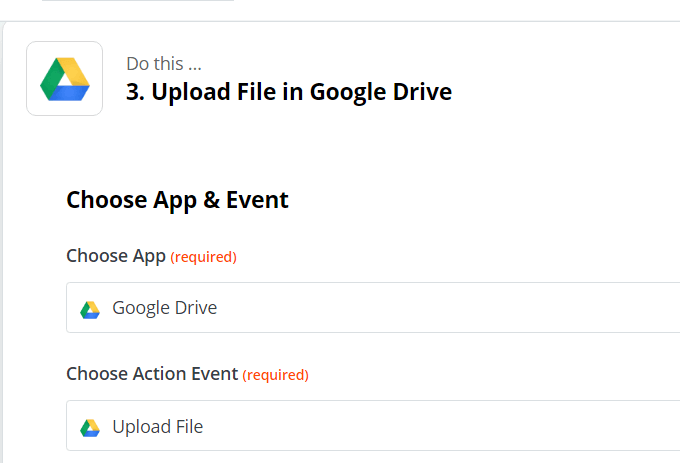
- Войдите в провайдера облачных услуг, когда спросят.
- При желании выберите, где в вашей учетной записи вы хотите сохранить вложения.
- Для файл вариант, выберите прикрепление, При желании заполните остальные поля и нажмите Продолжить,
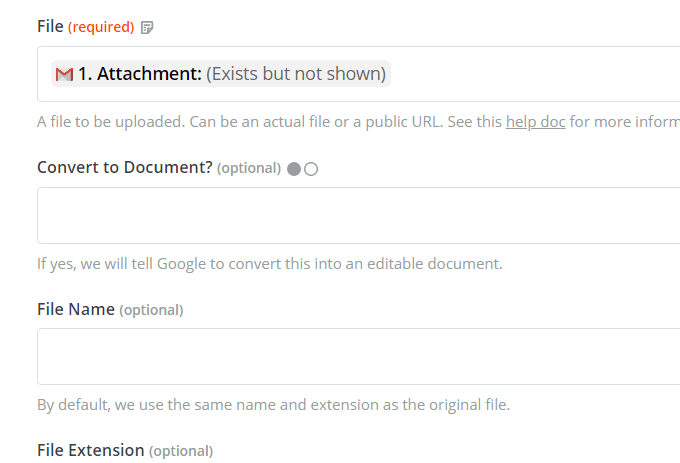
- При желании проверьте процедуру, а затем нажмите Включи Зап чтобы включить его.
Использование Zapier для автоматического сохранения вложений электронной почты не влияет на исходную электронную почту. Сообщение не будет помечено как прочитанное, а вложение и / или сообщение не будут удалены.
Другие методы сохранения вложений электронной почты
Zapier и Koofr – лучшие способы автоматического сохранения вложений электронной почты в облачном хранилище, но мы не должны упускать из виду другие, не столь автоматические методы, которые встроены прямо в веб-сайты некоторых поставщиков электронной почты.
- Например, с помощью Gmail вы можете навести курсор мыши на вложение и выбрать Сохранить на диск мгновенно перенести его на Google Drive.
- Если вы находитесь на Outlook.com, выберите значок облака, который отображается во вложениях, чтобы сохранить файл в OneDrive.
- Пользователи Яндекс.Почты могут открыть вложение и выбрать Сохранить на Яндекс.Диск,
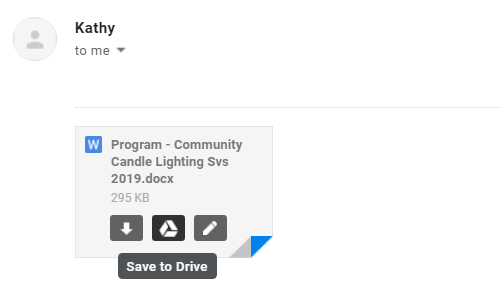
Другой метод включает cloudHQ. Когда он настроен, он работает так, что вы открываете электронное письмо с вложением, которое хотите сохранить, а затем нажимаете кнопку, чтобы выбрать место, в котором вы хотите сохранить свое облачное хранилище.
Это занимает несколько кликов, но все же лучше, чем скачивать вложение и загружать его на сайт хранения файлов вручную.
Для этого можно установить три расширения в Chrome:
Вот как это работает, если вы используете его в Gmail для сохранения вложений электронной почты на Google Диске:
- Откройте письмо, в котором есть вложение.
- Выберите кнопку загрузки из меню вверху.
- выбирать Сохранить в Google Drive,
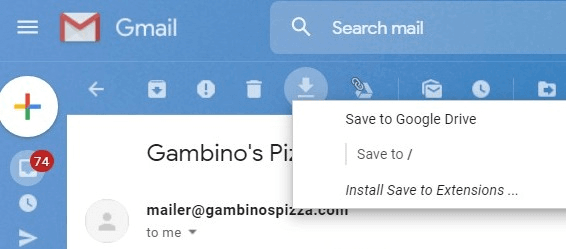
- Выберите папку, если хотите, но не забудьте выбрать Сохранить только вложения из выпадающего меню.
- При необходимости измените имя вложения, а затем нажмите Сохранить,
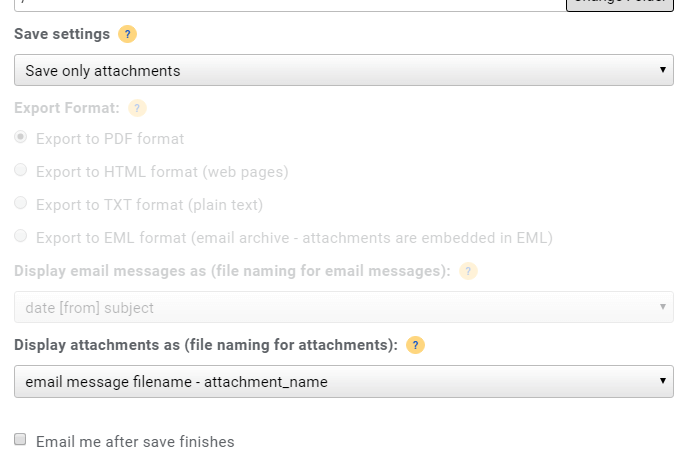
- Как вы можете видеть, cloudHQ также может сохранить все сообщение, если вы предпочитаете. Просто измените Сохранить настройки вариант сделать это.
Программы для Windows, мобильные приложения, игры - ВСЁ БЕСПЛАТНО, в нашем закрытом телеграмм канале - Подписывайтесь:)






