Как автоматически завершить работу Windows 11 через определенное время
Прошли те времена, когда вы смотрели свои фильмы по большому телевидению. Было легко установить таймер и на выключение телевизора на случай, если вы заснете. Но с появлением ноутбуков телевизоры — это уже старые истории, так как вы можете легче смотреть фильмы на своих ноутбуках. Для многих функция таймера сна в ноутбуках может показаться сложной задачей. Но что, если мы скажем вам, что вы можете настроить таймер сна на своем ноутбуке даже проще, чем на телевизоре?
Эта статья посвящена тому, как вы можете легко настроить запланированное выключение в Windows 11, чтобы вы могли заснуть, смотря фильмы, не боясь разрядить электроэнергию.
Как автоматически выключить Windows через определенный период через CMD
Шаг 1. Запустите окно «Выполнить», одновременно нажав клавиши Win + R. Введите cmd и нажмите клавишу Enter, чтобы запустить командную строку.
Программы для Windows, мобильные приложения, игры - ВСЁ БЕСПЛАТНО, в нашем закрытом телеграмм канале - Подписывайтесь:)
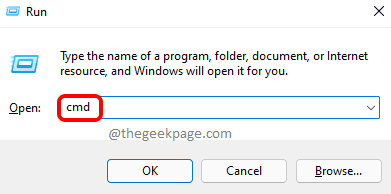
Шаг 2. В окне командной строки введите следующую команду и нажмите клавишу Enter.
Shutdown -s -t <time_parameter>
Примечание: <параметр_времени> в команде — это время в секундах. Если вы хотите запланировать выключение через 1 час, вы можете указать параметр времени как 3600.
Eg: Shutdown -s -t 3600
Теперь вы получите всплывающее уведомление о том, что ваша система выключится через 60 минут. Вот и все. Вы успешно запланировали автоматическое выключение.
Примечание: — Если он не работает, вы можете использовать команду, приведенную ниже.
Shutdown /s /t 3600
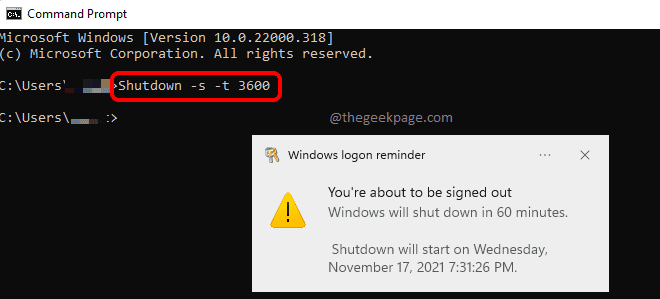
Как отменить запланированное выключение через CMD
Если вы запланировали выключение и передумали позже, вы всегда можете отменить задачу выключения. Следуйте инструкциям ниже, чтобы сделать это легко через cmd.
Шаг 1. Нажмите одновременно клавиши Win + R, чтобы открыть окно «Выполнить». Чтобы открыть командную строку, введите cmd и нажмите клавишу Enter.
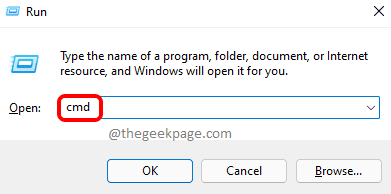
Шаг 2. Как и далее, введите или скопируйте и вставьте следующую команду и нажмите клавишу Enter.
Shutdown -a
После выполнения команды вы увидите всплывающее уведомление о том, что запланированное завершение работы отменено.
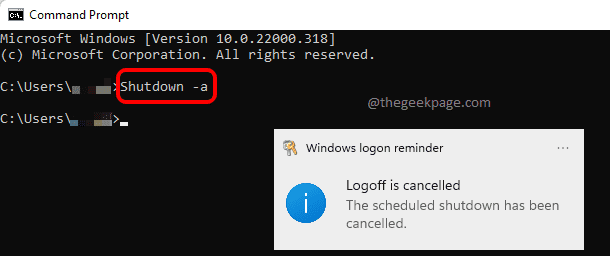
Как автоматически выключить Windows через определенный период с помощью ярлыка на рабочем столе
Несмотря на то, что метод командной строки, описанный выше для планирования выключения, довольно прост и понятен, если вам часто требуется запланировать выключение для вашего компьютера, рекомендуется создать для него значок на рабочем столе.
Шаг 1. Щелкните правой кнопкой мыши пустое место на рабочем столе. В контекстном меню, вызываемом правой кнопкой мыши, выберите «Создать», а затем «Параметры ярлыка».

Шаг 2. В окне «Создать ярлык» в поле «Введите местоположение элемента» скопируйте и вставьте следующую команду и нажмите клавишу «Ввод», чтобы перейти к следующему шагу.
Shutdown -s -t <time_parameter>
Примечание. <Параметр_времени> — время в секундах. Если вы хотите запланировать выключение через 60 минут, то есть через 1 час, вы можете указать параметр времени как 3600.
Eg: Shutdown -s -t 3600
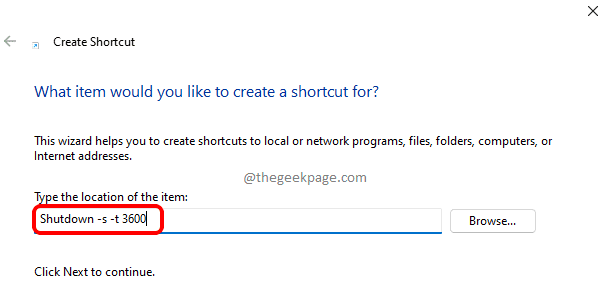
Шаг 3. На следующем шаге дайте имя ярлыку «Завершение работы». После этого нажмите клавишу Enter.
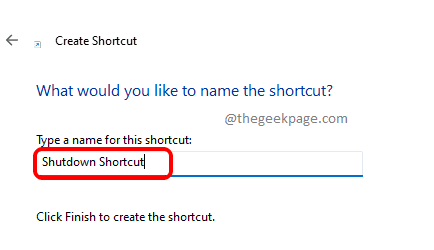
Шаг 4: Теперь вы можете видеть, что на вашем рабочем столе создан новый ярлык для планирования выключений. Дважды щелкните ярлык, чтобы сразу запланировать выключение.
Теперь вы увидите всплывающее окно с сообщением, что вы собираетесь выйти из системы в период времени, который вы указали в ярлыке.
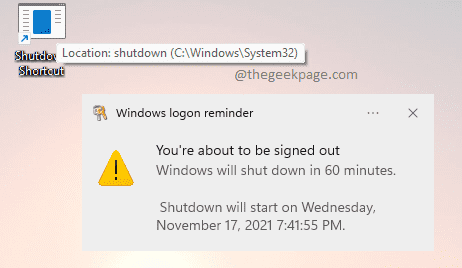
Шаг 5: В качестве последнего штриха, если вы хотите придать ярлыку классный значок, вы можете щелкнуть его правой кнопкой мыши, а затем выбрать «Свойства».
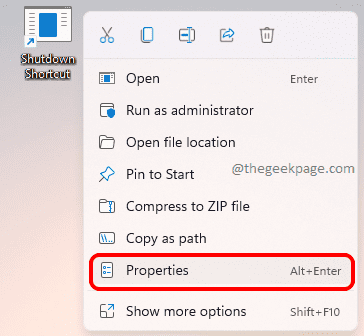
Шаг 6: Нажмите кнопку «Изменить значок» на вкладке «Ярлык».
![]()
Шаг 7: В окне «Изменить значок» выберите нужный значок и нажмите кнопку «ОК».
![]()
Шаг 8: Вот и все. Ваш новый ярлык с крутым значком готов для того, чтобы вы могли запланировать выключение на вашем компьютере. Двойной щелчок по этому значку мгновенно приведет к выключению вашего компьютера.
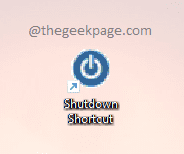
Как отменить запланированное выключение с помощью ярлыка на рабочем столе
Вполне естественно, что вам понадобится ярлык для отмены запланированных отключений. Выполните следующие действия, чтобы создать ярлык для отмены запланированных отключений.
Шаг 1. На рабочем столе щелкните правой кнопкой мыши пустое место, чтобы открыть контекстное меню. Нажмите на «Создать», а затем на «Ярлык».
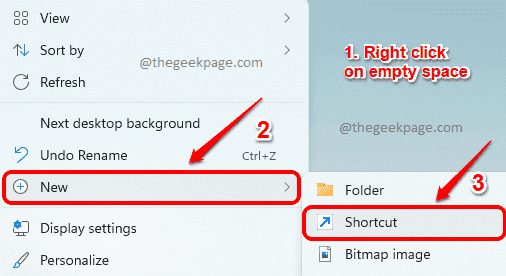
Шаг 2. В окне «Создать ярлык» скопируйте и вставьте следующую команду и нажмите клавишу Enter.
Shutdown -a
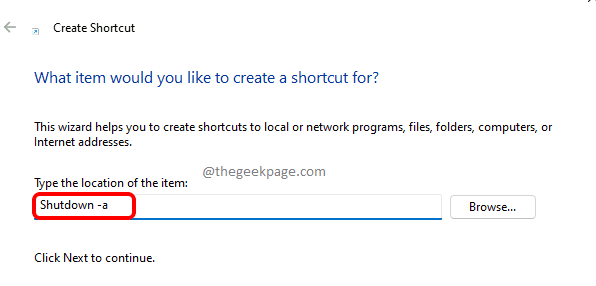
Шаг 3: На следующем шаге вы можете дать ярлыку любое имя по вашему выбору. Я назвал свой ярлык «Отмена выключения».
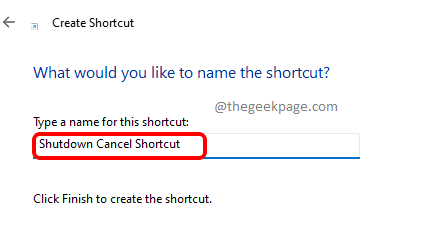
Шаг 4: Вот и все. Если вы сейчас посмотрите на свой рабочий стол, вы увидите, что ярлык отмены создан.
Дважды щелкните по нему, чтобы отменить запланированное выключение. После двойного щелчка вы получите всплывающее уведомление о том, что запланированное завершение работы было отменено.
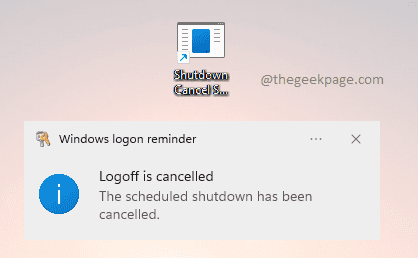
Расскажите, пожалуйста, в комментариях, была ли статья вам полезной.
Программы для Windows, мобильные приложения, игры - ВСЁ БЕСПЛАТНО, в нашем закрытом телеграмм канале - Подписывайтесь:)