Как добавить папку на этот компьютер в Windows 11
Вы можете добавить любую пользовательскую папку в разделе «Этот компьютер» в проводнике Windows 11/10, отредактировав реестр, следуя этому руководству. В панели навигации проводника Windows 11/10 при желании вы можете добавить или удалить Linux, добавить корзину, добавить или удалить сеть, добавить или удалить библиотеки и т. д. В этом посте мы покажем вам, как изменить реестр, чтобы добавить любую папку в узел «Этот компьютер» в панели навигации проводника.

Как добавить папку на этот компьютер в Windows 11/10
Чтобы добавить любую папку или пользовательскую папку оболочки вручную в разделе «Этот компьютер» в проводнике Windows 11/10, нужно использовать собственный GUID, а затем реплицировать настройки существующей встроенной папки оболочки, например «Музыка» или «Видео». В этом посте мы будем имитировать параметры реестра папки оболочки «Видео», используя другой идентификатор GUID и пользовательский путь к папке.
Давайте начнем!
Программы для Windows, мобильные приложения, игры - ВСЁ БЕСПЛАТНО, в нашем закрытом телеграмм канале - Подписывайтесь:)
Поскольку это операция реестра, рекомендуется создать резервную копию реестра или создать точку восстановления системы в качестве необходимых мер предосторожности. После этого вы можете действовать следующим образом:
- Нажмите клавишу Windows + R, чтобы вызвать диалоговое окно «Выполнить».
- В диалоговом окне «Выполнить» введите блокнот и нажмите Enter, чтобы открыть Блокнот.
- Скопируйте и вставьте приведенный ниже код в текстовый редактор.
Редактор реестра Windows, версия 5.00; Ключи реестра папки видео оболочки — Windows 11/10.
[HKEY_LOCAL_MACHINE\SOFTWARE\Classes\CLSID\{f86fa3ab-70d2-4fc7-9c99-fcbf05467f3a}]
“DescriptionID”=dword:00000003 “Подсказка”=hex(2):40,00,25,00,53,00,79,00,73,00,74,00,65,00,6d,00,52, 00,6f,00,\ 6f,00,74,00,25,00,5c,00,73,00,79,00,73,00,74,00,65,00,6d,00,33,00 ,32,00,5с,\ 00,73,00,68,00,65,00,6с,00,6с,00,33,00,32,00,2е,00,64,00,6с,00, 6c,00,2c,00,\ 2d,00,31,00,32,00,36,00,39,00,30,00,00,00 “System.IsPinnedToNameSpaceTree”=dword:00000001
[HKEY_LOCAL_MACHINE\SOFTWARE\Classes\CLSID\{f86fa3ab-70d2-4fc7-9c99-fcbf05467f3a}\DefaultIcon]
@=hex(2):25,00,53,00,79,00,73,00,74,00,65,00,6d,00,52,00,6f,00,6f,00,74,00 ,25,\ 00,5с,00,73,00,79,00,73,00,74,00,65,00,6д,00,33,00,32,00,5с,00,69,00, 6д,00,\ 61,00,67,00,65,00,72,00,65,00,73,00,2д,00,64,00,6с,00,6с,00,2с,00,2д ,00,31,\ 00,38,00,39,00,00,00
[HKEY_LOCAL_MACHINE\SOFTWARE\Classes\CLSID\{f86fa3ab-70d2-4fc7-9c99-fcbf05467f3a}\InProcServer32]
@=hex(2):25,00,73,00,79,00,73,00,74,00,65,00,6d,00,72,00,6f,00,6f,00,74,00 ,25,\ 00,5с,00,73,00,79,00,73,00,74,00,65,00,6д,00,33,00,32,00,5с,00,73,00, 68,00,\ 65,00,6c,00,6c,00,33,00,32,00,2e,00,64,00,6c,00,6c,00,00,00 “ThreadingModel”=”Оба ”
[HKEY_LOCAL_MACHINE\SOFTWARE\Classes\CLSID\{f86fa3ab-70d2-4fc7-9c99-fcbf05467f3a}\Instance]
“CLSID”=”{0E5AAE11-A475-4c5b-AB00-C66DE400274E}”
[HKEY_LOCAL_MACHINE\SOFTWARE\Classes\CLSID\{f86fa3ab-70d2-4fc7-9c99-fcbf05467f3a}\Instance\InitPropertyBag]
“Атрибуты”=dword:00000011 “TargetKnownFolder”=”{35286a68-3c57-41a1-bbb1-0eae73d76c95}”
[HKEY_LOCAL_MACHINE\SOFTWARE\Classes\CLSID\{f86fa3ab-70d2-4fc7-9c99-fcbf05467f3a}\ShellFolder]
“Атрибуты”=dword:f080004d “FolderValueFlags”=dword:00000029 “SortOrderIndex”=dword:00000000
[HKEY_LOCAL_MACHINE\SOFTWARE\WOW6432Node\Classes\CLSID\{f86fa3ab-70d2-4fc7-9c99-fcbf05467f3a}]
“DescriptionID”=dword:00000003 “Подсказка”=hex(2):40,00,25,00,53,00,79,00,73,00,74,00,65,00,6d,00,52, 00,6f,00,\ 6f,00,74,00,25,00,5c,00,73,00,79,00,73,00,74,00,65,00,6d,00,33,00 ,32,00,5с,\ 00,73,00,68,00,65,00,6с,00,6с,00,33,00,32,00,2е,00,64,00,6с,00, 6c,00,2c,00,\ 2d,00,31,00,32,00,36,00,39,00,30,00,00,00 “System.IsPinnedToNameSpaceTree”=dword:00000001
[HKEY_LOCAL_MACHINE\SOFTWARE\WOW6432Node\Classes\CLSID\{f86fa3ab-70d2-4fc7-9c99-fcbf05467f3a}\DefaultIcon]
@=hex(2):25,00,53,00,79,00,73,00,74,00,65,00,6d,00,52,00,6f,00,6f,00,74,00 ,25,\ 00,5с,00,73,00,79,00,73,00,74,00,65,00,6д,00,33,00,32,00,5с,00,69,00, 6д,00,\ 61,00,67,00,65,00,72,00,65,00,73,00,2д,00,64,00,6с,00,6с,00,2с,00,2д ,00,31,\ 00,38,00,39,00,00,00
[HKEY_LOCAL_MACHINE\SOFTWARE\WOW6432Node\Classes\CLSID\{f86fa3ab-70d2-4fc7-9c99-fcbf05467f3a}\InProcServer32]
@=hex(2):25,00,73,00,79,00,73,00,74,00,65,00,6d,00,72,00,6f,00,6f,00,74,00 ,25,\ 00,5с,00,73,00,79,00,73,00,74,00,65,00,6д,00,33,00,32,00,5с,00,73,00, 68,00,\ 65,00,6c,00,6c,00,33,00,32,00,2e,00,64,00,6c,00,6c,00,00,00 “ThreadingModel”=”Оба ”
[HKEY_LOCAL_MACHINE\SOFTWARE\WOW6432Node\Classes\CLSID\{f86fa3ab-70d2-4fc7-9c99-fcbf05467f3a}\Instance]
“CLSID”=”{0E5AAE11-A475-4c5b-AB00-C66DE400274E}”
[HKEY_LOCAL_MACHINE\SOFTWARE\WOW6432Node\Classes\CLSID\{f86fa3ab-70d2-4fc7-9c99-fcbf05467f3a}\Instance\InitPropertyBag]
“Атрибуты”=dword:00000011 “TargetKnownFolder”=”{35286a68-3c57-41a1-bbb1-0eae73d76c95}”
[HKEY_LOCAL_MACHINE\SOFTWARE\WOW6432Node\Classes\CLSID\{f86fa3ab-70d2-4fc7-9c99-fcbf05467f3a}\ShellFolder]
“Атрибуты”=dword:f080004d “FolderValueFlags”=dword:00000029 “SortOrderIndex”=dword:00000000
[HKEY_LOCAL_MACHINE\SOFTWARE\Microsoft\Windows\CurrentVersion\Explorer\MyComputer\NameSpace\{f86fa3ab-70d2-4fc7-9c99-fcbf05467f3a}]
[HKEY_LOCAL_MACHINE\SOFTWARE\WOW6432Node\Microsoft\Windows\CurrentVersion\Explorer\MyComputer\NameSpace\{f86fa3ab-70d2-4fc7-9c99-fcbf05467f3a}]
- Теперь выберите в меню пункт «Файл» и нажмите кнопку «Сохранить как».
- Выберите место (желательно рабочий стол), где вы хотите сохранить файл.
- Введите имя с расширением .reg (например, TWC.reg). Пока не закрывайте файл.
- Далее отправляйтесь в GuidGen.com для создания случайной строки GUID. Этот сайт использует Microsoft GUIDGen.exe в качестве серверной части. Кроме того, вы можете запустить командлет New-Guid в PowerShell.
- В этом примере ниже сгенерирован GUID.
{3b955948-9e4e-4f8a-92b3-492012902461}
- Теперь скопируйте GUID в буфер обмена.
- В открытом Блокноте замените каждый экземпляр GUID ниже.
{f86fa3ab-70d2-4fc7-9c99-fcbf05467f3a}
- После этого сохраните reg-файл.
- Закройте Блокнот.
- Теперь дважды щелкните сохраненный файл .reg, чтобы объединить его.
- При появлении запроса нажмите «Выполнить» > «Да» (UAC) > «Да» > «ОК», чтобы подтвердить слияние.
- Затем нажмите клавишу Windows + R, чтобы вызвать диалоговое окно «Выполнить».
- В диалоговом окне «Выполнить» введите regedit и нажмите Enter, чтобы открыть редактор реестра.
- Перейдите или перейдите к пути к разделу реестра ниже:

HKEY_LOCAL_MACHINE\SOFTWARE\Classes\CLSID\{3b955948-9e4e-4f8a-92b3-492012902461}HKEY_LOCAL_MACHINE\SOFTWARE\WOW6432Node\Classes\CLSID\{3b955948-9e4e-4f8a-92b3-4924029061}
- В обоих местах на правой панели измените значение данных для (По умолчанию), чтобы отобразить имя пользовательской папки и информационную подсказку соответственно.
Текст информационной подсказки будет отображаться при наведении указателя мыши на пользовательскую папку в проводнике.
- Затем перейдите к подразделам DefaultIcon ниже:

HKEY_LOCAL_MACHINE\SOFTWARE\Classes\CLSID\{3b955948-9e4e-4f8a-92b3-492012902461}\DefaultIconHKEY_LOCAL_MACHINE\SOFTWARE\WOW6432Node\Classes\CLSID\{3b955948-9e4e-4f8a-92b3-902401}Default\
- В обоих местах установите значение значка соответствующим образом. Вы можете использовать значок shell32.dll,35 для добавляемой папки.
Если вы хотите, вы также можете использовать бесплатные пакеты значков для изменения значков файлов и папок.
Затем перейдите к подразделам Instance\InitPropertyBag ниже:

HKEY_LOCAL_MACHINE\SOFTWARE\Classes\CLSID\{3b955948-9e4e-4f8a-92b3-492012902461}\Instance\InitPropertyBagHKEY_LOCAL_MACHINE\SOFTWARE\WOW6432Node\Classes\CLSID\{3b955948-9e4e-4f8a-92b3-492012902461}\Instance\InitPropertyBag
- В обоих местах вам потребуется удалить значение TargetKnownFolder, чтобы добавить собственный путь к папке, создав строковое значение (REG_SZ) с именем TargetFolderPath и задав его значение с полным путем к папке.
- После этого выйдите из редактора реестра.
Теперь вы должны увидеть пользовательскую папку на панели навигации и раздел «Папки» в представлении «Этот компьютер», как показано на начальном изображении выше.
Теперь, если вы добавляете подключенный диск или папку, указывающую на сетевое расположение, вы можете сделать так, чтобы элемент отображался в разделе «Сетевые расположения» в представлении «Этот компьютер», изменив значение DescriptionID на 9 (0x00000009) в строке 4 файла reg. .
Вот как вы можете добавить любую папку в разделе «Этот компьютер» в проводнике Windows 11/10!
ЧАЕВЫЕ:
Как добавить папку на этот компьютер в Windows 11?
Прямой возможности добавить или удалить папку из раздела «Этот компьютер» в проводнике в Windows 11 нет. Однако при желании вы можете сделать это с помощью настроек реестра, файлов реестра или сторонних инструментов. чтобы легко добавить или удалить папку из раздела «Этот компьютер» на панели навигации проводника в Windows 11.
Эти сообщения также могут вас заинтересовать:
Как настроить проводник в Windows 11?
В Windows 11 Microsoft улучшила Проводник с упрощенной панелью инструментов, переработанными значками и папками с цветовой кодировкой. Нажмите кнопку «Дополнительно» в Проводнике (с тремя точками), чтобы открыть меню, и выберите «Параметры» в этом меню. Затем щелкните вкладку «Вид», показанную прямо под ней. Выберите или отмените выбор дополнительных параметров, чтобы настроить отображение файлов и папок в проводнике.
Программы для Windows, мобильные приложения, игры - ВСЁ БЕСПЛАТНО, в нашем закрытом телеграмм канале - Подписывайтесь:)


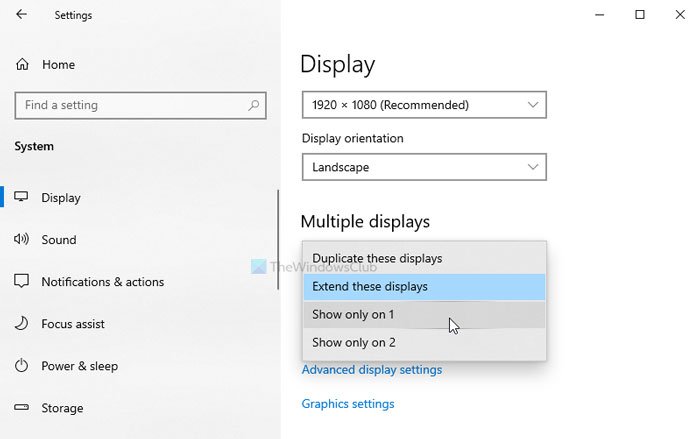


![Ошибка драйвера No Man’s Sky Vulkan [Fix]](https://zanz.ru/wp-content/uploads/2023/02/vulkan-driver-error-on-no-mans-sky.png)
