Как добавить приложение в презентацию PowerPoint
Когда вы создаете презентацию Microsoft PowerPoint, вы хотите включить в нее содержимое, значимое для вашей аудитории. У вас могут быть дополнительные сведения, связанные с этим содержимым, которые вы хотите предоставить, но не обязательно отображать в слайд-шоу. Это когда вам нужно приложение.
Добавляя приложение, вы можете предложить эту дополнительную информацию тем, кто хочет в ней разобраться, не отвлекаясь от основная цель вашей презентации. Давайте рассмотрим, как использовать и добавлять приложение в PowerPoint.
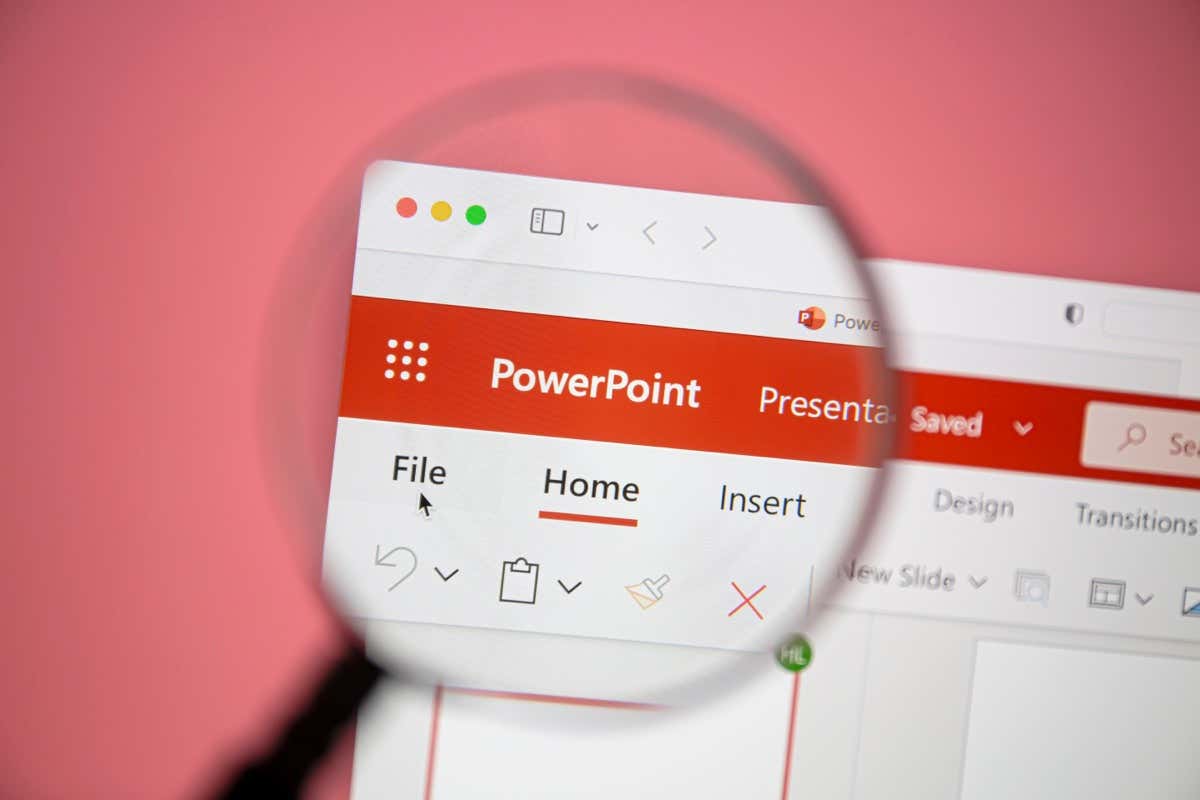
Что такое приложение к презентации?
Подобно приложению, которое вы видите в книге, эссе или отчете, приложение к презентации содержит дополнительную информацию. Возможно, вы не захотите включать необработанные данные, иллюстрации, графики или списки инструментов, книг, расшифровок или веб-сайтов в саму презентацию. Вместо этого вы можете поместить дополнительные сведения, подобные этим, в приложение, чтобы ваша аудитория увидела, нравится ли им это.
Программы для Windows, мобильные приложения, игры - ВСЁ БЕСПЛАТНО, в нашем закрытом телеграмм канале - Подписывайтесь:)
Вот основы использования приложения в PowerPoint:
- Приложение следует разместить на слайде в конце презентации после слайда «Ссылки», если он используется.
- Если вы используете более одного приложения, поместите каждое на отдельный слайд. Кроме того, вы должны пометить каждое приложение буквой или цифрой, например Приложение A, Приложение B или Приложение 1, Приложение 2 и т. д.
- Вы должны расположить детали в приложении в том порядке, в котором они появляются в презентации. Например, дополнительные сведения о содержании первого слайда должны быть указаны в приложении первыми.
- Вы можете ссылаться на приложение и даже ссылаться на его слайд в содержании презентации. Это позволяет вашей аудитории знать, что они могут получить больше информации.
- Если вы не хотите отображать приложение во время презентации, вы можете просто скрыть слайд. С помощью этого варианта вы можете поделиться со своей аудиторией PDF-файлом слайд-шоу, включающим приложение.
Как создать приложение в PowerPoint
Имея в виду все вышесказанное, давайте посмотрим, как создать приложение в PowerPoint.
Добавьте слайд приложения
Как уже упоминалось, приложение должно быть на отдельном слайде в конце слайд-шоу. Хотя вы всегда можете изменить порядок слайдов позже, вы можете просто разместить слайд там, где он должен быть с самого начала.
Откройте слайд-шоу PowerPoint и перейдите к последнему слайду. Вы можете легко сделать это, используя обычный вид с миниатюрами слева. Перейдите в «Просмотр» и выберите «Обычный».
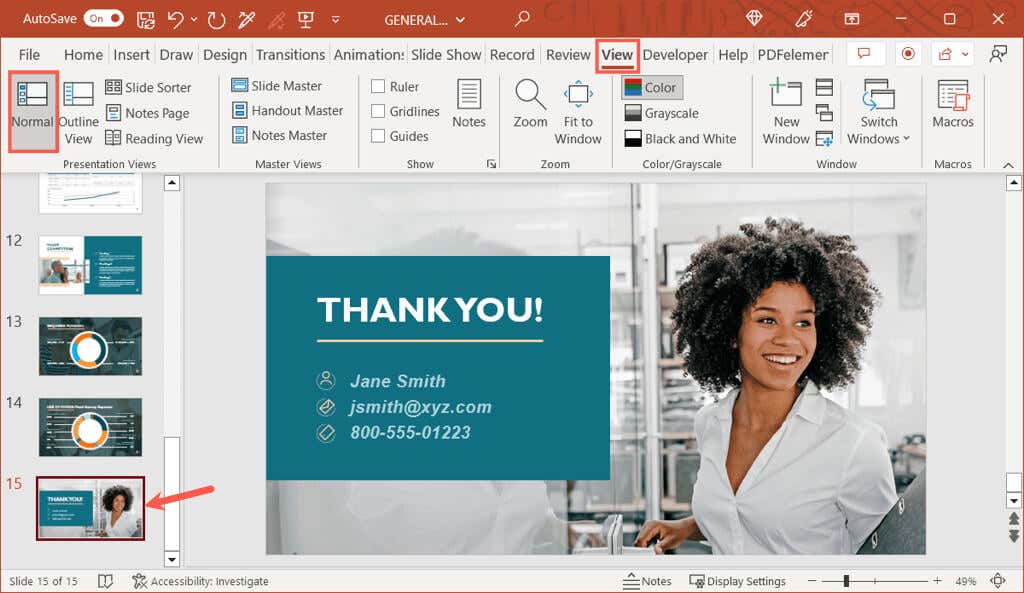
Перейдите на вкладку «Главная» или «Вставка» и выберите стрелку, прикрепленную к кнопке «Новый слайд» в разделе «Слайды» на ленте. Выберите макет «Заголовок и содержимое» в раскрывающемся меню.
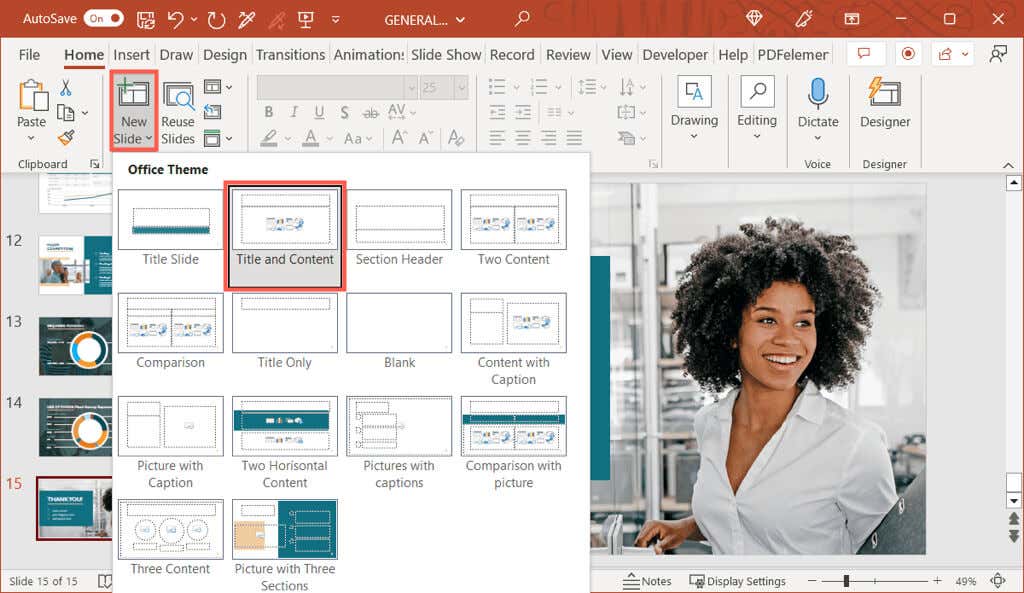
Вы можете изменить макет позже, если это необходимо, но это поможет вам начать со слайда приложения.
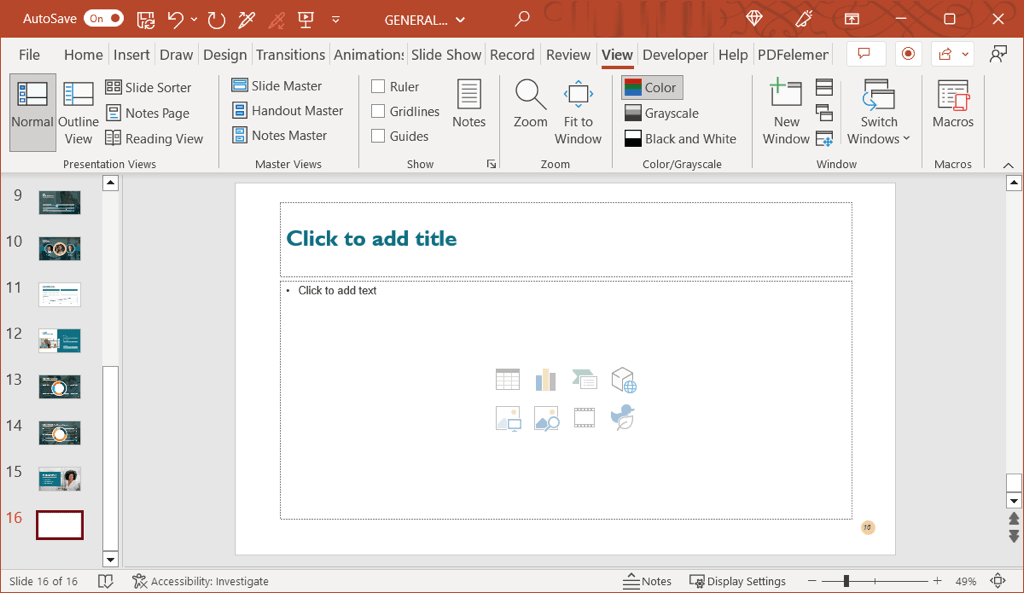
Введите названия слайдов и приложений
Получив новый слайд, выберите текстовое поле «Заголовок» и введите «Приложение» (или «Приложение A» или «Приложение 1», если вы планируете использовать более одного).
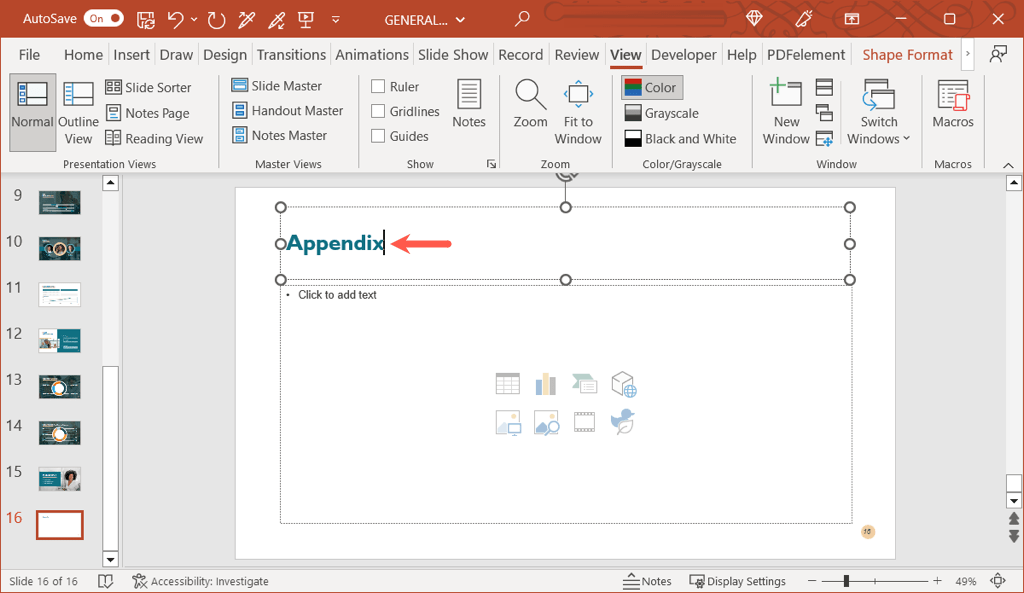
Это не только правильно озаглавит слайд, но и пометит слайд «Приложение». Это важно, если вы решите связать текст вашего контента с приложением (поясняется ниже).
Далее вы добавите заголовок фактического приложения. Это может быть тема того, что включает в себя содержание, или что-то подобное, достаточно описательное, чтобы понять его с первого взгляда.
Вы можете добавить отдельное текстовое поле для этого заголовка, чтобы не занимать место в поле содержимого. Перейдите на вкладку «Вставка» и выберите «Текстовое поле» или «Текст» > «Текстовое поле», если ваша лента сжата, как показано ниже.
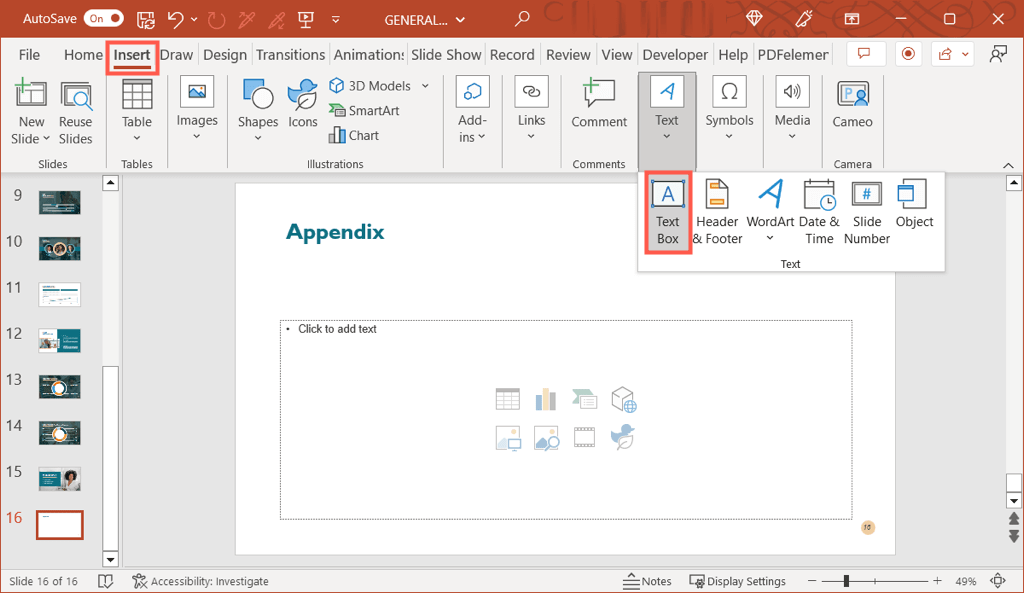
Нарисуйте текстовое поле, а затем введите текст заголовка.
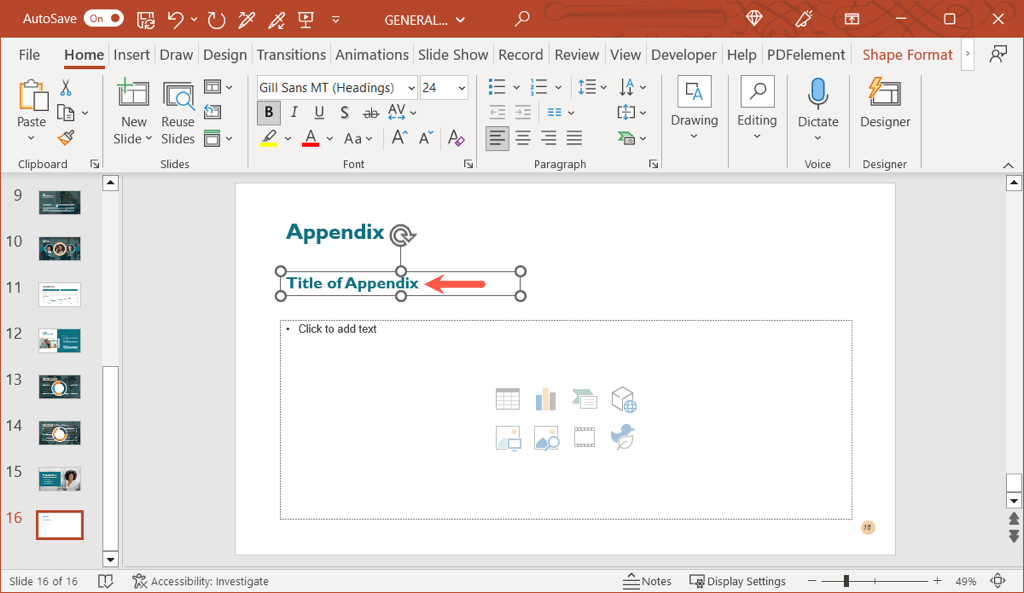
Вставьте содержимое приложения
Под заголовками слайдов и приложений вы можете вставить содержимое. Добавить фотографиитекст, маркеры, диаграммы, таблицы или все, что вам нужно включить.
Поле содержимого в макете «Заголовок и содержимое» содержит значки, которые можно выбрать для добавления различных типов мультимедиа. Например, вы можете выбрать значок «Вставить таблицу» или «Вставить диаграмму».
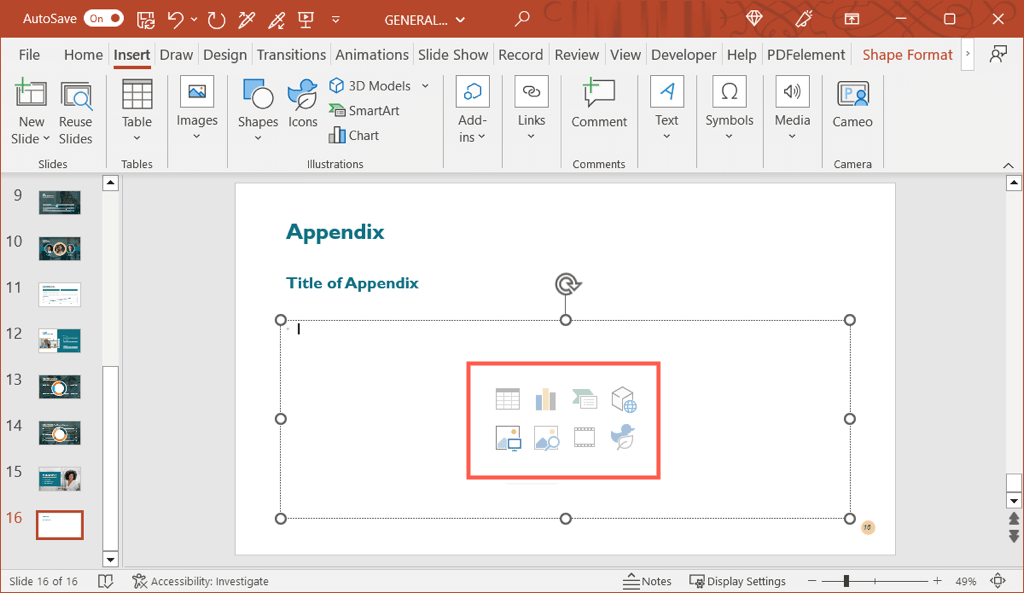
Если вы не видите значок типа контента, который хотите включить, перейдите на вкладку «Вставка» для получения дополнительных параметров.
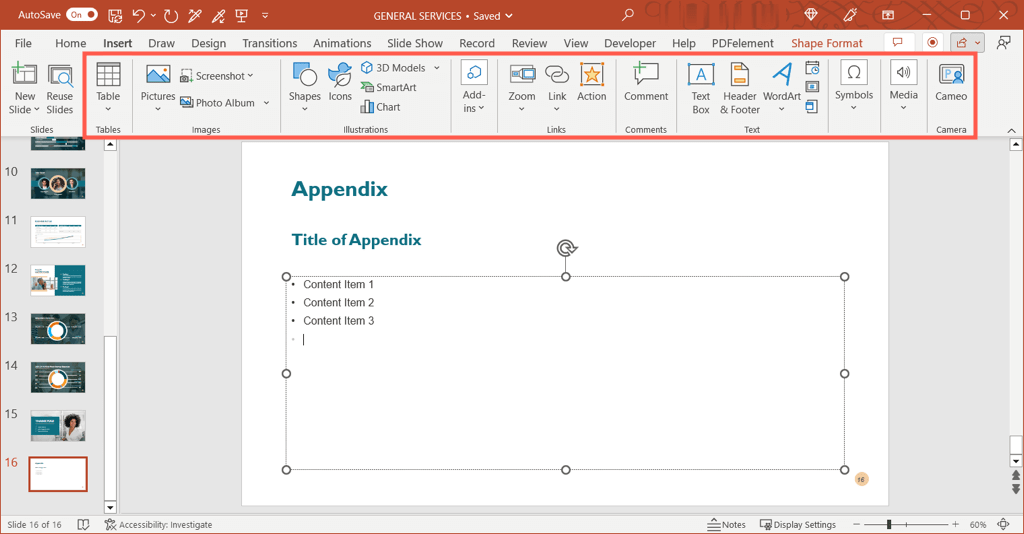
Кроме того, вы можете просто ввести текст в поле и отформатировать его в виде списка или включить гиперссылки, если это необходимо.
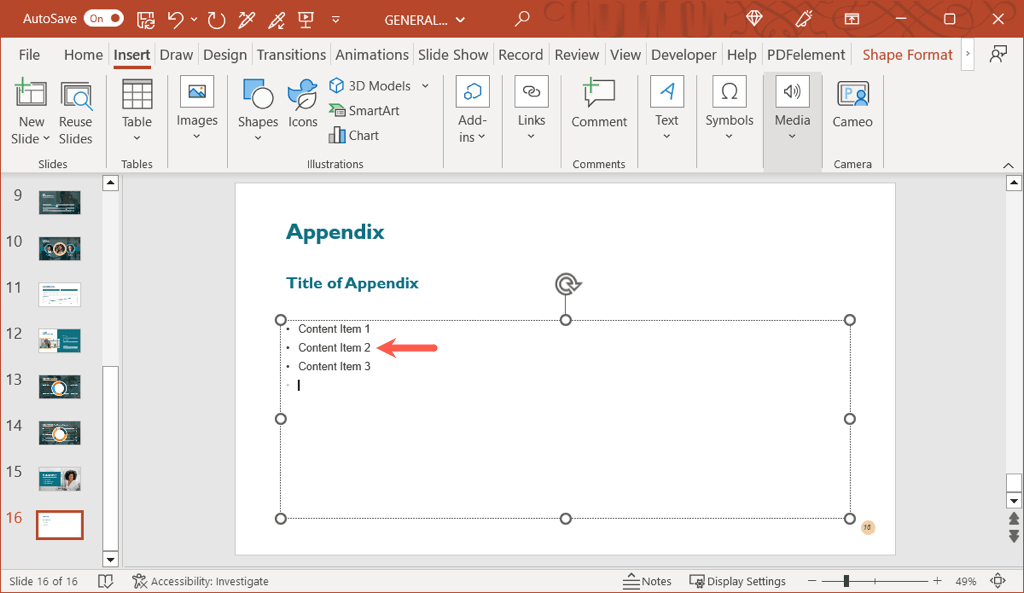
Оформление приложения
Вы можете применять форматирование текста для стиля, размера и цвета, как и для любого другого текста в презентации. Выделите текст и используйте параметры в разделе «Шрифт» на вкладке «Главная» или на плавающей панели инструментов (в Windows), чтобы внести необходимые изменения.
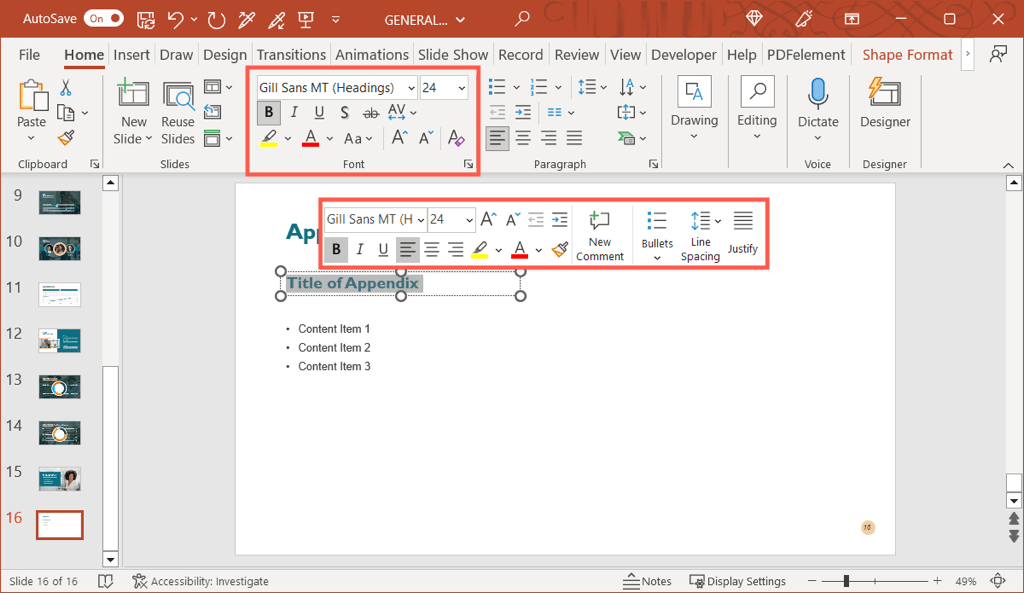
Вы также можете форматировать изображения, диаграммы и таблицы, как и любые другие в слайд-шоу. Выберите элемент и перейдите на соответствующую вкладку, которая отображается, чтобы внести изменения. Например, если вы выберете таблицу, вы увидите вкладку «Конструктор таблиц».
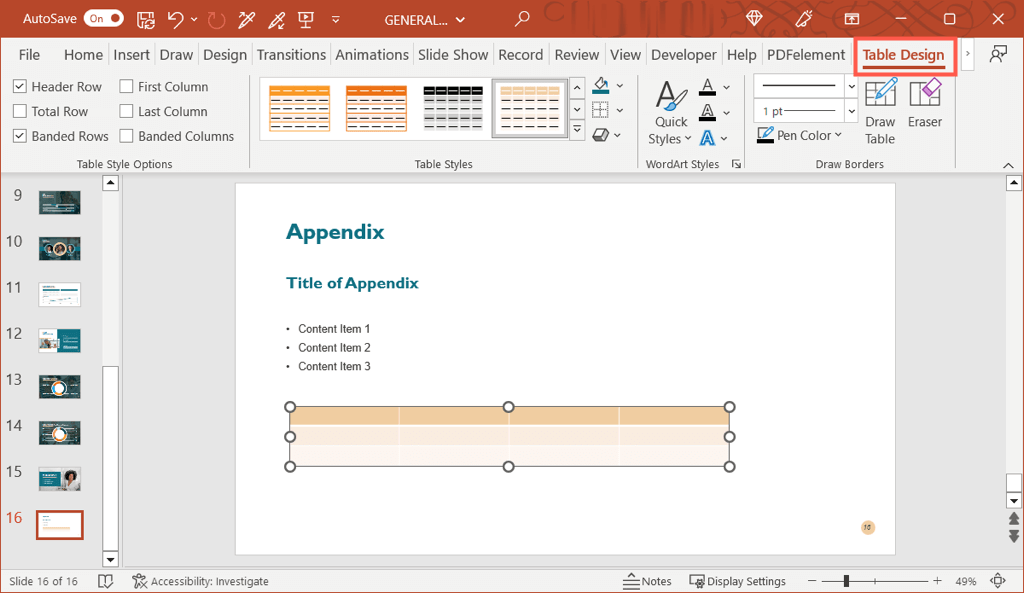
Ссылка на приложение в PowerPoint
Как упоминалось ранее, вы можете ссылаться на приложение в содержании презентации. Это позволит вашей аудитории узнать, что они могут найти дополнительную информацию по этой теме в приложении.
Чтобы упростить задачу, вы можете напрямую связать текст на слайде со слайдом приложения. Это позволяет вам быстро перейти к слайду в презентации, если хотите. Если вы поделитесь презентацией, это также позволит вашей аудитории сразу перейти к приложению.
- Перейдите к слайду, где вы ссылаетесь на приложение, и выберите текст, который вы хотите связать. Вы можете сделать это, проведя курсором по словам.
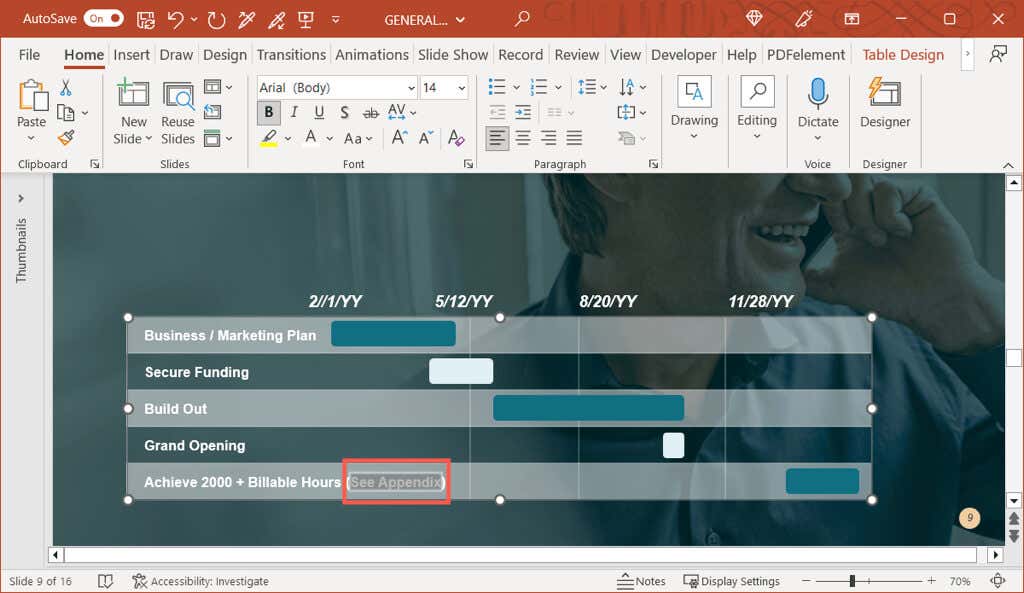
- Либо щелкните правой кнопкой мыши, выберите «Ссылка» и выберите «Вставить ссылку», либо перейдите на вкладку «Вставка», выберите «Ссылка» и выберите «Вставить ссылку».
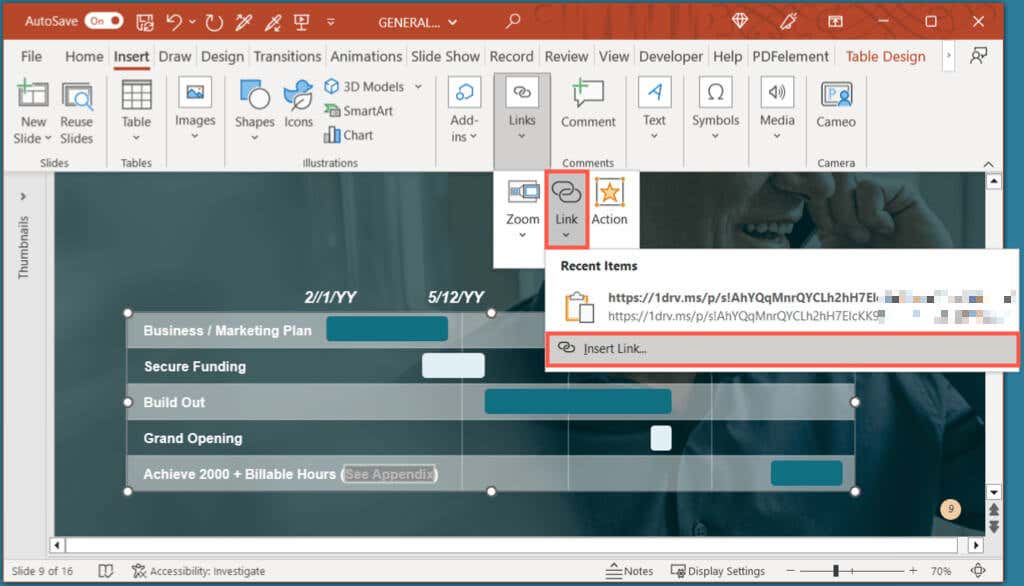
- Когда появится окно «Вставить гиперссылку», выберите «Поместить в этот документ» слева и выберите слайд с названием «Приложение» справа. Нажмите OK, чтобы вставить ссылку.
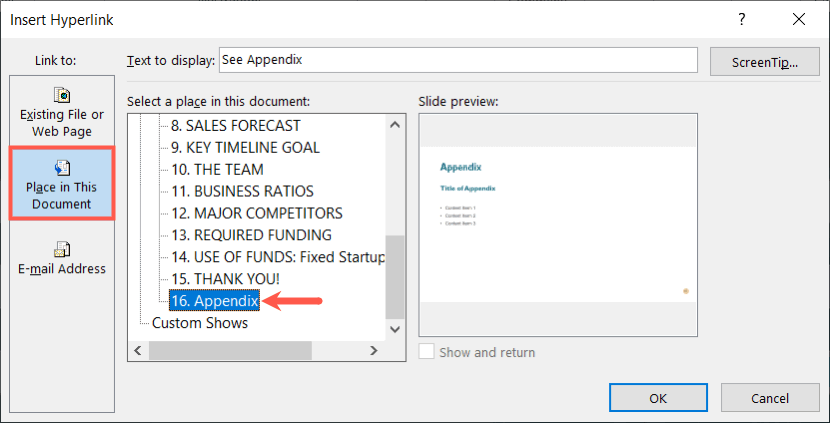
Затем вы увидите свой текст, связанный со слайдом приложения. Вы можете сделать то же самое с дополнительным текстом в презентации, а также с другим текстом, если вы используете более одного приложения.
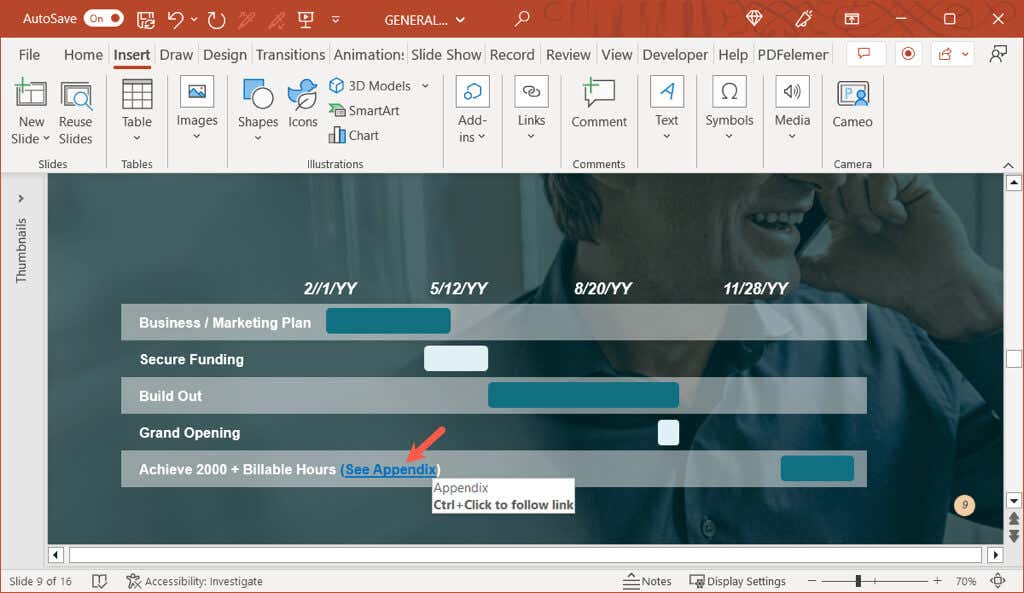
Скрыть приложение во время презентации
Если вы не хотите отображать слайд приложения во время презентации, вы можете сделать одно из двух.
Во-первых, вы можете просто остановить слайд-шоу после последнего слайда перед приложением. Это прекрасно работает, если вы вручную управляете шоу.
Во-вторых, вы можете скрыть слайд приложения. Это идеально, если у вас есть автоматически воспроизводимая презентация или конвертировать слайд-шоу в видео. Для этого щелкните слайд правой кнопкой мыши в обычном режиме или режиме сортировщика слайдов и выберите «Скрыть слайд».
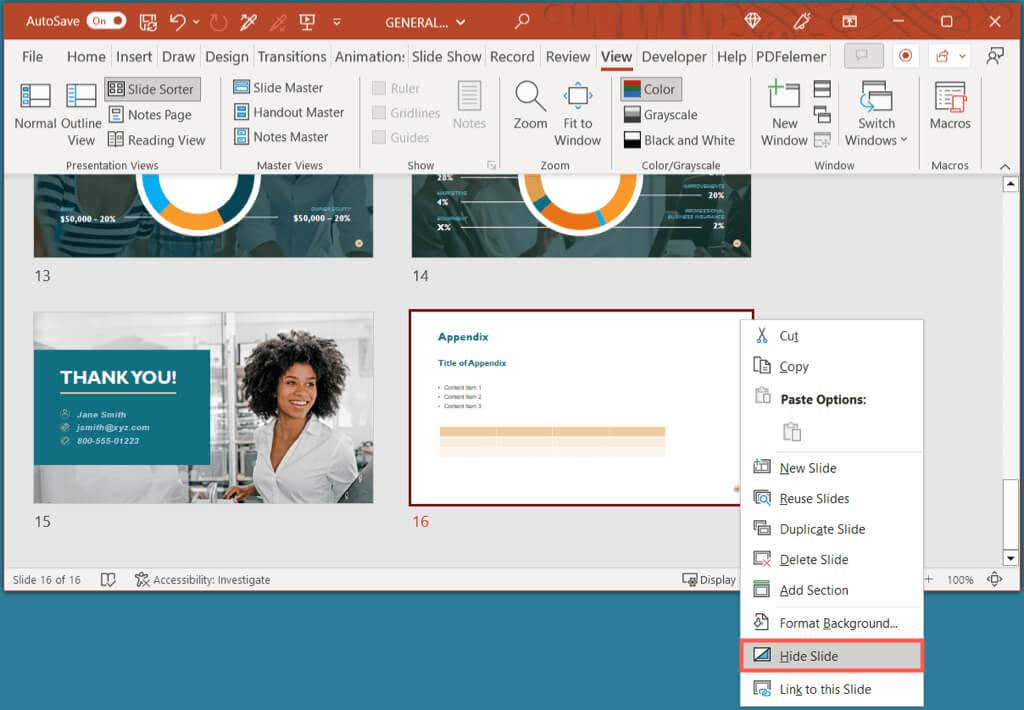
Дайте вашей аудитории немного больше
С приложением в PowerPoint вы можете убедиться, что у вашей аудитории есть дополнительная информация, если они захотят глубже изучить вашу тему, не отвлекаясь от основной цели вашей презентации. Собираетесь ли вы добавить приложение в следующее слайд-шоу PowerPoint?
Для получения дополнительной информации ознакомьтесь с этими советами, чтобы улучшить свои презентации.
Программы для Windows, мобильные приложения, игры - ВСЁ БЕСПЛАТНО, в нашем закрытом телеграмм канале - Подписывайтесь:)