Как получить доступ к Yahoo! Почта с использованием POP3 или IMAP
Поскольку Gmail всегда разрешал своим пользователям бесплатно получать доступ к своей электронной почте через POP и IMAP, Yahoo была вынуждена также предоставить эту функцию бесплатно, хотя это было намного позже.
Имея доступ по протоколам POP и IMAP, вы можете управлять своей электронной почтой из вашего любимого почтового клиента, такого как Outlook, Thunderbird, почтовое приложение iOS и т. Д. Основное различие между POP и IMAP состоит в том, что первый допускает только одностороннюю синхронизацию, а второй – сделать двустороннюю синхронизацию.
Двусторонняя синхронизация означает, что если вы удалите электронную почту в клиентском приложении Outlook, она также будет удалена с почтовых серверов. При использовании POP электронная почта останется на вашем сервере и останется при просмотре электронной почты на других устройствах. Если у вас нет конкретной причины, вы всегда должны использовать IMAP.
В этой статье я расскажу вам, как настроить Yahoo Mail с POP3 или IMAP, используя Outlook в качестве почтового клиента. Если у вас другой почтовый клиент, параметры будут точно такими же, только в разных местах.
Программы для Windows, мобильные приложения, игры - ВСЁ БЕСПЛАТНО, в нашем закрытом телеграмм канале - Подписывайтесь:)
Настройка Yahoo Mail в Outlook
Обратите внимание, что все учетные записи электронной почты Yahoo имеют право на доступ к IMAP или POP без внесения каких-либо изменений в вашу учетную запись. В Gmail вы должны специально войти и включить POP или IMAP, прежде чем он заработает. С Yahoo он все время включен, что, вероятно, не очень хорошо с точки зрения безопасности, но мы мало что можем с этим поделать.
Теперь откройте Outlook, нажмите на файл а затем нажмите на Добавить аккаунт кнопка.
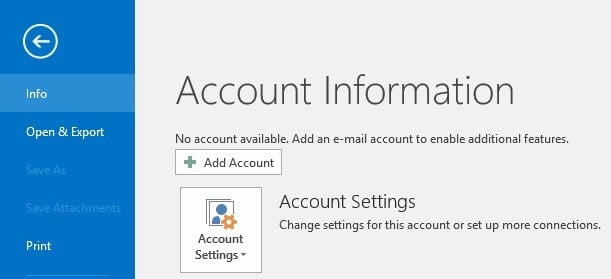
На следующем экране не поддавайтесь искушению нажать на Адрес электронной почты потому что я уже попробовал это, и это не работает. Для Yahoo вы должны вручную ввести все настройки, что является болью, поэтому нажмите на Ручная настройка или дополнительные типы серверов,
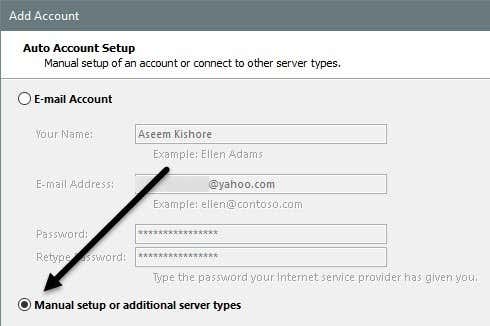
Далее вы хотите нажать на POP или IMAP вариант и нажмите следующий,
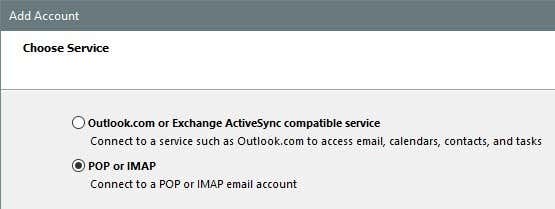
Следующий экран – самая важная часть процесса. Здесь мы должны вручную ввести все данные сервера и логина для вашей учетной записи Yahoo Mail.
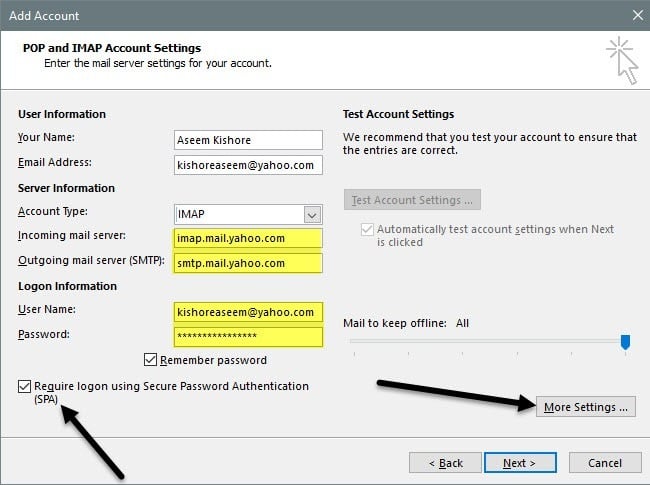
Сначала введите свое имя и полный адрес электронной почты Yahoo. Далее выберите IMAP за тип аккаунта, Теперь скопируйте и вставьте следующие значения в соответствующие поля:
Incoming mail server - imap.mail.yahoo.com
Outgoing mail server - smtp.mail.yahoo.com
В разделе «Информация для входа» убедитесь, что вы используете свой полный адрес электронной почты и введите свой пароль. Обратите внимание, что если в вашей учетной записи Yahoo Mail включено двухфакторное управление, вам нужно будет сгенерировать пароль приложения вместо обычного пароля Yahoo.
Далее проверьте Требовать входа в систему с использованием безопасной аутентификации по паролю (SPA) поле, а затем нажмите на Больше настроек кнопка.
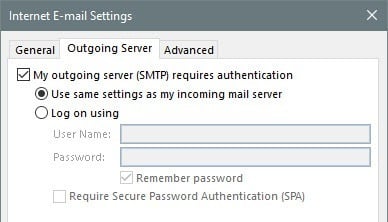
Здесь мы должны сделать пару изменений. Сначала нажмите на Исходящий сервер и убедитесь, что Мой исходящий сервер (SMTP) требует аутентификации флажок установлен. Затем нажмите на продвинутый Вкладка.
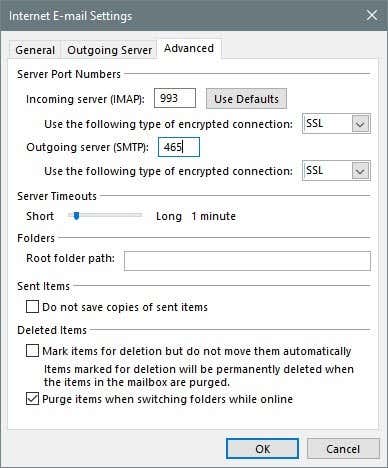
Здесь мы должны изменить IMAP порт для +993 и SMTP порт для 465 или 587Вы можете выбрать. Далее нужно выбрать SSL для типа зашифрованного соединения как для входящих, так и для исходящих. щелчок Хорошо и тогда Outlook должен автоматически запустить тест электронной почты.
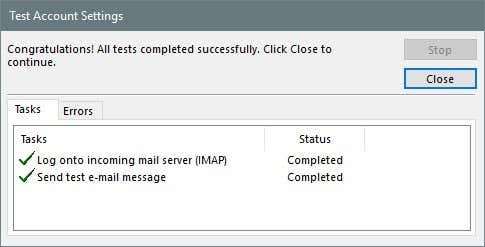
Он попытается войти на ваш почтовый сервер и затем отправить тестовое электронное сообщение. Если все настроено правильно, вы должны увидеть некоторые зеленые галочки. Если нет, вернитесь и убедитесь, что вы ввели все правильно, включая ваш пароль.
Если вы уверены, что хотите использовать POP3 вместо IMAP, вам просто нужно изменить некоторые настройки. На главном экране используйте следующие значения для сервера входящей и исходящей почты:
Incoming mail server - pop.mail.yahoo.com
Outgoing mail server - smtp.mail.yahoo.com
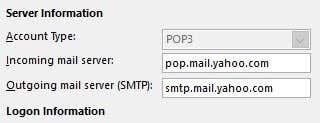
Под Больше настроек варианты, вам нужно использовать порт 995 для сервера входящей почты, но все еще можно использовать 465 или 587 для исходящих.
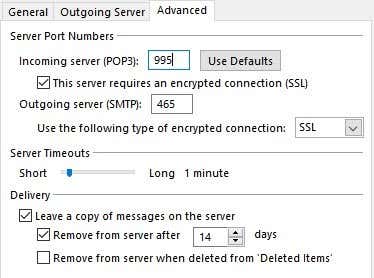
Вам также необходимо проверить Этот сервер требует зашифрованного соединения (SSL) коробка и выбрать SSL из раскрывающегося под Исходящий сервер, Кроме того, вам нужно пойти в Исходящий сервер вкладка и проверьте то же самое Мой исходящий сервер требует аутентификации коробка.
После проверки электронной почты вы увидите окно подтверждения, показывающее, что вы готовы к работе.
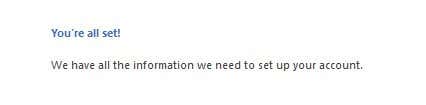
Теперь нажмите на Send / Receive вкладку и нажмите Отправить / получить все папки кнопка. Вся ваша электронная почта должна начать загружаться в Outlook.
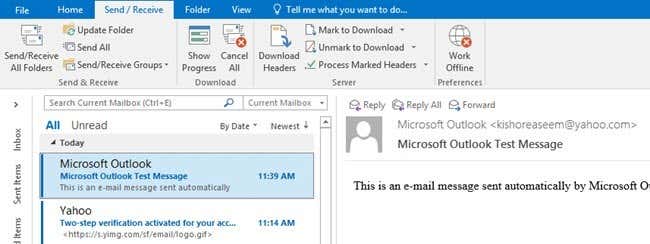
Вот и все, что нужно сделать! Теперь вы сможете получить доступ к своей Почте Yahoo на нужном почтовом клиенте и синхронизировать ее со всеми вашими устройствами, если вы используете IMAP. Если у вас есть какие-либо вопросы, не стесняйтесь комментировать. Наслаждайтесь!
Программы для Windows, мобильные приложения, игры - ВСЁ БЕСПЛАТНО, в нашем закрытом телеграмм канале - Подписывайтесь:)






