Как добавить сетевые папки в индекс поиска Windows
В Windows 10 функция поиска по умолчанию индексирует историю Internet Explorer, меню «Пуск» и всю папку пользователей в системном разделе. Что если вы хотите добавить сетевую папку в поисковый индекс в Windows 10? Например, допустим, у вас есть устройство NAS (сетевое хранилище), и у вас есть куча видео, изображений и файлов, которые просто не помещаются на вашем компьютере?
В этой статье я покажу вам, как добавить сетевую папку в индекс поиска, чтобы при поиске файла из Проводника вы также получали результаты, включающие файлы, хранящиеся в сетевой папке.
ЗаписьТехнически говоря, клиент Windows не будет добавлять сетевое местоположение в локальный поисковый индекс. Вместо этого он передаст этот поиск на сервер, и сервер выполнит поиск по его индексу. Если вы пытаетесь выполнить поиск на устройстве NAS, оно выполнит поиск в режиме реального времени, поэтому результаты появятся через некоторое время. При поиске на файловом сервере Windows необходимо убедиться, что поисковый индекс на сервере включает все нужные местоположения.
Шаг 1 – Поделиться папкой
Первое, что вы хотите сделать – это открыть папку, которую вы хотите включить в индекс. Вам нужно будет предоставить общий доступ к папке на вашем NAS или на хост-компьютере, если, например, файлы хранятся на ПК с Windows. Например, я хотел включить некоторые файлы, хранящиеся на моем ПК с Windows 7, в поисковый индекс Windows 10. Вот три тестовых файла, которые я хочу включить:
Программы для Windows, мобильные приложения, игры - ВСЁ БЕСПЛАТНО, в нашем закрытом телеграмм канале - Подписывайтесь:)
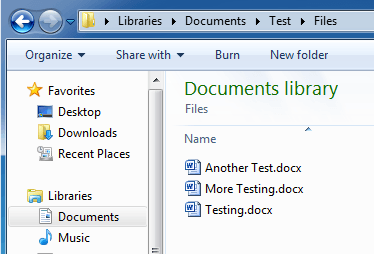
Итак, я пошел в Windows 7 и открыл доступ к папке, щелкнув правой кнопкой мыши и выбрав свойства,
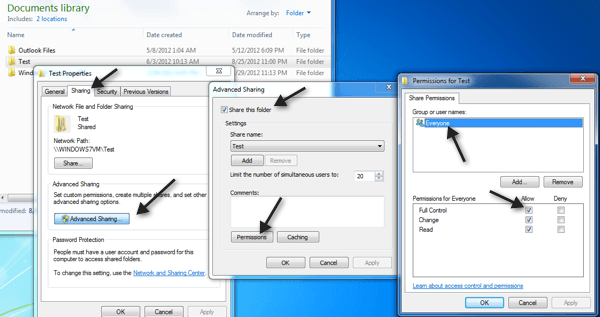
Затем я нажал на Sharing вкладка, Расширенный обменпроверил Поделиться этой папкойнажал на права доступа и дал Каждый полный контроль, Очевидно, вам не нужно давать всем полный контроль, я просто делаю это здесь, потому что это проще в настройке.
Шаг 2 – Подключите сетевой диск
Затем вы должны сопоставить папку как диск в Windows 10. Вы можете сделать это, открыв Проводник и затем нажав на сеть внизу. Найдите в списке свой NAS, файловый сервер или компьютер, а затем дважды щелкните по нему, чтобы увидеть общие папки.
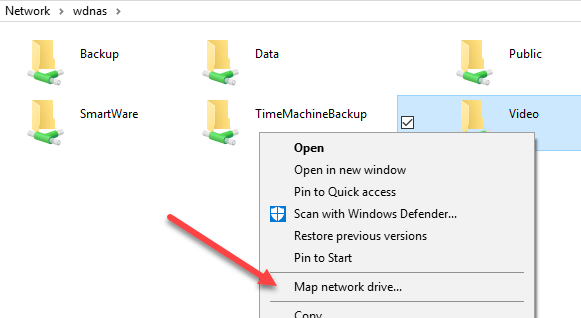
Идите вперед и нажмите на общую папку, а затем нажмите на Легкий доступ а также Карта как диск, Обратите внимание, что вы также можете просто щелкнуть правой кнопкой мыши по папке и выбрать Карта сетевого диска, Вам необходимо предоставить учетные данные для входа на файловый сервер или сетевой компьютер.
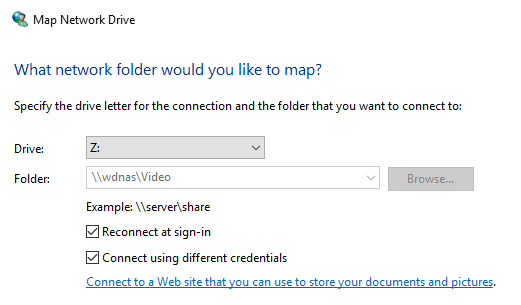
Обратите внимание, что если оба компьютера не имеют одинаковые имя пользователя и пароль, вам необходимо проверить Подключение с использованием разных учетных данных затем введите имя пользователя и пароль для этого компьютера или файлового сервера. Теперь, когда вы идете на компьютер, подключенный диск должен быть в списке.
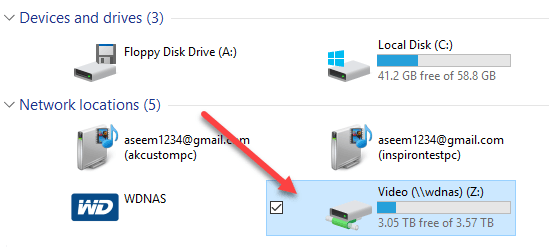
Теперь щелкните правой кнопкой мыши на сетевом диске и нажмите свойства, Внизу обязательно проверьте Разрешить индексирование файлов на этом диске в дополнение к свойствам файлов,
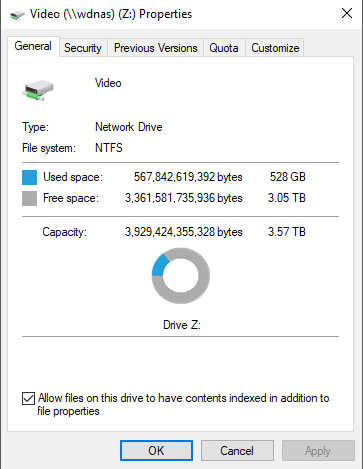
Как только вы это сделаете, новые файлы будут отсканированы и включены в поиск Windows 10. В зависимости от того, сколько файлов было добавлено, может пройти некоторое время, прежде чем вы начнете видеть результаты. Теперь, когда я выполняю поиск, я вижу файлы из моей сопоставленной папки NAS:

Сладкий! Также обратите внимание, что для определенных типов файлов, таких как документы Word, он также индексирует содержимое файлов, поэтому вы можете выполнять поиск внутри текстовых файлов и т. Д. Как я уже упоминал ранее, эти файлы не индексируются в индексе локального поиска, хотя , Если вы нажмете «Пуск» и введете параметры индексации, вы увидите, что расположение подключенного сетевого диска отсутствует и не может быть добавлено.
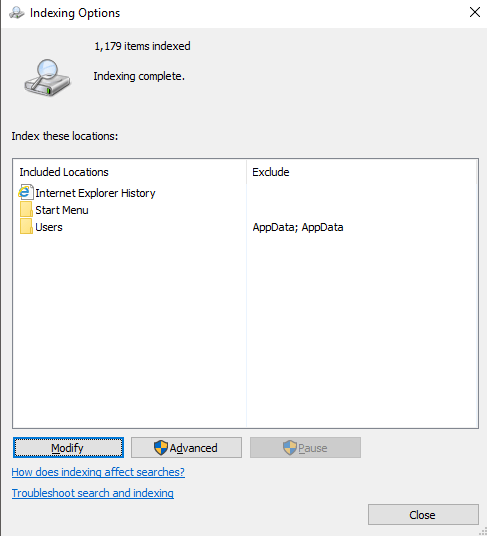
По сути, он выполняет поиск в режиме реального времени, поэтому он будет медленным, если у вас есть огромное количество файлов в общей сетевой папке. Вот и все! Кроме того, обязательно ознакомьтесь с моим постом о том, как перестроить поисковый индекс, если вы не получаете всех желаемых результатов при выполнении поиска. Если у вас возникли проблемы с поиском сетевого расположения в Windows 10, оставьте комментарий здесь, и я постараюсь помочь. Наслаждайтесь!
Программы для Windows, мобильные приложения, игры - ВСЁ БЕСПЛАТНО, в нашем закрытом телеграмм канале - Подписывайтесь:)






