Как инвертировать цвета на изображении (и зачем это нужно)
Будь то по косметическим соображениям или по соображениям доступности, инвертировать цвета на цифровом изображении легко с помощью правильных инструментов. Вот как это сделать.
Люди инвертировали цвета на фотографиях с тех пор, как была открыта фотография. Но тогда инверсия цвета означала работу с различными химикатами и пленочными негативами в темной комнате. Сегодня с цифровой фотографией и доступными технологиями инвертировать цвета стало намного проще.
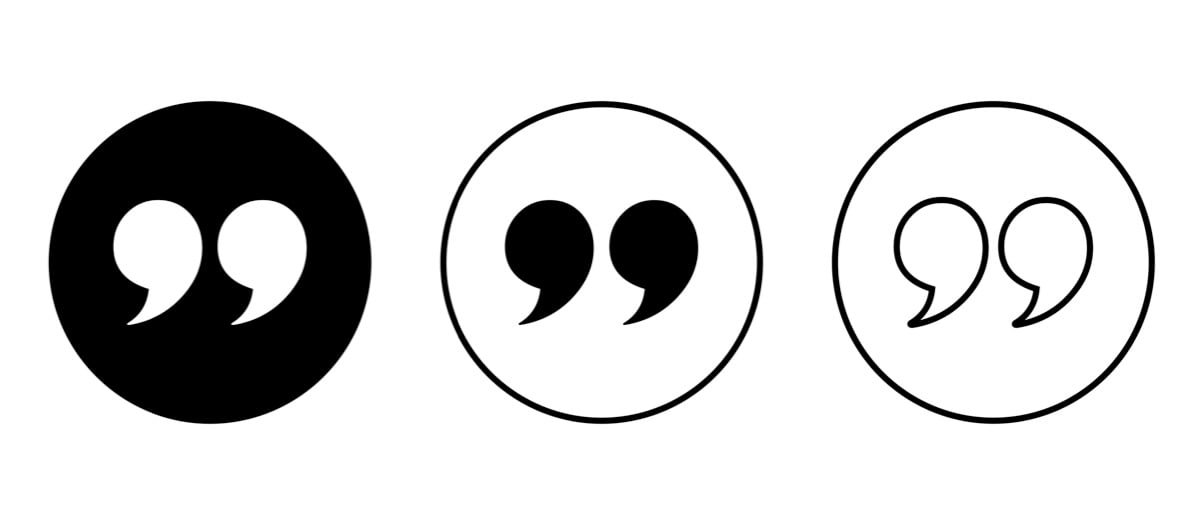
В этой статье мы рассмотрим несколько методов инверсии цветов. Вы научитесь инвертировать цвета изображения с помощью Photoshop, онлайн-инструментов и приложений для телефона. Читайте дальше и узнайте, почему вам может понадобиться инвертировать цвета на изображении.
Программы для Windows, мобильные приложения, игры - ВСЁ БЕСПЛАТНО, в нашем закрытом телеграмм канале - Подписывайтесь:)
Что такое инверсия цвета?
Инверсия цвета в изображении означает переворачивание цветов на их противоположности на цветовом круге. Зеленый станет пурпурным, красный станет синим, а желтый станет фиолетовым. Яркость каждого пикселя также преобразуется в соответствующее значение.
Цветовой круг был изобретен, чтобы показать соотношение между цветами. Впервые он был создан Исааком Ньютоном для его опытов в оптике. С тех пор он был обновлен, чтобы удовлетворить потребности ученых, дизайнеров, художников, фотографов, видеооператоров и других.
Чтобы лучше понять, вот как выглядит цветовой круг:
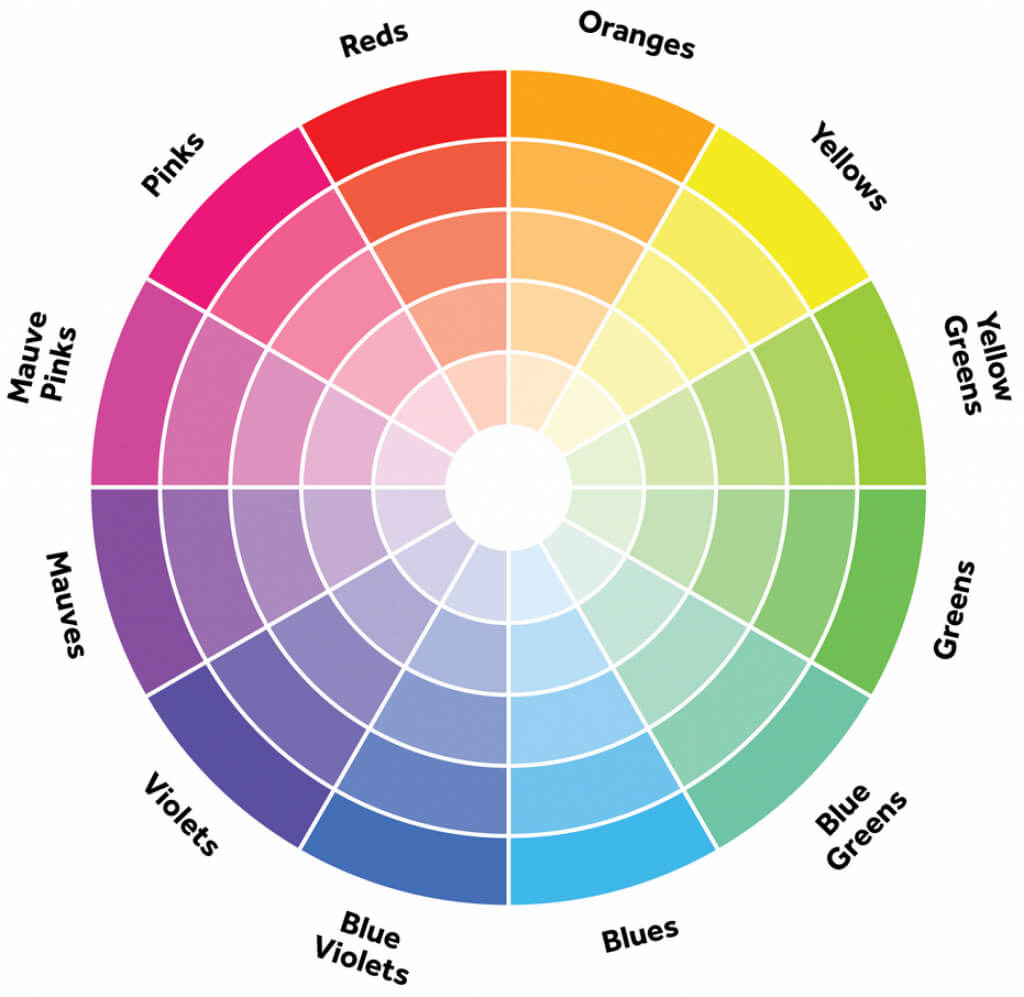
Вы можете задаться вопросом, можно ли сделать инверсию цвета на черно-белых фотографиях, поскольку они не имеют цвета. Ответ — да, но в данном случае инверсия цвета означает, что светлые области становятся темными, а темные — светлыми. В цветных изображениях цвета инвертируются к своим дополнительным. Нет потери насыщенности цвета или яркости.
Почему вы можете инвертировать цвета на своих фотографиях
Существуют разные причины, по которым вы можете захотеть инвертировать цвета на своих фотографиях. Некоторые чисто эстетические. Люди просто находят изображения с инвертированными цветами интересными и забавными. Однако инверсия цвета также может помочь людям, которые видят цвета по-разному.
Людям, страдающим дальтонизмом, также полезна инверсия цветов. Дальтонизм не означает, что человек видит мир черно-белым. Существуют разные типы дальтонизма, и люди с этим заболеванием часто видят цвета по-разному. Инвертирование цветов может помочь им увидеть цвета там, где они думали, что их нет.
Инверсия цвета не только влияет на цвета изображения, но также увеличивает контрастность и улучшает детализацию. Это может быть полезно для людей со слабым зрением. Поскольку он также затемняет светлые части, он может снизить нагрузку на глаза, устраняя синий свет.
Как инвертировать цвета в изображении с помощью ПК
Существует множество инструментов редактирования, бесплатных или платных, которые можно использовать для инвертирования цвета изображения. Давайте проверим некоторые из них и посмотрим, как это сделать на Windows и Mac.
Adobe Photoshop
Хотя Photoshop — очень сложный инструмент для редактирование изображений, инвертировать цвета так же просто, как использовать одно сочетание клавиш. Просто откройте нужное изображение в Photoshop, и вы можете нажать Ctrl + I в Windows или Cmd + I на Mac, и вся фотография будет инвертирована.
Поскольку Photoshop уничтожит вашу исходную фотографию, и вы не сможете вернуться к ней, если передумаете, вам следует сохранить оригинал и работать с копией. Инвертируйте цвета на новом слое. Вот как это сделать. Но сначала, если вы хотите сделать инверсию только части изображения, сделайте выделение с помощью любого из инструментов выделения, а затем создайте инверсный слой.
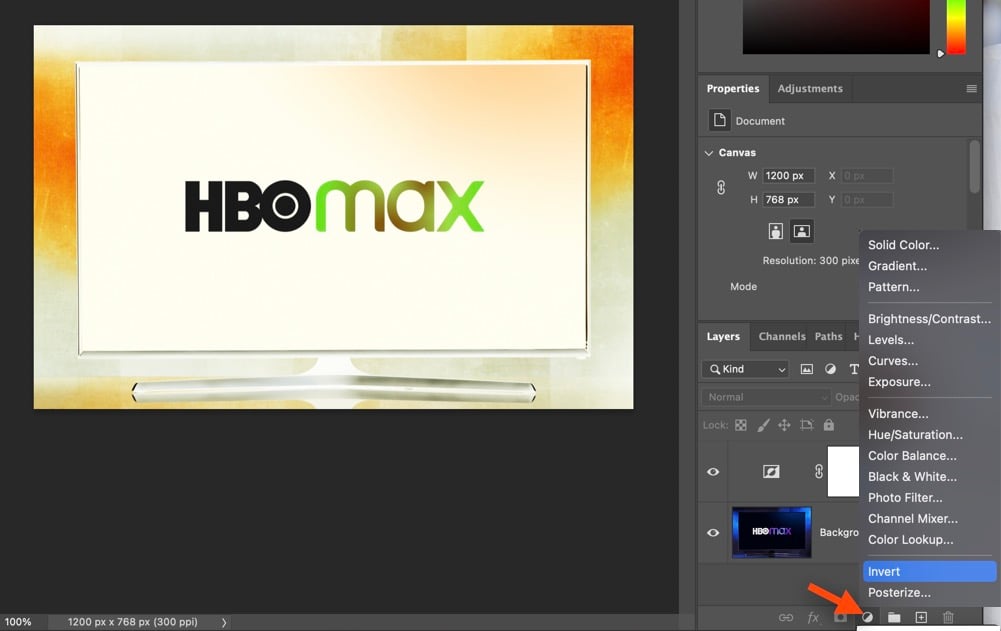
Для этого найдите «Создать новый слой-заливку» или «Корректирующий слой» в нижней части панели «Слои». Выпадающее меню появится после того, как вы нажмете на него. Выберите «Инвертировать», и Photoshop автоматически добавит инвертированный слой поверх исходной фотографии.
Когда вы удовлетворены результатами и добились того, чего хотели, вы можете сохранить изображение в формате jpg или PNG.
Microsoft Paint
MS Paint — это редактор изображений, разработанный Microsoft и доступный для Windows 10 и 11. В него встроена функция инверсии цветов. Просто откройте изображение, либо выбрав «Файл», затем «Открыть», либо нажав Ctrl + O. Теперь выберите все изображение, нажав Ctrl + A, щелкните правой кнопкой мыши изображение и выберите «Инвертировать цвет».
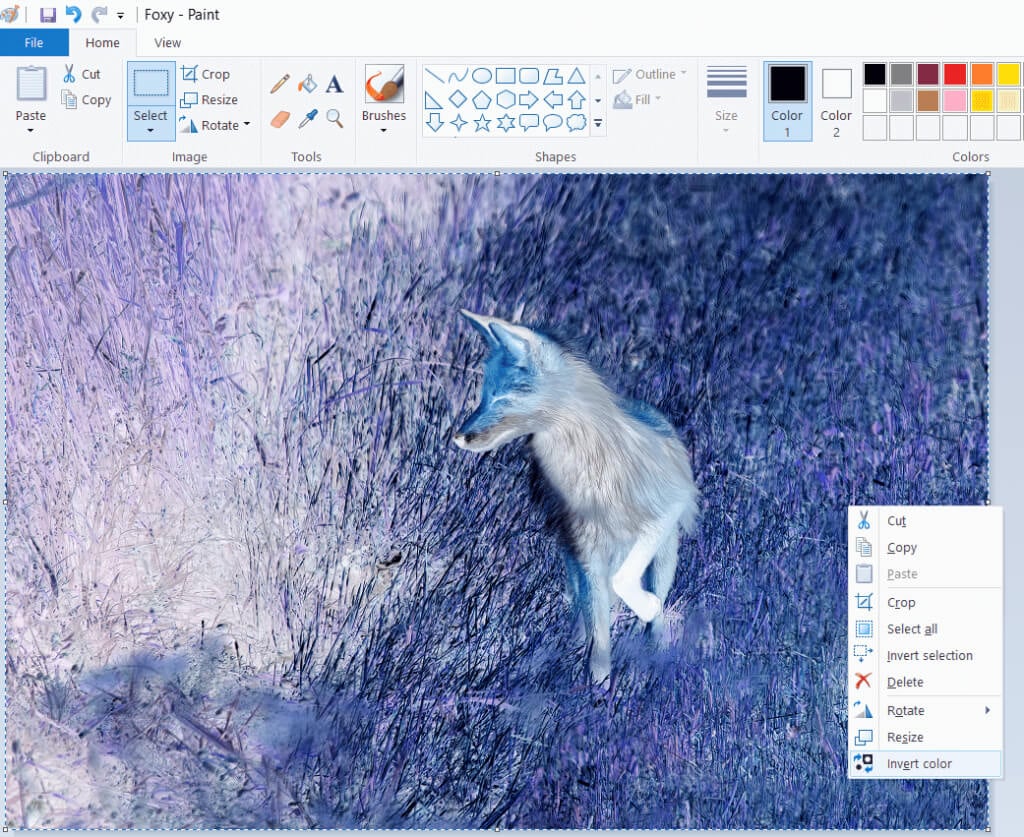
Приложение для предварительного просмотра
Пользователи macOS могут инвертировать цвета в своих изображениях с помощью приложения Preview. Это приложение по умолчанию для просмотра изображений на компьютерах Mac, и чтобы открыть в нем изображение, просто дважды щелкните по нему. Когда ваше изображение открыто, перейдите в «Инструменты» и выберите «Настроить цвет». Вы увидите ползунки белой и черной точки на панели настройки цвета. Чтобы инвертировать цвета, перетащите белую точку влево, а темную точку вправо. Как только вы будете удовлетворены тем, как получилось ваше изображение, сохраните его.
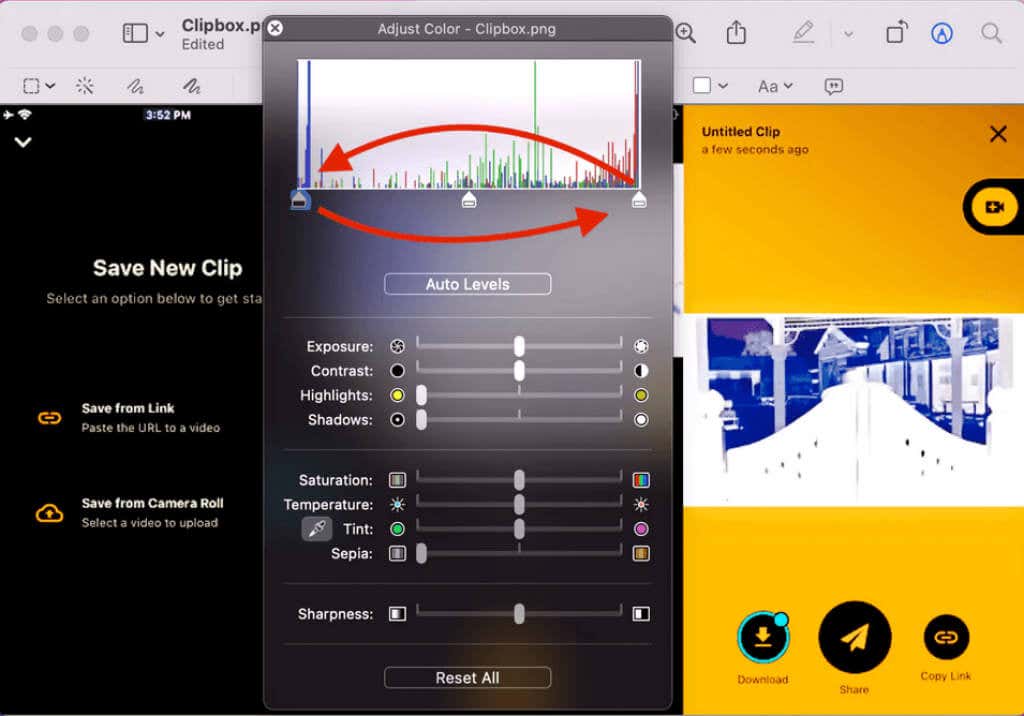
Свободное программное обеспечение
Существует множество бесплатных инструментов для редактирования изображений, и большинство из них способны инвертировать цвета вашего изображения. Некоторые из них более продвинуты, например GIMP. Это позволит вам работать со слоями и инвертировать цвета на частях изображения. Другие упрощены и инвертируют изображение несколькими щелчками мыши. Вот несколько простых:
Paint.Net
Paint.NET — бесплатная программа для редактирования изображений с множеством функций. Это делает инвертирование цветов очень простым. Все, что нужно, это перейти в «Коррекция», а затем «Инвертировать цвета». Вы также можете просто нажать сочетание клавиш Ctrl + Shift + I, чтобы использовать опцию инвертирования цвета.
ИрфанВью
Это программное обеспечение для редактирования изображений, популярность которого растет. Его функция инверсии цветов называется Negative, потому что она имитирует внешний вид цветных негативов старой пленки. Открыв изображение в IrfanView, перейдите к изображению, затем выберите «Негатив» (инвертированное изображение) и «Все каналы».
Фотоскейп
Известный редактор изображений PhotoScape очень популярен благодаря своим многочисленным функциям, таким как создание анимированных GIF, различные эффекты, фильтры и параметры редактирования. Инвертировать изображение так же просто, как найти кнопку Invert Negative Effect на вкладке редактора PhotoScape. Здесь вы также можете найти другие эффекты, такие как сепия, оттенки серого или черно-белые. Вы быстро инвертируете цвета одним щелчком мыши.
Бесплатные онлайн-инструменты для редактирования
Если вы не хотите загружать и устанавливать программное обеспечение для инвертирования цветов на изображениях, вы можете просто сделать это с помощью одного из множества бесплатных онлайн-инструментов. Они являются отличным выбором для начинающих. Как правило, онлайн-инструменты просты в использовании, и всего за несколько кликов вы можете преобразовать свои изображения без каких-либо затрат. Вот список самых популярных онлайн-инструментов для редактирования.
Пиксель Е
Одним из самых популярных онлайн-редакторов является Pixlr E. Он позволяет инвертировать цвета всего за несколько кликов. Откройте свое изображение или выберите одно из богатой библиотеки. Перейдите к «Настройки» и найдите «Инвертировать» почти в нижней части строки меню, вот и все. Обратите внимание, что в версии Pixlr X удалена возможность инвертировать цвета, поэтому убедитесь, что вы используете Pixlr E.
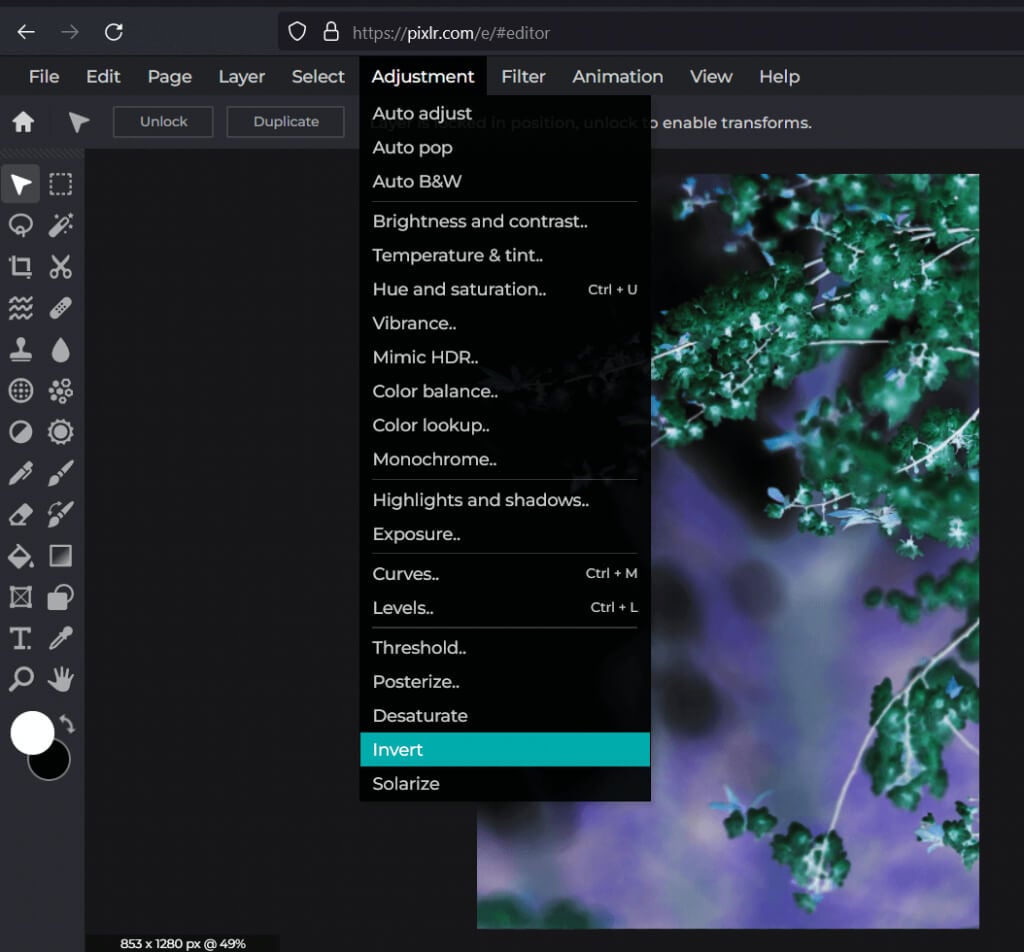
Пикселид
Еще один бесплатный онлайн-редактор, который позволит вам легко инвертировать изображение. Либо загрузите файл изображения, либо выберите его из стандартной библиотеки, предлагаемой Pixelied. Затем просто нажмите «Эффекты изображения и фильтры» на верхней панели инструментов редактора. Перейдите в «Фильтры» и найдите «Инвертировать».
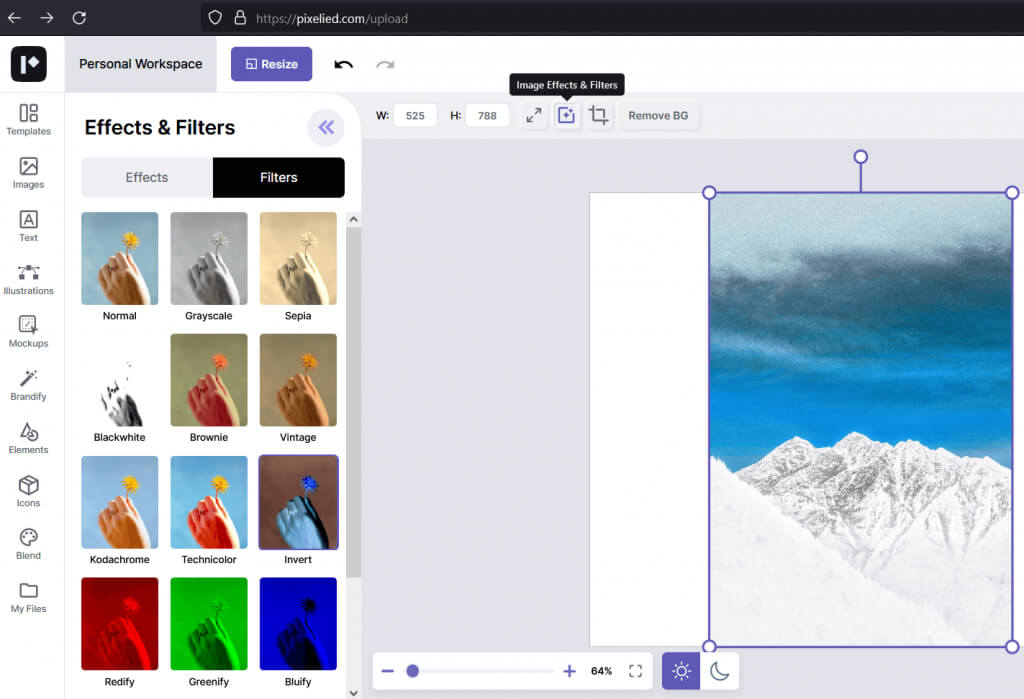
PineИнструменты
PineTools — это не простой онлайн-редактор. Это набор инструментов, которые помогут вам редактировать изображения и видео, сжимать или конвертировать файлы и многое другое. Чтобы инвертировать цвета с помощью PineTools, перейдите в «Изображения», найдите инструмент «Инвертировать цвета» и нажмите на него. Он попросит вас загрузить изображение сейчас. Как только вы выберете изображение, просто нажмите зеленую кнопку «Инвертировать» в нижней части экрана, и все. Теперь вы можете сохранить свое изображение или опубликовать его непосредственно в одной из многих социальных сетей прямо из PineTools.
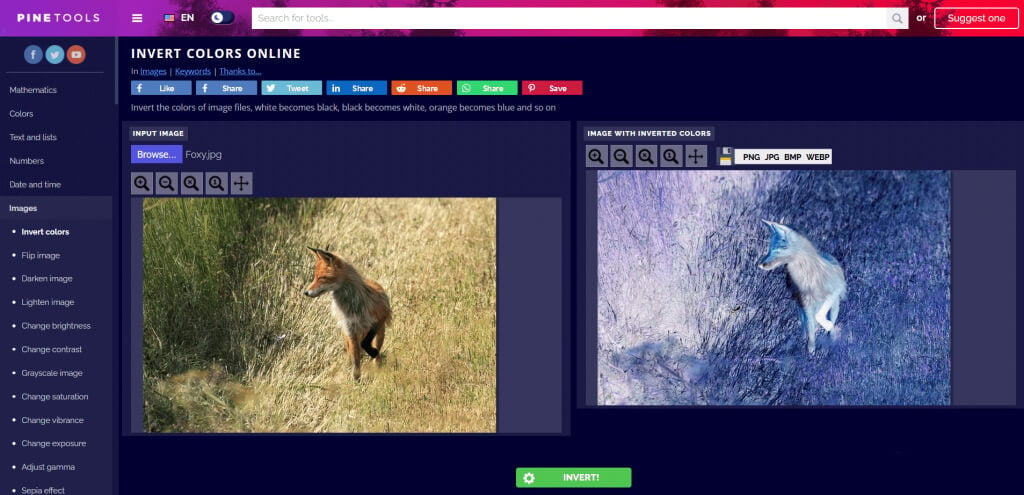
Как инвертировать цвета на ваших фотографиях на смартфонах
Существуют различные приложения, которые вы можете установить на свой смартфон, чтобы быстро инвертировать цвета на ваших фотографиях. Различные приложения работают на Android и iOS. Выберите тот, который будет соответствовать вашим потребностям.
Фоторежиссер
PhotoDirector — лучший бесплатный фоторедактор для мобильных телефонов. Также можно делать фотоколлажи. Что касается инверсии цвета, она даст вам отличный контроль над ней, поскольку вы можете использовать цветовую кривую для индивидуального изменения красного, зеленого и синего (RGB) каналов. Это приложение работает как на Android, так и на iPhone, и у него есть версия для ПК.
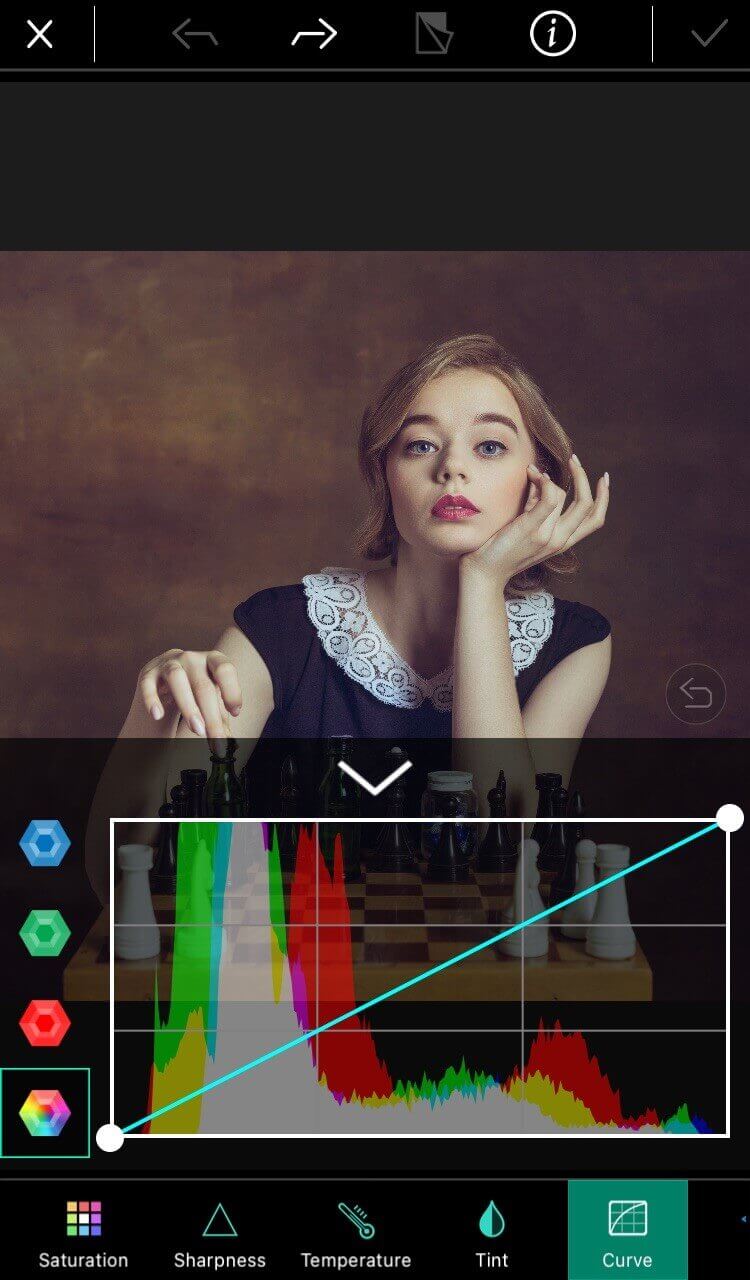
Отрицательный г-жа
Negative Me — простое приложение с одной функцией. Одним щелчком мыши он преобразует изображение из позитива в негатив и наоборот. Вам даже не нужно делать ничего особенного. Просто откройте свою фотографию в приложении, и она автоматически преобразуется. Приложение также имеет встроенную камеру, так что вы можете сделать новую фотографию изнутри. Вы можете получить Negative Me в магазине Apple и запустить его на своем телефоне или iPad.
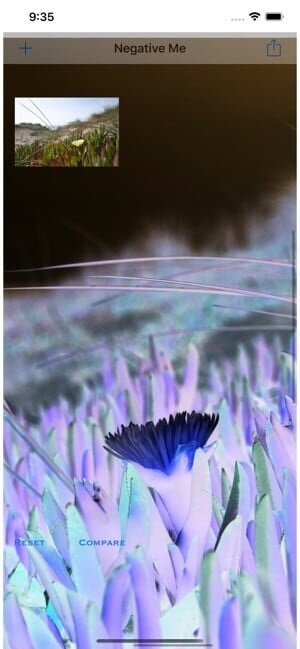
Негативное изображение
Negative Image — это приложение, похожее на Negative Me, но работающее только на устройствах Android. Это позволит вам конвертировать ваши фотографии в негативы простым щелчком мыши, но также позволит вам конвертировать только выбранные фотографии. Он также имеет встроенную камеру, но вы также можете загрузить некоторые из своих старых фотографий. Лучшая часть Negative Image заключается в том, что вы можете использовать его для преобразования старых пленочных негативов в настоящие фотографии. Просто используйте камеру своего телефона, чтобы сделать снимок негативов и запустить его через приложение.
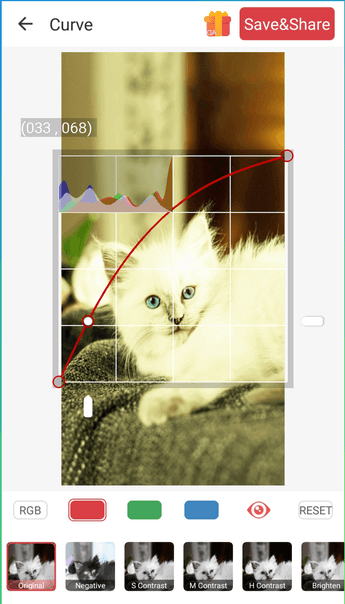
Программы для Windows, мобильные приложения, игры - ВСЁ БЕСПЛАТНО, в нашем закрытом телеграмм канале - Подписывайтесь:)