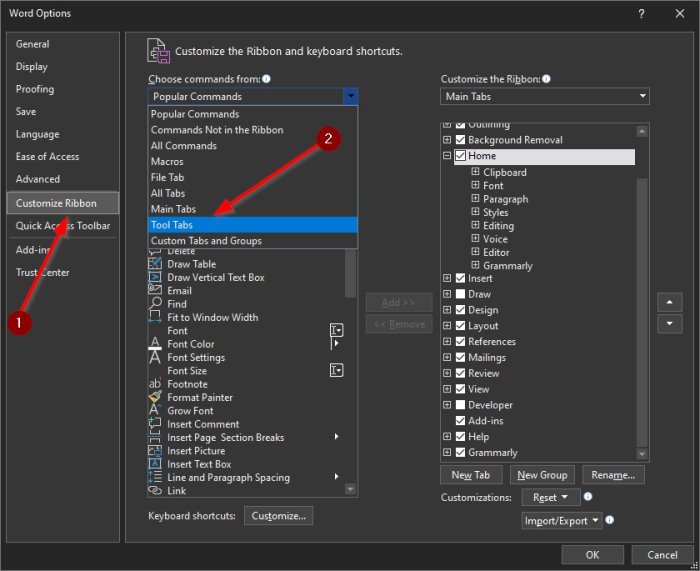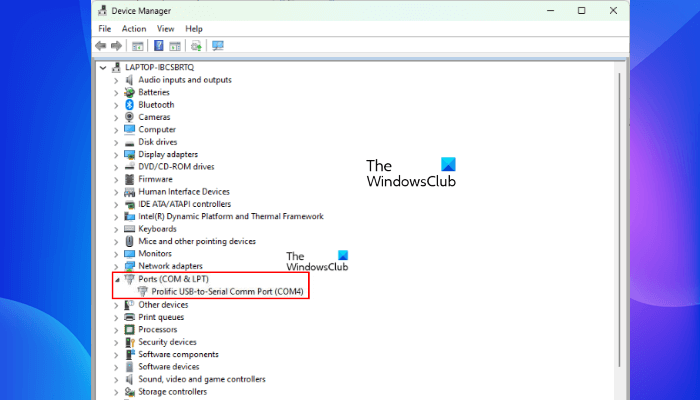Как использовать вкладку «Рисование» в PowerPoint для рисования во время презентации
Вкладка «Рисование» в Office позволяет пользователям рисовать в документах или на слайдах. Вкладка «Рисование» в PowerPoint позволяет делать наброски с помощью пера, карандаша и маркеров; он также имеет функции для преобразования фигур, текста и математических чисел и символов в чернила; он имеет такие функции, как линейка и выбор лассо. Вкладка «Рисование» доступна в Microsoft Word, OneNote и PowerPoint.

Как использовать вкладку «Рисование» в PowerPoint
Этот пост покажет вам различные способы использования вкладки «Рисование» в PowerPoint:
- Использование инструмента «Выбор» в PowerPoint
- Использование выделения лассо
- Использование ручки, карандаша, маркера и ластика.
- Использование линейки
- Использование функции Ink to Text.
- Использование функции Ink to Shape.
- Использование функции Ink to Math.
- Использование рукописного воспроизведения
1]Использование инструмента «Выбрать» в PowerPoint
Программы для Windows, мобильные приложения, игры - ВСЁ БЕСПЛАТНО, в нашем закрытом телеграмм канале - Подписывайтесь:)
Инструмент «Выделение» используется для выделения чернил, форм и текстовых областей объектов.

Чтобы использовать инструмент «Выбор», щелкните значок Выбирать кнопка в Инструменты рисования на вкладке Draw и выберите Ink на слайде.
Теперь ваша камера перемещает чернила по всему слайду.
2]Использование лассо-выбора
Функция Lasso Select выделяет чернила, рисуя фигуру вокруг изображения. Эффект лассо можно использовать для отделения рисунков друг от друга.

Нарисуйте изображение на слайде с помощью Ручка, Хайлайтерили же Карандаш.
Затем щелкните Выбор лассо кнопку и нарисуйте ее поверх чернил, которые вы хотите отделить от рисунка, а затем потяните чернила.
3]Использование пера, карандаша, маркера и ластика
На вкладке «Рисование» перо, карандаш и маркеры помогают пользователям рисовать на слайде. Ластик удаляет чернила со слайда.

- Перо: нажмите Ручка кнопка в Инструменты рисования группу, выберите цвет и нарисуйте на слайде. В раскрывающемся меню вы можете установить толщину пера, а если вы хотите больше вариантов цветов, нажмите Больше цветов.
- Карандаш: Нажмите на Карандаш кнопка в Инструменты рисования группу, выберите цвет и нарисуйте на слайде. В меню можно задать цвет и толщину карандаша.
- Маркер: нажмите Хайлайтер кнопка в Инструменты рисования группу, выберите цвет и нарисуйте на слайде.
- Ластик: нажмите Ластик кнопка в Инструменты рисования выберите ластик и сотрите чернила, которые вы хотите удалить со слайда. У вас есть 3 типа ластиков, а именно: Ластик для штрихов, Точечный ластика также Ластик сегмента.
4]Использование линейки
Функция «Линейка» рисует линии и выравнивает объекты по линейке.

Нажмите на Правитель кнопка в трафареты группа.
Вы увидите большую линейку на слайде.
Вы можете использовать линейку для рисования линий или выравнивания объектов.
Чтобы отключить линейку, нажмите кнопку Правитель кнопку еще раз.
5]Использование функции Ink to Text
Функция Ink to Text преобразует Ink в текст.
Нарисуйте текст на слайде.

Затем щелкните Выбор лассо кнопку и обведите текст чернилами.
Затем щелкните Чернила в текст кнопка в Конвертировать группа.
Рукописный текст преобразуется в текст.
6]Использование функции Ink to Shape
Функция Ink to Shape преобразует Ink в Shape.
Нарисуйте фигуру тушью на слайде.

Нажмите на Выбирать и нажмите на фигуру Ink.
Затем щелкните Чернила для формы кнопка в Конвертировать группа.
Форма чернил преобразуется в форму.
7]Использование функции Ink to Math
Функция Ink to Math преобразует рукописное математическое выражение в текст.
Нарисуйте математическое выражение на слайде.
Нажмите на Селекt и нажмите на выражение.

Затем щелкните Чернила для математики кнопку, и вы увидите две опции: Чернила для математики или же Открыть Редактор уравнений рукописного ввода.
Выберите Ink to Math, и рукопись будет преобразована.

Если вы выберете Открыть Редактор уравнений рукописного ввода откроется диалоговое окно Math Input Control.
Нарисуйте математическое выражение на графике в диалоговом окне.
Вы увидите результат в поле выше.
Теперь нажмите Вставлять.
Выражение вставляется в слайд
8]Использование рукописного воспроизведения
Ink Replay автоматически воспроизводит создание видимых рукописных штрихов.
Нажмите на Повтор чернил кнопка в Повтор группа.
Есть ли функция рисования в PowerPoint?
Да, в PowerPoint есть вкладка «Рисование», которая содержит команды, позволяющие рисовать на слайде цифровыми чернилами; Вы также можете использовать цифровой ластик, чтобы стереть чернила. Вкладка «Рисование» находится в строке меню.
Как включить или добавить вкладку «Рисование» в PowerPoint?
- Если вкладка «Рисование» отключена, чтобы включить ее, нажмите «Файл».
- Затем щелкните Параметры в представлении Backstage.
- Откроется диалоговое окно параметров PowerPoint.
- Щелкните вкладку «Настроить ленту» в левой части диалогового окна.
- Теперь установите флажок «Рисовать», затем нажмите «ОК».
Как рисовать в PowerPoint 2016?
В PowerPoint 2016 вкладка «Рисование» отсутствует в строке меню, поэтому для ее включения необходимо перейти к настройке параметров ленты.
После того, как он включен и вы нажмете на вкладку «Рисование», вы увидите такие функции, как «Перо», «Ластик», возможность изменить цвет и ширину чернил, «Выбор лассо», «Чернила в форму», «Чернила в математику» и «Воспроизведение чернил».
ЧИТАЙТЕ: как добавить или удалить границу из текстового поля в PowerPoint
Как выйти из режима рисования в PowerPoint?
Если вы рисуете на слайде с помощью пера, карандаша или маркера, но хотите прекратить использование пера, карандаша или маркера. Нажмите кнопку Esc на клавиатуре, чтобы прекратить использование пера для рисования на слайде.
Как вы рисуете в Microsoft Office?
В Microsoft Office для рисования необходимо использовать вкладку «Рисование». Вкладка «Рисование» доступна в Microsoft PowerPoint, OneNote и Word. Вот некоторые из функций Draw, которые они содержат:
- PowerPoint: выделение, выделение лассо, ластик, карандаш, перья, маркеры, линейка, рукописное в текст, рукописное в форму, рукописное в математику и рукописное воспроизведение.
- Word: «Выбор», «Лассо», «Карандаш», «Ластик», «Перо», «Активное перо», «Руки в форму», «Руки в математику», «Холст для рисования» и «Воспроизведение рукописного ввода».
- OneNote: выделение объектов или ввод текста, выделение лассо, вставка или удаление лишнего пробела, ластик, перья, маркеры, карандаш, фигуры, рукописное ввод в фигуру, рукописное ввод в текст и математические операции.
ЧИТАЙТЕ: Как создать анимацию Spinning Wheel в PowerPoint
Мы надеемся, что вы понимаете, как использовать вкладку «Рисование» в PowerPoint.
Программы для Windows, мобильные приложения, игры - ВСЁ БЕСПЛАТНО, в нашем закрытом телеграмм канале - Подписывайтесь:)