Как исправить код ошибки 0x80073cfe в Microsoft Store
Microsoft Store обычно работает нормально. Но иногда при обновлении приложений в вашей системе вы можете заметить раздражающий код ошибки «ERROR_PACKAGE_REPOSITORY_CORRUPTED. Код ошибки 0x80073CFE “. После тщательного изучения сообщения об ошибке мы пришли к выводу, что причиной этой проблемы является поврежденный раздел реестра.
Исправление 1. Выйдите из системы и войдите в Магазин.
Лучший и самый простой способ избавиться от этой ошибки — выйти и снова войти в Магазин.
1. Сначала запустите Microsoft Store.
Программы для Windows, мобильные приложения, игры - ВСЁ БЕСПЛАТНО, в нашем закрытом телеграмм канале - Подписывайтесь:)
2. Затем нажмите на значок своей учетной записи в строке меню и нажмите «Выйти».
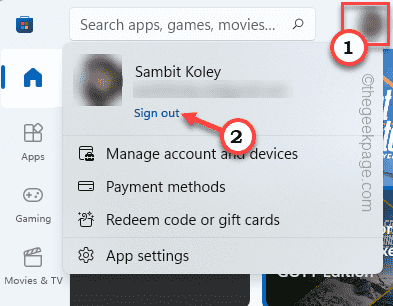
Вы выйдете из Магазина.
3. Теперь нажмите на значок той же учетной записи и нажмите «Войти».
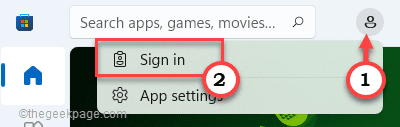
4. Далее выберите свою учетную запись Microsoft на следующем шаге.
5. Затем нажмите «Продолжить», чтобы продолжить.
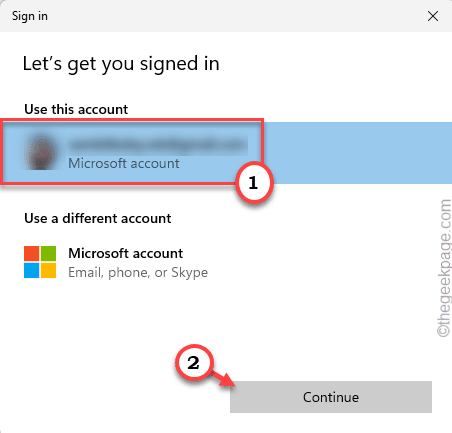
Вам будет предложено ввести системный PIN-код для подтверждения вашей личности. Таким образом, войдите в Магазин, используя свою учетную запись.
Как только вы закончите, попробуйте обновить приложение в магазине.
Исправление 2 — Сброс кеша магазина
Вам необходимо сбросить кеш магазина в вашей системе.
1. Сначала нажмите значок Windows и введите «wsreset».
2. Затем нажмите «wsreset» в результатах поиска, чтобы сбросить кеш магазина.
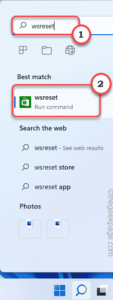
Это сбросит кеш магазина и установит для него системное значение по умолчанию. Теперь откройте Магазин и попробуйте обновить приложения.
Исправление 3 — Используйте автоматические настройки даты и времени
Эту проблему могут вызвать неправильные настройки даты и времени.
1. Сначала нажмите одновременно клавиши Windows + I.
2. Затем нажмите на настройки «Время и язык».
3. Теперь на правой панели щелкните «Дата и время».

3. Затем установите для параметра «Установить время автоматически» значение «Вкл.».
4. Точно так же переключите настройки «Установить часовой пояс автоматически» на «Вкл.».
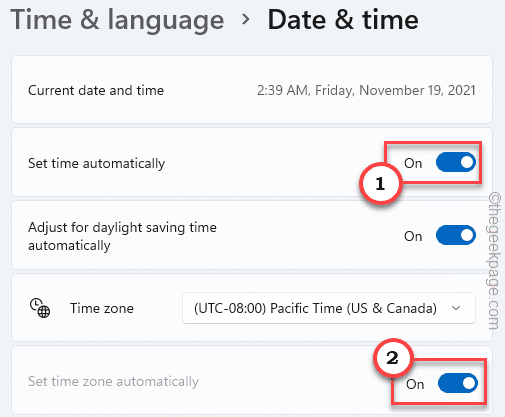
После этого закройте Настройки.
Откройте Магазин и попробуйте обновить приложение, при обновлении которого возникли проблемы.
Исправление 4 — Восстановление / сброс Microsoft Store
Если сброс самого кеша не работает, вам необходимо восстановить / сбросить Microsoft Store.
1. Сначала нажмите одновременно клавиши Windows + I.
2. Затем нажмите «Приложения» слева.
3. С правой стороны нажмите «Приложения и функции».
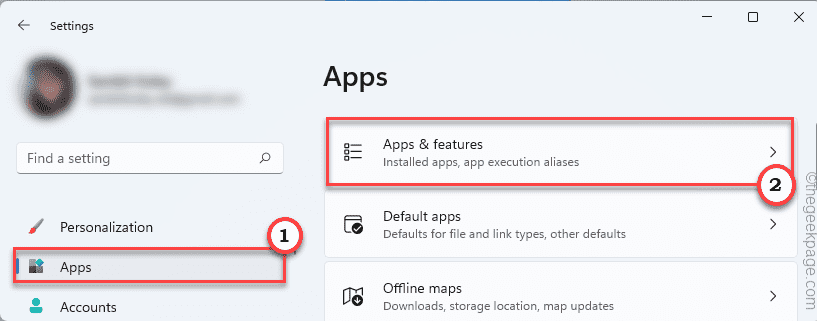
4. Теперь найдите «Microsoft Store» в списке приложений.
5. Затем щелкните трехточечное меню и щелкните «Дополнительные параметры», чтобы открыть его.
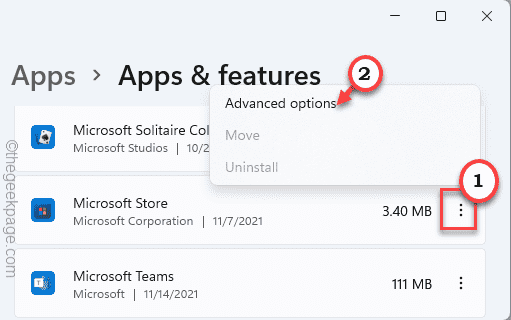
6. Теперь нажмите «Восстановить», чтобы восстановить Магазин в вашей системе.
7. После ремонта откройте Магазин и попробуйте использовать его снова.
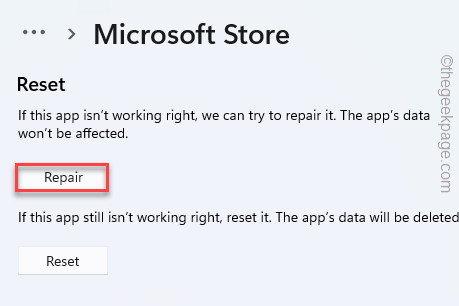
8. Если вы все еще видите сообщение об ошибке, прокрутите список вниз и нажмите «Сброс».
9. Наконец, вы должны снова нажать на опцию «Сброс», чтобы подтвердить свое действие.
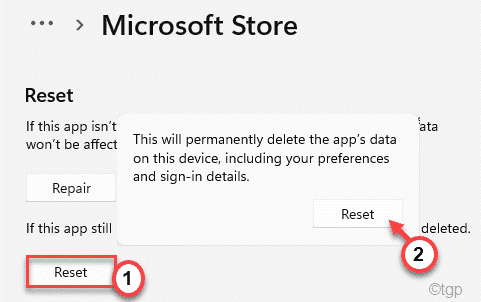
После этого закройте Магазин и перезагрузите компьютер.
После перезагрузки войдите в Магазин, используя учетные данные Microsoft. Попробуйте обновить / установить новое приложение.
Исправление 5 — Перерегистрировать Магазин
Попробуйте перерегистрировать Магазин с терминала.
1. Сначала нажмите клавишу Windows и начните набирать «powershell».
2. Теперь щелкните правой кнопкой мыши «Windows PowerShell» и нажмите «Запуск от имени администратора».
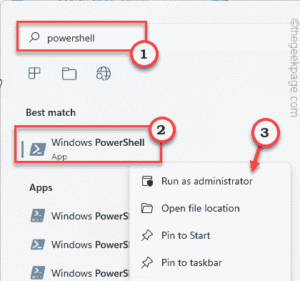
3. Когда терминал появится на вашем экране, введите эту команду и нажмите Enter.
powershell -ExecutionPolicy Unrestricted Add-AppxPackage -DisableDevelopmentMode -Register $Env:SystemRootWinStoreAppxManifest.XML

После выполнения этой команды закройте окно PowerShell.
Затем перезагрузите компьютер.
Исправление 6 — Запуск сканирования SFC и DISM
Запустите сканирование SFC и DISM, чтобы определить и исправить отсутствующие системные файлы.
1. Сначала щелкните правой кнопкой мыши клавишу Windows и нажмите «cmd».
2. Затем напишите «cmd» и одновременно нажмите клавиши Ctrl + Shift + Enter.
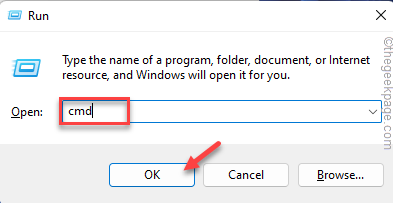
3. Теперь скопируйте и вставьте эти две команды одну за другой и нажмите Enter, чтобы запустить оба сканирования DISM.
DISM.exe /Online /Cleanup-image /Scanhealth DISM.exe /Online /Cleanup-image /Restorehealth
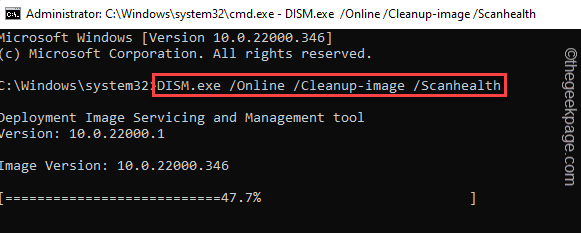
Windows выполнит эти проверки DISM в вашей системе и восстановит все отсутствующие файлы.
4. По завершении вставьте эту команду и нажмите Enter, чтобы запустить сканирование SFC.
sfc /scannow
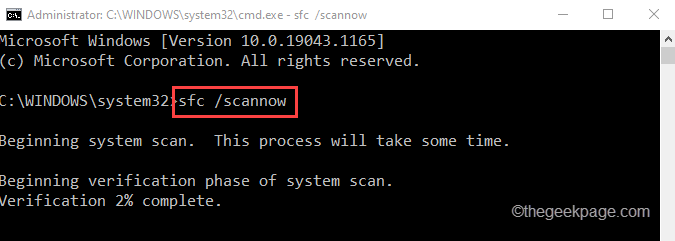
После успешного запуска двух сканирований закройте командную строку. Перезагрузите компьютер.
Программы для Windows, мобильные приложения, игры - ВСЁ БЕСПЛАТНО, в нашем закрытом телеграмм канале - Подписывайтесь:)