Как исправить код ошибки Microsoft Store 0x803F8001 в Windows 10
Вы недавно обновили свою систему Windows 10 до последней сборки, но при попытке обновить приложения в Магазине Windows выдает ошибку с кодом ошибки 0x803F8001. Эта ошибка обычно возникает из-за того, что некоторые обновления Windows содержат ошибки, которые могут повлиять на определенные обновления приложений. Это распространенная ошибка, из-за которой вы расстраиваетесь, когда происходит сбой обновления приложения.
Тем не менее, мы собрали несколько решений, основанных на опыте пользователей в Интернете, которые могут помочь вам решить проблему. Это испытанные и протестированные разными пользователями методы, которые могут помочь вам обновить и установить нужное вам приложение. Попробуйте приведенные ниже методы, чтобы исправить код ошибки Microsoft 0x803F8001 на вашем ПК с Windows 10, и посмотрите, работают ли они.
Способ 1 — Подтвердить учетную запись
1. Нажмите клавишу Windows + I вместе, чтобы открыть настройки.
2. Теперь нажмите «Учетные записи».
Программы для Windows, мобильные приложения, игры - ВСЁ БЕСПЛАТНО, в нашем закрытом телеграмм канале - Подписывайтесь:)
3. Теперь перейдите в свою учетную запись и попробуйте найти вариант подтверждения.
Если есть вариант подтверждения, просто нажмите на него и подтвердите свою учетную запись. Теперь попробуйте еще раз.
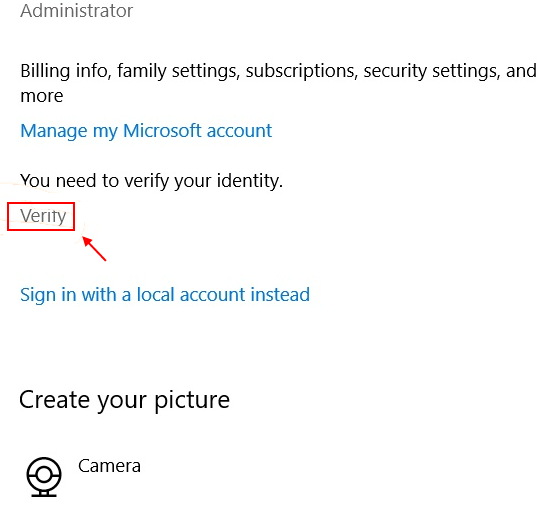
Способ 2: очистить кэш Магазина Windows
Этот метод помогает очистить кеш магазина Windows и сбросить его перед повторной регистрацией магазина. Давайте посмотрим, как очистить кеш:
Шаг 1. Перейдите в «Пуск» и введите «Командная строка» в строке поиска Windows.
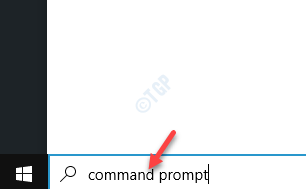
Шаг 2: Щелкните правой кнопкой мыши результат и выберите «Запуск от имени администратора», чтобы открыть командную строку с правами администратора.
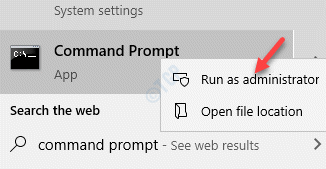
Шаг 3: В окне командной строки (администратора) введите приведенную ниже команду и нажмите Enter:
WSReset.exe
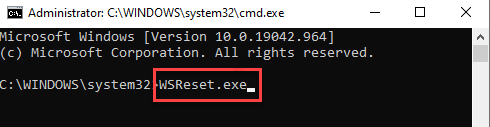
Подождите 30 секунд, пока командная строка не закроется автоматически.
После закрытия командной строки приложение Microsoft Store открывается автоматически по завершении сброса.
Способ 3: использование команды powershell
Скорее всего, ошибка 0x803F8001 появляется из-за сбоя связи с серверами, и, следовательно, в таких случаях вы можете перерегистрировать Магазин Windows и посмотреть, решит ли он проблему.
1. Найдите powershell в окне поиска Windows 10.
2. Щелкните правой кнопкой мыши и выберите «Запуск от имени администратора».
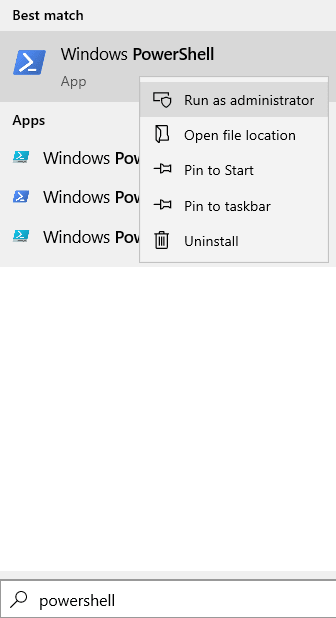
3. Теперь выполните следующие команды одну за другой.
Просто скопируйте команду, вставьте ее в окно powershell, нажмите клавишу ввода. Подождите некоторое время, чтобы выполнить его полностью.
Get-AppXPackage | Foreach {Add-AppxPackage -DisableDevelopmentMode -Register "$($_.InstallLocation)AppXManifest.xml"}Теперь скопируйте другую команду, указанную ниже, и выполните ее.
Get-AppXPackage *WindowsStore* -AllUsers | Foreach {Add-AppxPackage -DisableDevelopmentMode -Register "$($_.InstallLocation)AppXManifest.xml"}* Примечание. Убедитесь, что вы копируете и вставляете приведенную выше команду как есть, а не вводите ее, что приведет к любым ошибкам опечатки, которые могут в конечном итоге вызвать больше проблем.
После завершения процесса выйдите из окна командной строки и попробуйте обновить приложение Store, при обновлении которого у вас ранее возникали проблемы. Теперь все должно работать нормально.
Способ 4: разрешить приложениям использовать ваше местоположение
Это было одно из решений, которое помогло мне решить проблему с одним из приложений Магазина. Всякий раз, когда я пытался установить приложение, установка завершалась ошибкой, и Microsoft Store возвращал код ошибки — 0x803F8001. К моему удивлению, включение определения местоположения для этого устройства каким-то образом решило эту проблему. Следуйте приведенным ниже инструкциям, чтобы разрешить приложениям использовать ваше местоположение:
Шаг 1: Перейдите в «Пуск», нажмите на него и выберите «Настройки» (значок шестеренки).
![]()
Шаг 2: В приложении «Настройки» перейдите в «Конфиденциальность».
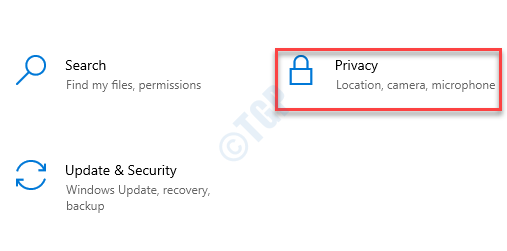
Шаг 3: Затем в левой части панели прокрутите вниз и в разделе «Разрешения приложения» нажмите «Расположение».
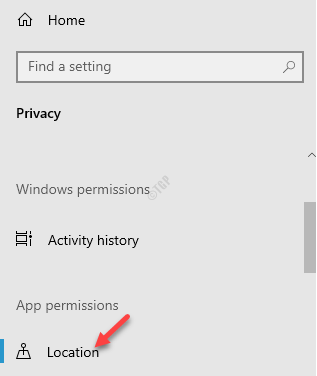
Шаг 4. Теперь перейдите в правую часть окна и в разделе «Разрешить доступ к местоположению на этом устройстве» нажмите кнопку «Изменить».
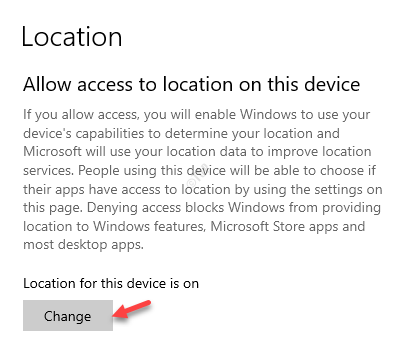
Шаг 5. Во всплывающем окне «Доступ к местоположению для этого устройства» переместите ползунок вправо, чтобы включить его.
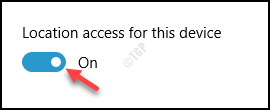
Шаг 6. Теперь перейдите в раздел «Разрешить приложениям доступ к вашему местоположению» и переместите ползунок вправо, чтобы включить его.
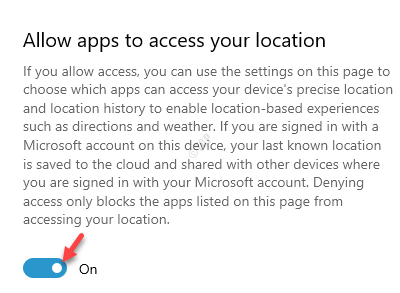
Закройте приложение настроек и попробуйте загрузить или обновить приложение Store, и в дальнейшем проблем не должно возникнуть.
Способ 5. Повторите попытку обновления или загрузки после удаления и повторной установки приложения.
Некоторые пользователи могут решить эту проблему, сначала удалив определенные приложения из магазина, а затем повторно установив приложения из Магазина Microsoft. Чтобы узнать, как удалить приложения Microsoft Store, следуйте приведенным ниже инструкциям.
Шаг 1: одновременно нажмите клавиши Win + I на клавиатуре, чтобы запустить приложение «Настройки».
Шаг 2: В приложении «Настройки» нажмите «Приложения».
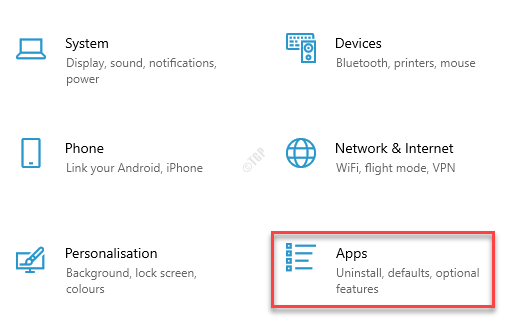
Шаг 3: Откроется окно «Приложения и функции».
Перейдите к правой стороне окна и в разделе «Приложения и функции» введите имя приложения Store в поле поиска.
Например, мы хотели найти приложение Spotify.
Выберите приложение и нажмите «Удалить».
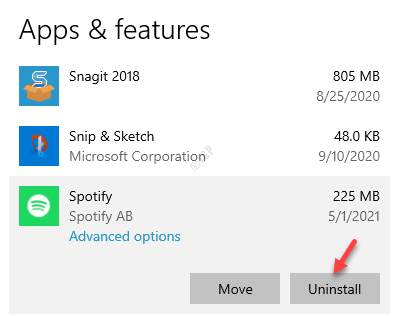
Теперь подождите, пока приложение будет удалено. После полного удаления заново установите его из Магазина Microsoft.
Способ 6: отключить прокси
Иногда вам может не удаться загрузить или обновить приложение Store, поскольку вы используете прокси-соединение. Вполне вероятно, что прокси-соединение блокирует процесс загрузки или обновления, и, следовательно, вы сталкиваетесь с ошибкой 0x803F8001. Просто выполните следующие шаги, чтобы отключить прокси:
Шаг 1: Нажмите одновременно клавиши Win + R на клавиатуре, чтобы открыть окно команды «Выполнить».
Шаг 2: В поле поиска введите inetcpl.cpl и нажмите Enter, чтобы открыть диалоговое окно свойств Интернета.
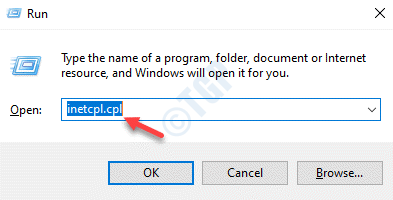
Шаг 3: В диалоговом окне «Свойства Интернета» перейдите на вкладку «Подключения» и нажмите кнопку «Настройки локальной сети».
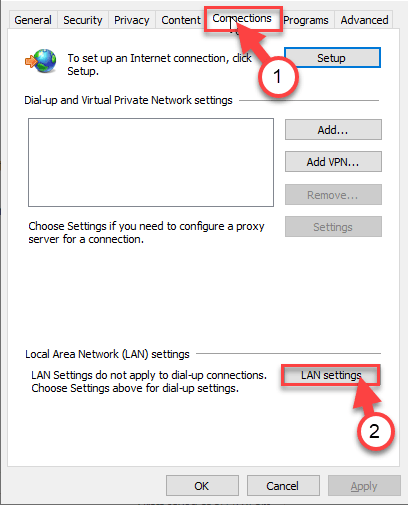
Шаг 4: В окне «Настройки локальной сети» перейдите в раздел «Прокси-сервер» и снимите флажок «Использовать прокси-сервер для вашей локальной сети».
Нажмите OK, чтобы сохранить изменения и вернуться в окно свойств Интернета.
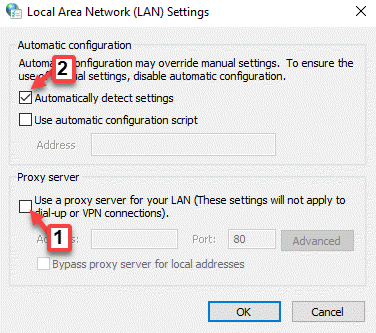
Шаг 5: Здесь снова нажмите OK, чтобы применить изменения и выйти.
Теперь вернитесь и попробуйте обновить приложение Магазина, которое показывало ошибку, и оно больше не должно показывать код ошибки 0x803F8001.
Способ 7: запустить сканирование SFC
Бывают случаи, когда вы не можете загрузить или обновить приложение Магазина Windows, потому что системные файлы повреждены. В этом случае вы можете запустить проверку системных файлов, чтобы найти любой поврежденный файл и восстановить его. Давайте посмотрим, как:
Шаг 1: Щелкните правой кнопкой мыши меню «Пуск» и выберите «Выполнить», чтобы открыть командное окно «Выполнить».

Шаг 2. В командном окне «Выполнить» введите cmd в поле поиска и одновременно нажмите клавиши Ctrl + Shift + Enter на клавиатуре, чтобы открыть командную строку с повышенными привилегиями.

Шаг 3: В окне командной строки (администратора) выполните следующую команду:
sfc /scannow
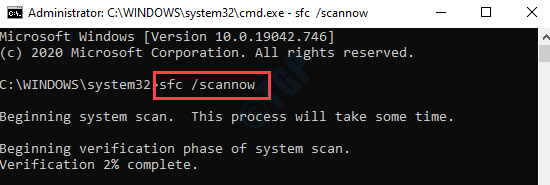
Теперь подождите, пока процесс не завершится, так как это занимает некоторое время. Он просканирует все ваши системные файлы и, если будут обнаружены поврежденные файлы, восстановит их на месте.
После завершения процесса сканирования и восстановления закройте окно командной строки и перезагрузите компьютер.
Теперь вы можете продолжить загрузку или обновление уязвимого приложения Store.
Способ 8: используйте инструмент DISM
Встроенный инструмент DISM (Обслуживание образов развертывания и управление ими) — еще один очень полезный инструмент Windows, который может помочь решить проблему с загрузкой или обновлением в приложении Microsoft Store:
Шаг 1: Нажмите горячую клавишу Win + X и нажмите «Выполнить».

Шаг 2. В поле поиска «Выполнить команду» введите cmd, а затем нажмите сочетание клавиш Ctrl + Shift + Enter, чтобы открыть командную строку в режиме администратора.

Шаг 3: Скопируйте и вставьте приведенную ниже команду в окно командной строки и нажмите Enter:
dism.exe /online /Cleanup-Image /StartComponentGroup
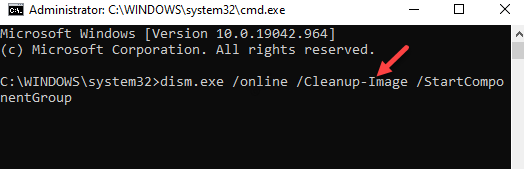
Этот процесс также занимает несколько минут, поэтому подождите, пока он не закончится. После этого выйдите из окна командной строки и перезагрузите компьютер. Теперь вы сможете загрузить или обновить приложение Store.
Способ 9: проверьте настройки языка и региона
Возможно, настройки языка и региона в вашей системе Windows 10 настроены неправильно, и, следовательно, это может создать множество проблем, включая ошибку обновления приложения Store. Поэтому вы должны проверить, все ли в порядке с настройками языка и региона:
Шаг 1: одновременно нажмите клавиши Win + I на клавиатуре, чтобы открыть приложение «Настройки».
Шаг 2: В приложении «Настройки» нажмите «Время и язык».
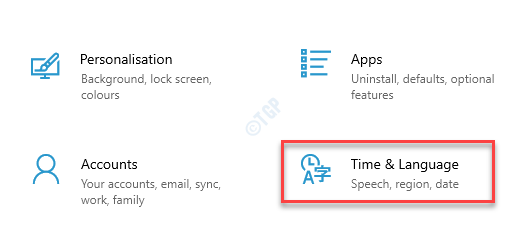
Шаг 3: Затем в левой части окна нажмите «Регион».
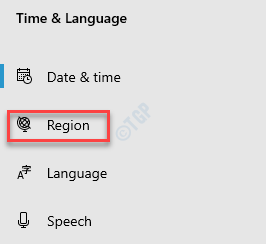
Шаг 4. Теперь в правой части окна в разделе «Региональный формат» убедитесь, что в поле текущего формата установлено значение «Английский (США)».
Если нет, то установите его на английский (США).
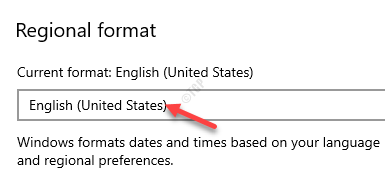
Теперь закройте окно «Настройки» и попробуйте загрузить или обновить приложение «Магазин», и у вас не должно возникнуть никаких проблем в дальнейшем.
Способ 10: сброс Магазина Windows
Когда все вышеперечисленные методы не работают, вы можете попробовать сбросить настройки Магазина Windows. Это помогает исправить любые проблемы с приложением, которые могут вызывать ошибку 0x803F8001. Выполните следующие шаги, чтобы сбросить Microsoft Store:
Шаг 1. Перейдите в меню «Пуск» и введите «Приложения и функции» в строке поиска Windows.
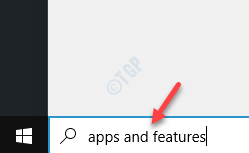
Шаг 2: Нажмите на результат, чтобы открыть окно «Приложения и функции» в приложении «Настройки».
Теперь перейдите в правую часть окна и в разделе «Приложения и функции» найдите Microsoft Store.
*Примечание. Вы также можете ввести Microsoft Store в поле поиска, чтобы сузить область поиска.
Шаг 3: Выберите приложение Microsoft Store в списке и нажмите «Дополнительные параметры».
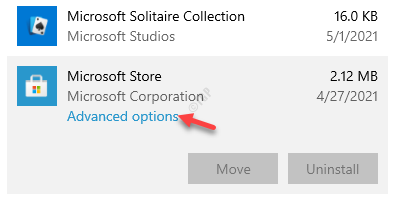
Шаг 4: В следующем окне перейдите в «Сброс» и нажмите кнопку «Сброс».
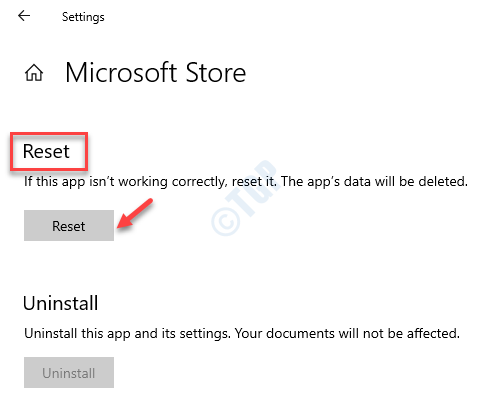
Шаг 5: Во всплывающем окне снова нажмите кнопку «Сброс», чтобы подтвердить действие.
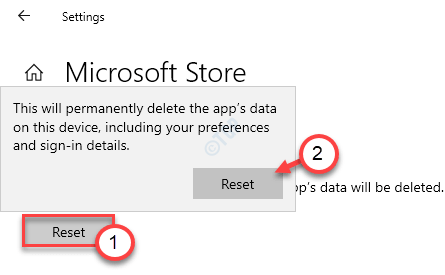
Теперь Windows продолжит сбрасывать Магазин. После этого повторно запустите приложение Microsoft Store, и теперь вы сможете загрузить или загрузить приложение Store.
Способ 11: запустить автоматическое восстановление
Хотя автоматическое восстановление в основном предпочтительнее, когда ваша система Windows 10 не загружается, не запускается или часто дает сбой, даже если она запускается, вы также можете запустить автоматическое восстановление, когда определенное приложение продолжает давать сбой или имеет проблемы с работой, и ни один из Вышеупомянутые методы помогают решить проблему. Давайте посмотрим, как запустить автоматическое восстановление:
*Примечание. Поскольку проблема не в системе, и ваша система запускается нормально, вы можете следовать приведенным ниже инструкциям.
Шаг 1: Щелкните правой кнопкой мыши «Пуск» и выберите «Настройки», чтобы открыть окно «Настройки».
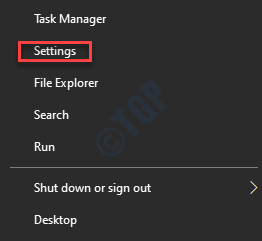
Шаг 2: В окне «Настройки» нажмите «Обновление и безопасность».
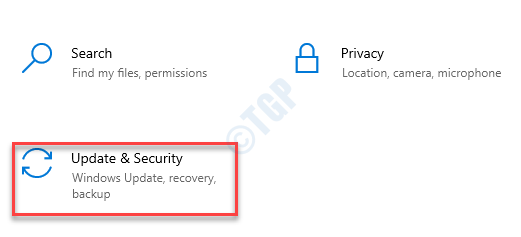
Шаг 3: Затем нажмите «Восстановление» в левой части панели.
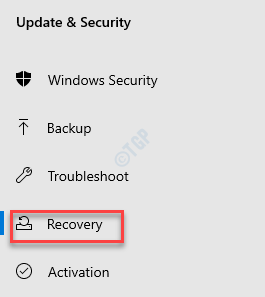
Шаг 4. Теперь перейдите вправо, прокрутите вниз и в разделе «Расширенный запуск» нажмите кнопку «Перезагрузить сейчас».
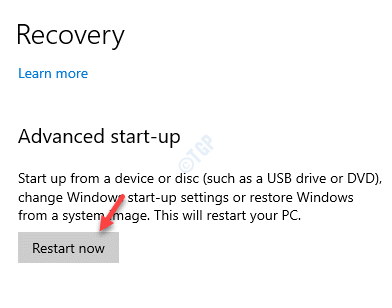
Шаг 5: Теперь ваш компьютер перезагрузится в расширенном режиме запуска.
Здесь, на экране «Выберите вариант», выберите «Устранение неполадок».
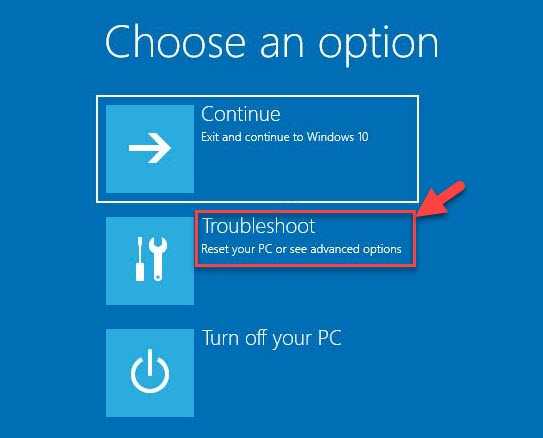
Шаг 6: Затем выберите «Дополнительные параметры», а затем выберите «Автоматическое восстановление/восстановление при загрузке».
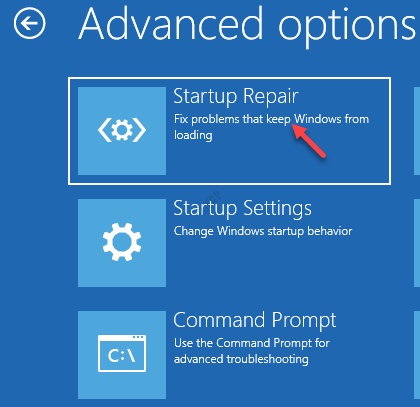
Теперь ваш компьютер начнет ремонт. Процесс занимает несколько минут, поэтому дождитесь успешного перезапуска системы.
После завершения процесса восстановления запустите Microsoft Store и попробуйте загрузить или обновить приложение. Теперь все должно работать нормально.
Кроме того, вы также можете временно отключить стороннее антивирусное или защитное программное обеспечение в своей системе и посмотреть, решит ли это проблему. Это связано с тем, что иногда антивирус может блокировать приложения, считая их небезопасными, и, следовательно, отключение антивируса на некоторое время может решить проблему.
Кроме того, вы также можете использовать VPN для блокировки любых веб-сайтов или сторонних файлов cookie, которые могут отслеживать ваши привычки просмотра. Это может помочь решить множество проблем, в том числе ошибку обновления в приложении Store.
Программы для Windows, мобильные приложения, игры - ВСЁ БЕСПЛАТНО, в нашем закрытом телеграмм канале - Подписывайтесь:)